В этой статье мы рассмотрим что собой представляют системные папки, как изменить права доступа к ним и, наконец, процесс ремонта и восстановления удаленных системных файлов .

Потеря личных файлов — ситуация, способная вывести из колеи будни большинства пользователей. Согласитесь, ведь пропажа рабочих документов вполне может привести к самым непредсказуемым последствиям, особенно если вы карьерист. Но как быть в ситуации, когда повреждаются или удаляются системные папки?
Исчезновение приложений, сбои в работе ПК и даже полный отказ системы — лишь небольшой перечень неполадок, с которыми можно столкнуться в подобной ситуации. И это подводит нас к тому, что откладывать “ремонт” в долгий ящик явно не стоит.
Содержание статьи:

Системные папки
В операционной системе Windows существует большое разнообразие всевозможных типов папок. Например, “Мой компьютер” содержит в себе ссылки (пути) на доступные логические разделы установленных жестких дисков, что в существенной мере упрощает работу с ПК. Вместо сложных манипуляций с накопителем, вам нужно просто выбрать раздел, который нужно открыть.
Директория “Корзина” ответственна за временное хранение удаленных за ненадобностью файлов. Она не является особо важной функцией ОС Windows, тем не менее способна в некотором роде упростить работу с документами (дает возможность отсортировать ненужные файлы).
Системные же папки, в отличие от обычных, используются исключительно в целях обеспечения стабильного функционирования операционной системы. К подобным директориям можно отнести “Рабочий стол” или “ProgramData” — папку, расположенную в корне диска с ОС.
Однако, несмотря на ценность описанных выше директорий, самой важной является папка, расположенная по пути: C:Windows. В ней расположены не только системные файлы, хранящие в себе конфигурацию компьютера, но и полную информацию о пользователе и используемых им данных.
Внесение изменений в системных папках, или же их полное удаление, способно привести к непредвиденным сбоям Windows, тип которых зависит от основных назначений файлов директории. Именно этим можно объяснить почему компания Microsoft приняла решение скрыть данные папки от глаз пользователей.
Права пользователя
В некоторых случаях, особенно если необходимо восстановить удаленные файлы системной папки, нужно заполучить полный доступ к ней. Это связано с тем,что Windows всеми силами оберегает подобные документы и старается избежать любого внешнего воздействия на них. Так как же изменить права пользователя на любую папку жесткого диска?
Проводник
1. Откройте Проводник и найдите папку, доступ к которой вы хотите получить. Для данной статьи мы создали “подопытную” директорию test.
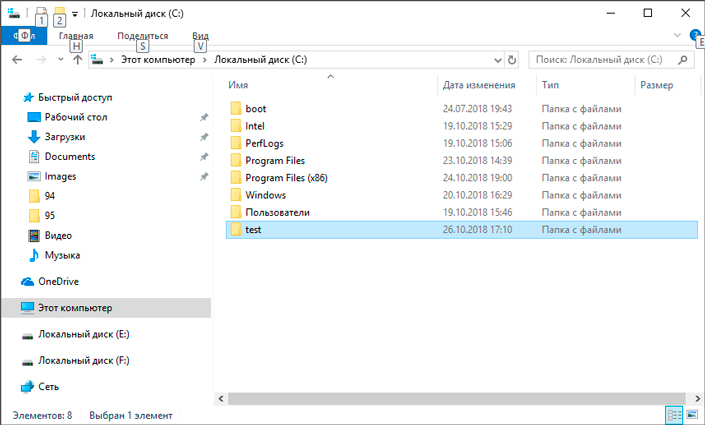
2. Перейдите в Свойства папки.
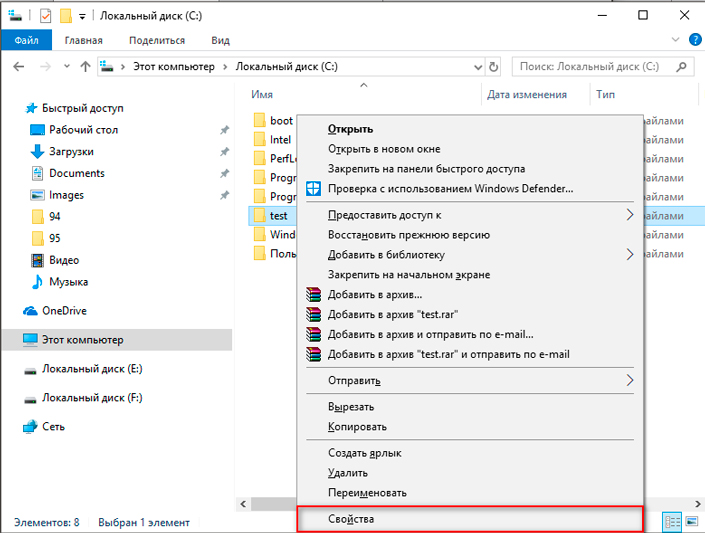
3. Откройте вкладку Безопасность и откройте параметр Дополнительно.
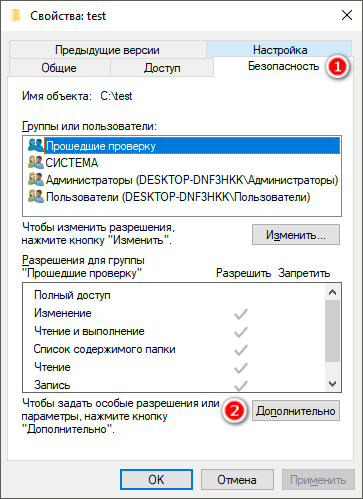
4. В открывшемся окне Дополнительные параметры безопасности кликните по клавише Изменить.
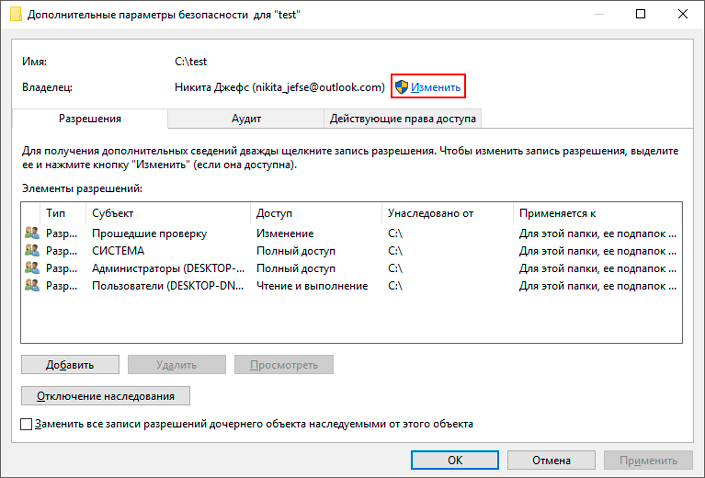
5. Выберите Дополнительно.
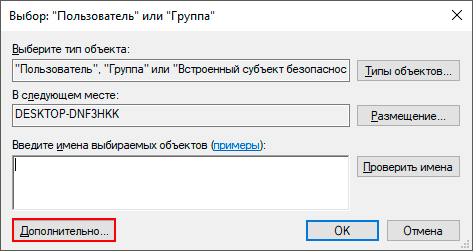
6. Запустите Поиск.
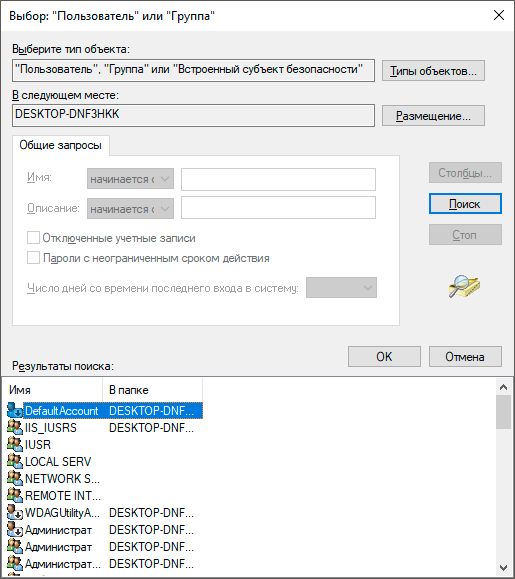
7. Из результатов выберите имя желаемого пользователя и нажмите ОК.
8. Установите галочку на Заменить владельца подконтейнеров и объектов. Нажмите ОК.
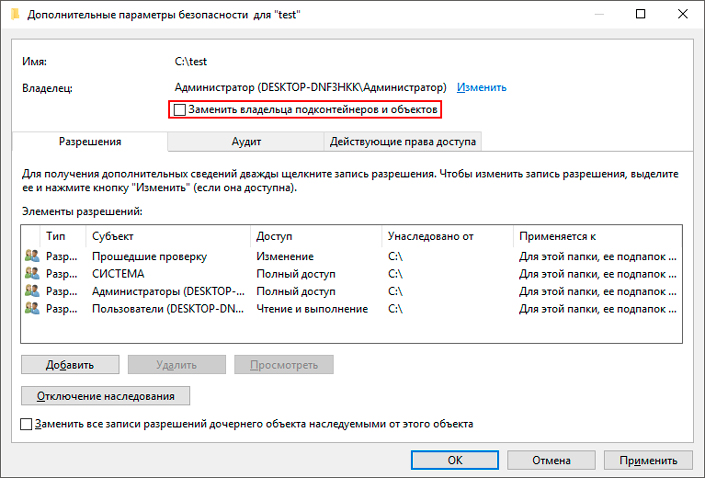
Дело осталось за малым.
1. Еще раз откройте Свойства папки и перейдите в Безопасность.
2. Откройте вкладку Дополнительно и нажмите Изменить разрешения.
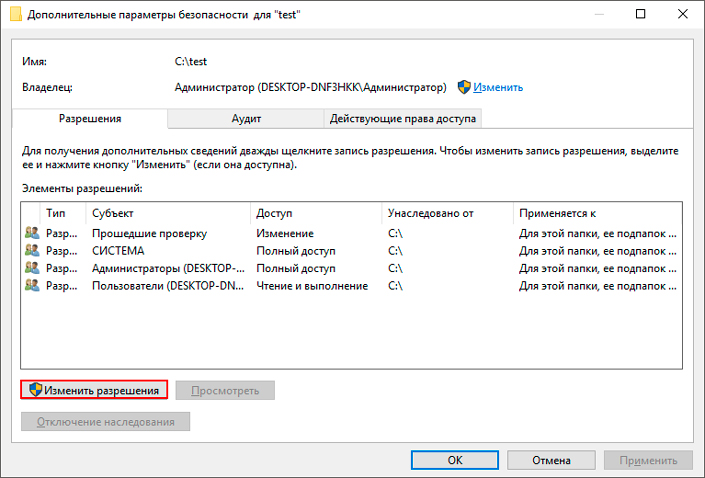
3. Кликните по клавише Добавить.
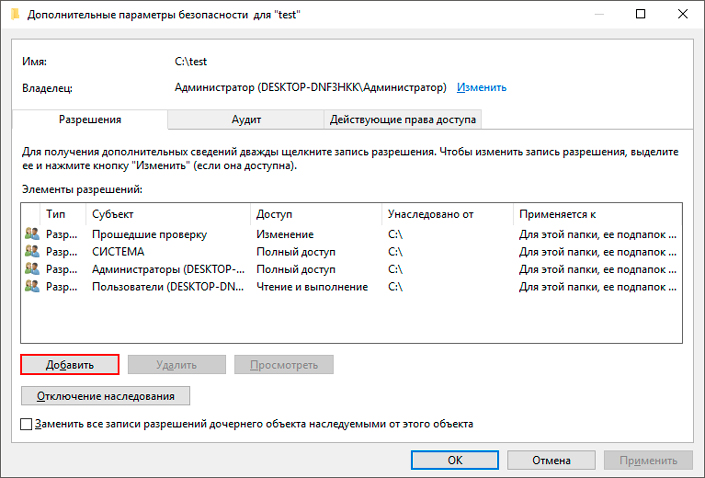
4. Нажмите Выбрать субъект.
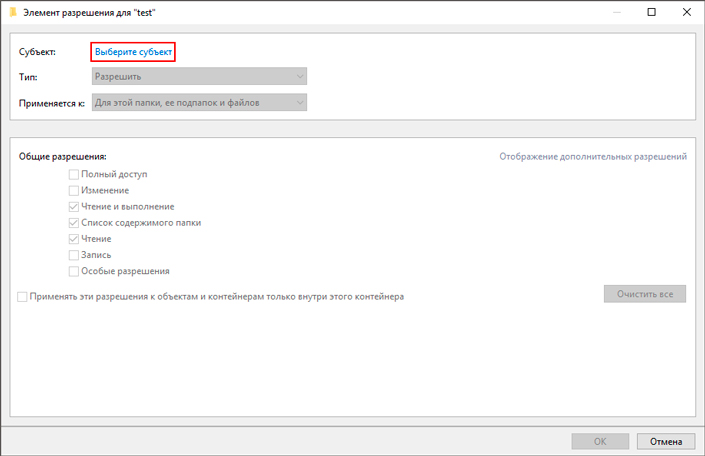
5. Щелкните Дополнительно > Поиск > Выберите нужного пользователя > Нажмите ОК.
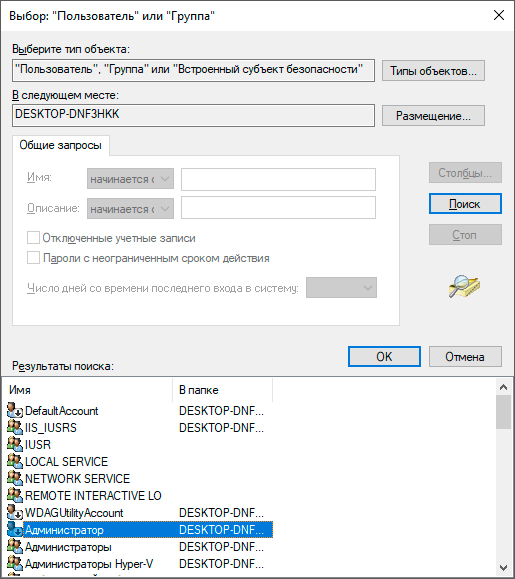
6. Под параметром Общие разрешения установите Полный доступ.
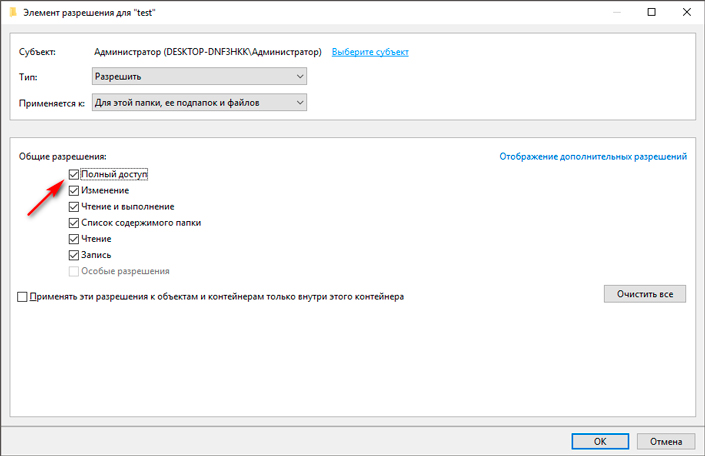
7. Нажмите ОК.
8. Теперь установите галочку на Заменить все записи разрешений дочернего объекта наследуемыми от этого объекта.
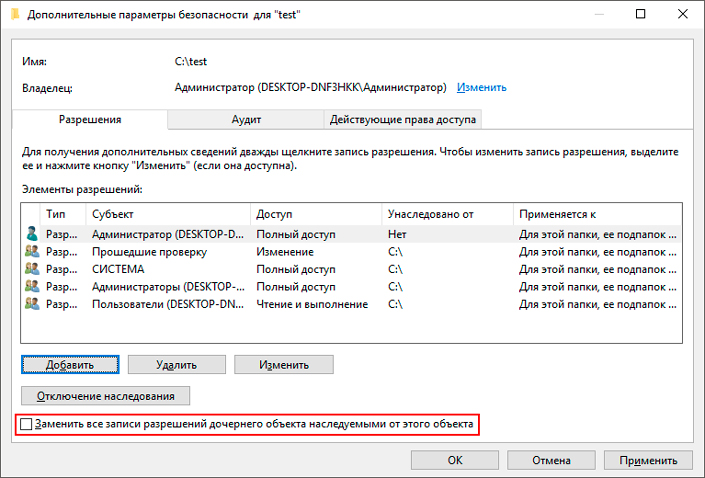
9. Подтвердите внесенные изменения.
Для получения полного доступа ко всем папкам и файлам, примените описанную выше инструкцию к нужным логическим разделам.
Ремонт системных файлов
Можно ли восстановить удаленные системные файлы и папки? Однозначно да! Компания Microsoft предвидела возможность подобных ошибок, поэтому создала удобные инструменты по восстановлению системы — sfc /scannow и DISM. Как ими пользоваться? Давайте рассмотрим поближе.
SFC
1. Откройте командную строку от имени администратора.
2. Введите команду sfc /scannow и дождитесь завершения восстановления системы.

3. Перезапустите компьютер.
DISM
Если способ с использованием утилиты SFC не помог вам, воспользуйтесь следующим:
1. Откройте командную строку от имени администратора.
Введите команду DISM /Online /Cleanup-Image /CheckHealth. Она позволяет выявить наличие повреждений хранилища данных.
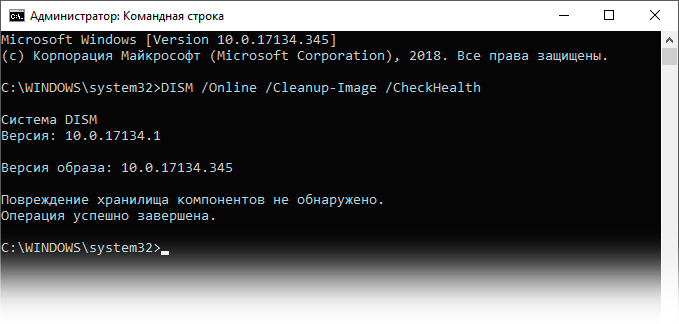
3. Теперь введите команду DISM /Online /Cleanup-Image /ScanHealth. Данная команда просканирует образ системы на наличие сбоев.
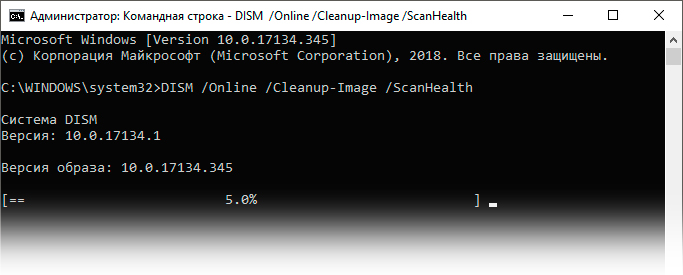
4. Введите команду DISM /Online /Cleanup-Image /RestoreHealth. Она позволит вам с легкостью провести процедуру восстановления поврежденного образа Windows.
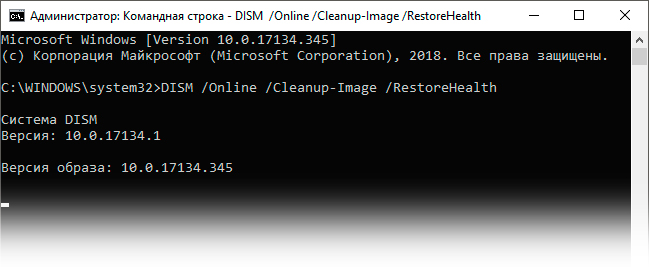
5. Перезапустите ПК.
Программа для восстановления системных и скрытых файлов
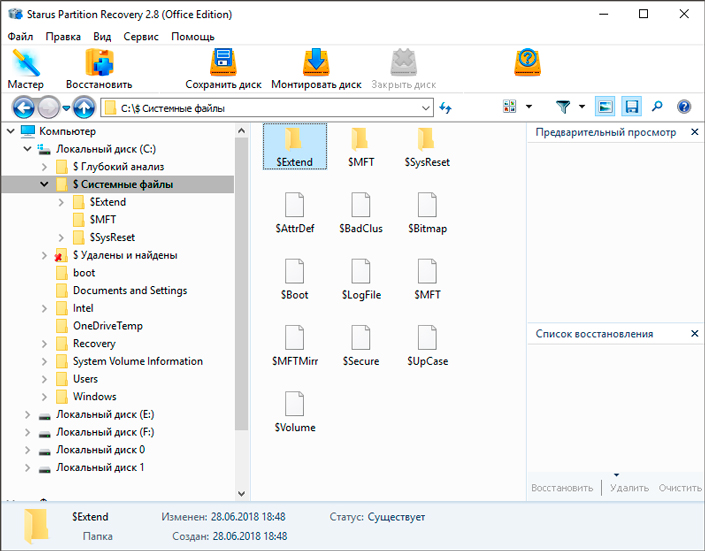
В некоторых случаях встроенные системные программы Windows не способны помочь в вопросе восстановления файлов. Единственным доступным вариантом остается использование стороннего программного обеспечения.
Starus Partition Recovery — приложение, способное провести тщательное низкоуровневое сканирование любого устройства и поможет с легкостью восстановить любой файл, вне зависимости от его формата. Удобный интуитивно понятный интерфейс, простой в понимании и использовании мастер восстановления пошагово проведут вас по всему рабочему процессу и помогут вернуть системные документы!
Оценить все шансы «вернуть утраченное» Вы можете до момента регистрации инструмента Starus Partition Recovery. Загрузите программу для восстановления и опробуйте совершенно бесплатно. В пробной версии доступны все функции, включая пред-просмотр восстановленных файлов. Окно пред-просмотра дает возможность убедится, что конкретный файл не поврежден и не перезаписан и подлежит полному восстановлению.
Надеемся, статья оказалась для вас полезной и помогла найти ответы на поставленные вопросы.
Похожие статьи про восстановление данных:
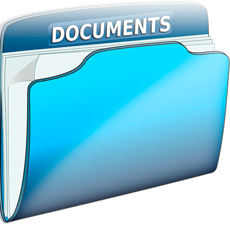
Восстановление папок, удаленных с HDD, карты памяти или flash-накопителя
Восстановление удаленных папок или файлов с разных типов носителей — вопрос, который волнует б.
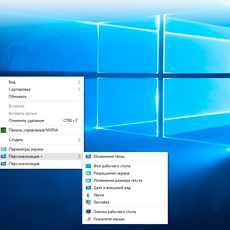
Как восстановить контекстное меню рабочего стола?
Исчезновение контекстного меню рабочего стола, вызываемого щелчком правой кнопкой мыши по пустому пр.

Как переместить папку данных пользователя на другой диск в Windows 10
Читайте как перенести файлы и папки пользователя из хранилища данных по умолчанию на другой логическ.

Как создать защищенную папку в Windows 10
Потеря данных в этом стремительно растущем цифровом мире, в котором мы проводим все большее количест.
Скрытые файлы и папки в Windows
Скрытые файлы и папки в Windows: настройки и полезные фишки
Все файлы и папки на любом носителе, будь то жёсткий диск или флешка, могут иметь целый набор дополнительных атрибутов: скрытый (-ая), системный (-ая), только чтение, архивный (-ая). Увидеть и настроить их можно открыв свойства любой папки или файла, щёлкнув по нему (ней) правой кнопкой мыши и выбрав в меню пункт Свойства.

В открывшемся окне, на вкладке Общие Вы увидите все доступные атрибуты объекта.

В сегодняшней статье, мы рассмотрим атрибут Скрытый, его предназначение и некоторые вопросы, связанные с этой опцией.
Для чего нужны скрытые файлы и папки?
 Атрибут Скрытый задаёт особый параметр для операционной системы, при котором Windows не будет отображать файлы и папки с данным атрибутом. Это означает, что файл или папка, помеченные как Скрытый, визуально не будут видны в проводнике, на рабочем столе. Объект становится невидимым для пользователя, но при этом физически присутствует на жёстком диске или на флешке. Обычно, данный атрибут присваивается объекту в следующих случаях:
Атрибут Скрытый задаёт особый параметр для операционной системы, при котором Windows не будет отображать файлы и папки с данным атрибутом. Это означает, что файл или папка, помеченные как Скрытый, визуально не будут видны в проводнике, на рабочем столе. Объект становится невидимым для пользователя, но при этом физически присутствует на жёстком диске или на флешке. Обычно, данный атрибут присваивается объекту в следующих случаях:
- операционной системой и программами — автоматически, чтобы избежать случайного удаления важных данных, необходимых для стабильной работы ПК;
- пользователями — в случаях, когда необходимо скрыть какую-либо информацию от посторонних глаз (способ не надёжный, но самый лёгкий и иногда действенный);
- вирусами и вредоносными программами — для создания иллюзии удаления файлов с флешки (конечная цель такого вируса — заставить хозяина флешки потрепать самому себе нервы).
Настройка отображения скрытых файлов и папок в Windows. Как увидеть скрытые объекты на жестком диске?
По умолчанию, операционная сиcтема Windows настроена таким образом, что файлы и папки, имеющие атрибут Скрытый, не отображаются, хотя и присутствуют на компьютере. Однако, чтобы увидеть все скрытые объекты достаточно изменить эту настройку. Сделать это просто, покажу на примере Windows 7. Для этого нужно:
- зайти через меню Пуск в Панель управления
- в панели управления установить параметр Просмотр в положение: Крупные значки или Мелкие значки

- найти и открыть в панели управления элемент Параметры папок

- в открывшемся окне перейти на вкладку Вид
- пролистать список настроек до заголовка Скрытые файлы и папки
- выбрать нужный параметр (отображать или не отображать) и нажать кнопку Применить.

После выполнения этих действий все скрытые файлы и папки на компьютере станут видимы (Вы их сразу же узнаете по полу-прозрачному отображению иконок).

Зайти в настройки вида папок в Windows 7 можно и другим способом. Для этого нужно открыть любую папку на компьютере и в верхнем меню найти кнопку Параметры папок. В некоторых версиях и отдельных сборках (как у меня в версии «Домашняя расширенная»), эта кнопочка может быть спрятана в меню под кнопкой Упорядочить. Нажав эту кнопочку (или выбрав пункт меню как на рисунке), Вы сразу попадёте в настройки вида папок.

Что делать, если вирус скрыл все файлы и папки?
Не так давно по сети прошла волна возмущения пользователей действиями нового вируса, который присваивал файлам и папкам на флешке атрибуты Скрытый и Системный. И их возмущение оправданно.
Представьте ситуацию: пользователь скидывает на флешку фотографии своего любимого кота, чтобы показать их коллегам на работе. Придя в офис и подключив флешку с фотками, счастливый «кошатник» видит пустую папку. Первая мысль: «вирус удалил все файлы! Что делать, как быть?». Начинаются долгие и мучительные подключения и отключения флешки, потом многократная перезагрузка компьютера («а вдруг это глючит компьютер?»), безрезультатная проверка флешки на вирусы и, как итог — конфликт с начальством из-за «сломанного» компьютера .
Если Вы попали в подобную ситуацию — не пугайтесь, всё поправимо!
Во-первых, установите настройки отображения скрытых файлов и папок как написано выше. Сделайте скрытые вирусом файлы видимыми.
Во-вторых, убедившись что Ваши файлы никуда не пропали, а просто были скрыты вирусом, проверьте флешку свежим антивирусом и попытайтесь снять с них атрибут Скрытый (как это сделать — в самом начале статьи);
В-третьих, вирус может кроме атрибута Скрытый присвоить файлам атрибут Системный. Причём он может не отображаться в свойствах файлов, если Вы зашли в Windows не под учётной записью Администратор. В этом случае изменить атрибуты скрытых файлов Вы не сможете (у Вас не получится сделать их «не скрытыми»). Как же с этим бороться?
Рецепт:
- открываем приложение Блокнот (найдёте его в меню Пуск/Программы/Стандартные, либо жмём правой кнопкой мыши на рабочем столе и выбираем пункт Создать текстовый файл);
- в блокноте пишем следующую строчку: attrib -s -h /d /s
- нажимаем Файл/Сохранить как…
- в открывшемся окне в строке Тип файла меняем со стандартного *.txt на Все файлы, а в строке Имя файла вписываем любое имя (желательно латинскими буквами) далее через точку указываем расширение bat. Полное имя файла будет иметь вид: .bat (я придумал своему файлу имя «видимка» — «невидимка наоборот», поэтому он имеет название vidimka.bat). Ели ленитесь или боитесь сами создавать такой файлик, то можете скачать себе мою «Видимку» по ссылке в конце статьи).

- копируем созданный файл *.bat на флешку (в корневую папку) и запускаем его как обычную программу. Эта небольшая программка снимет все дополнительные атрибуты со всех файлов в той папке, где он находится и во всех вложенных папках.
Обещанная фишка: создаём невидимую папку на рабочем столе Windows
Возвращаясь к теме сокрытия Ваших «секретных» данных от посторонних глаз, предлагаю один забавный, и в тоже время доступный каждому, способ создания «невидимой» папки на рабочем столе.
Инструкция:
- щёлкаем правой кнопкой мыши на свободном от ярлыков месте рабочего стола и выбираем пункт Создать/Папку

- на рабочем столе появится новая папка с названием Новая папка , сразу же её переименовываем следующим образом: стираем старое название, затем, удерживая клавишу Alt, набираем на цифровой клавиатуре число 255. После этого отпускаем клавишу Altи нажимаем Enter. Таким образом, у нас будет папка без названия.

- открываем свойства нашей папки и во вкладке Настройка нажимаем кнопку Сменить значок. В стандартном каталоге значков ищем «пустой» значок, как на скриншоте, выделяем его и нажимаем кнопку Ок.
- в окне Свойства папки нажимаем кнопку Применить

Выполнив эти несложные действия, Вы создадите на рабочем столе «невидимую» папку без названия и без значка. Визуально её не видно, но она есть. А найти её сможете только Вы, выделив ту область рабочего стола, где она находилась. Если Вы забудете её место расположения, то всегда сможете её найти, нажав комбинацию клавиш Ctrl+А (латинское «А» или русское «Ф»). Эта комбинация выделит все ярлыки, папки и файлы на рабочем столе, а наша «секретная» папка будет иметь вид как на скриншоте.

Пользуйтесь на здоровье!
Примечание: чтобы всё сработало как надо, в Windows должна быть активирована одна из тем рабочего стола Aero. Проверить это можно, зайдя в меню Персонализация, щёлкнув правой кнопкой мыши на рабочем столе. Но это уже тема отдельной статьи.
Как восстановить скрытую папку на компьютере
Имея дело с различными файлами и документами при использовании персонального компьютера часто задумываешься об их скрытии. Ведь они могут иметь ценность как для операционной системы, так и для пользователя. Для того, чтобы хоть как-то обезопасить важную информацию, придумали функцию, которая позволяет сделать эти документы скрытыми для посторонних глаз. В этой статье мы подробно рассмотрим вопросы, связанные с невидимыми файлами, узнаем как восстановить скрытые папки на компьютере и переносных устройствах.
Поиск скрытых материалов
 You will be interested: How dangerous is the new coronavirus?
You will be interested: How dangerous is the new coronavirus?
Предположим, что вы спрятали несколько файлов на вашем компьютере и теперь вам необходимо их найти, чтобы внести некоторые изменения. Скорее всего, теперь вы задаетесь вопросом о том, как восстановить скрытую папку. Существуют различные способы поиска невидимых документов, начиная от самых простых и заканчивая теми, что чуть посложнее. Рассмотрим их более детально.
Самым простым способом является выделение области, где может находиться скрытая папка. В этом случае объект выделится прозрачным прямоугольником.
Следующий метод поиска поможет вам, если вы все еще не знаете, как восстановить скрытую папку на ПК. Итак, для нахождения всех невидимых объектов на локальном компьютере сделайте следующее:
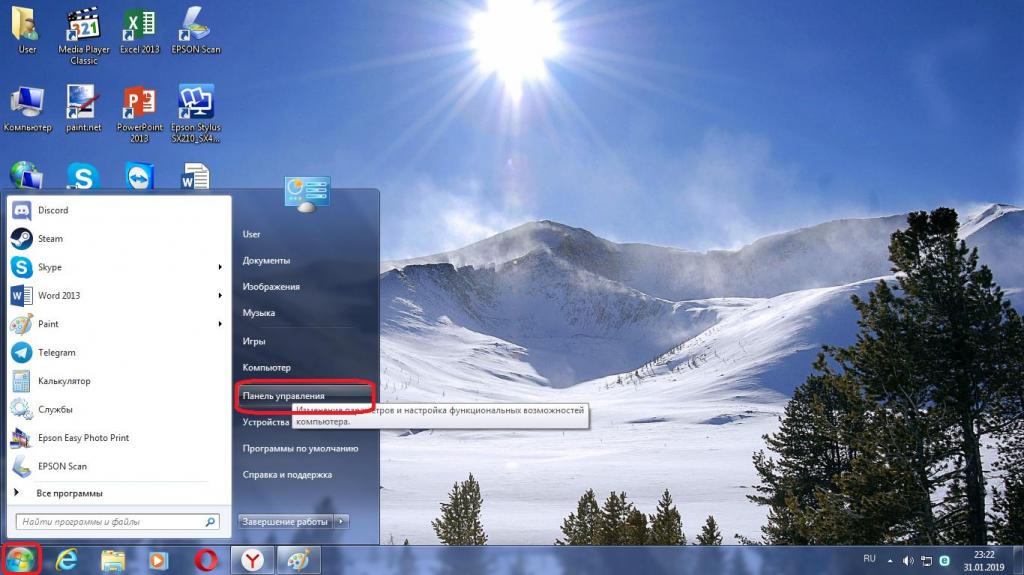
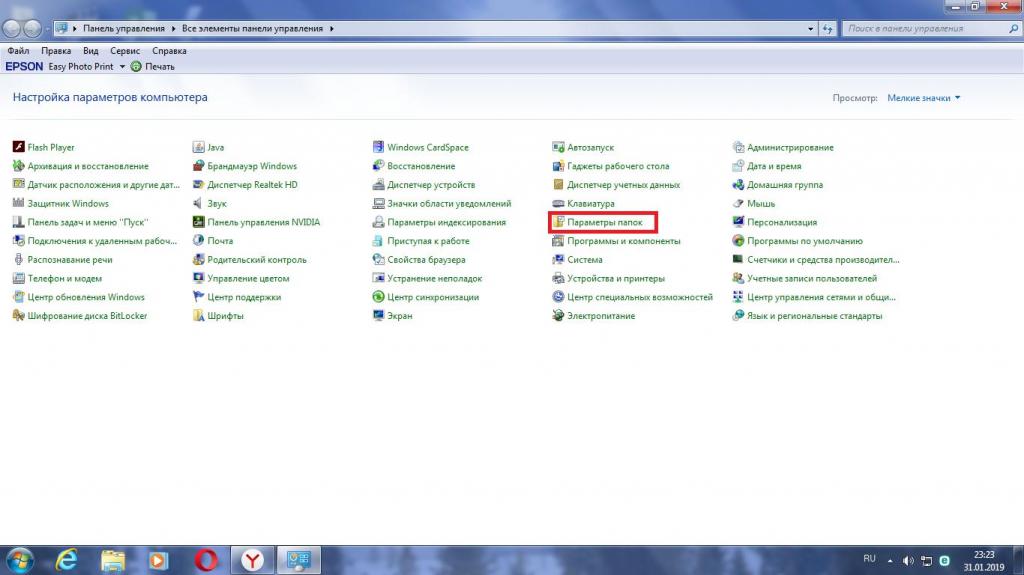
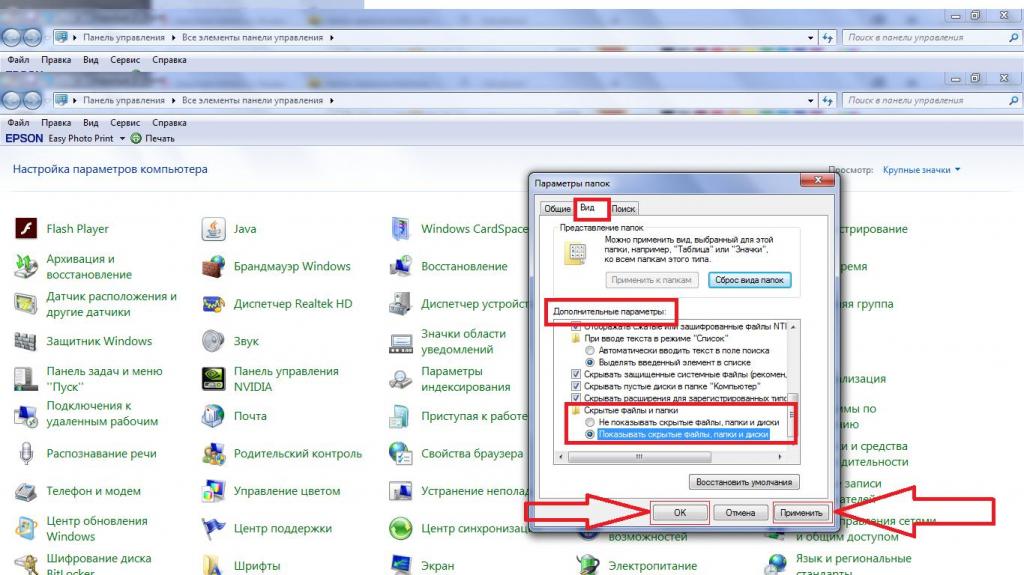
После выполнения вышеперечисленных действий вы сможете видеть все скрытые объекты на вашем компьютере. Если же вы не смогли найти нужный раздел, пропишите его в поиске Windows.
Переносные носители
С тем, как обнаружить невидимые файлы на ПК, мы разобрались, но с тем, как восстановить скрытые папки на флешке, еще нет.
Используя программы типа USB Hidden Folder Fix, вы запросто справитесь с поставленной задачей. Для этого сделайте вот что:
После проделанных операций, описанных выше, все скрытые документы будут вам видны. Если же эта программа по каким-то причинам не справилась с поставленной задачей, то обратите внимание на подобные ей утилиты: USB Hidden Recovery, LimFlashFix, USB Protection & Recovery, HiddenFilesRecover. Весь этот софт способен как восстановить скрытую папку, так и защитить ПК от проникновения вредоносных приложений через разъем USB. Также не будет лишним просканировать невидимые документы антивирусом.
Итоги
В этой статье мы попытались дать исчерпывающий ответ на различные вопросы о том, как восстановить скрытую папку на компьютере или флешке, какие программы способны обнаружить невидимые документы и какие из них могут защитить их от вторжения вирусов через разъемы USB.
Теперь вы знаете, что за методы нужно использовать для поиска необходимого вам скрытого файла. Однако перед тем, как удалять ненужные документы, помните, что некоторые из них являются системными, а их удаление может неким образом повлиять на работоспособность вашего компьютера.
Как восстановить скрытую папку на компьютере
Как сделать невидимую папку на рабочем столе и ее название в Windows 7
Если вы частый пользователь ПК и делите его с кем-нибудь еще, у вас может возникнуть нужда спрятать некоторые файлы от чужих глаз. Вместо пароля, который забывается или теряется, существует более доступный, легкий способ – скрыть данные. Чтобы ни находилось в файле – видео, текст или фото – это может потребовать тайны. Вы заинтересовались, как сделать невидимую папку на флешку, на самом ПК, нетбуке, планшете? Из-за того, что люди пользуются разными компьютерами, виндовс-версиями существуют различные пути сокрытия сборника файлов.

Как папку в Windows сделать невидимой
Используя стандартный набор средств Windows, вы сможете запомнить, как создать невидимую папку и спрятать там нужные данные. Ход действий:
- Создается стандартная папка рабочего стола / логического диска.
- Перед вводом названия нажмите Alt, наберите комбинацию 255 или 0160 (клавишами с отдельными цифрами справа на клавиатуре). При вводе цифр должен быть включен Num Lock.
- Отпустите Alt, нажмите Enter. Название файла будет пустым.
- Нажмите правой клавишей на значок, выберите пункт «Свойства».
- Перейдите в настройки, затем нажмите на «Сменить значок». Прокрутите, найдите пустой знак, выберите его, нажмите «Ок».
- Нажимаем «Применить»/«Ок».
Вы выполнили все шаги в этом порядке? После всей процедуры файлы должны стать скрытыми: запомните их место расположения, тогда вы не потеряете важные данные. Вы добьетесь желаемого результата (проверите, как сделать невидимой папку), закроете свою информацию от чужих глаз, не будете панически вздрагивать, когда кто-то открывает ваш гаджет.

Как скрыть папку
Нетбуки, ноутбуки, настольные ПК последние десять лет оснащены ОС Windows XP, Windows 7. Эти системы имеют свои особенные характеристики. Не обращая внимания на ограниченные внутренние резервы нетбука перед стационарным компьютером, даже на таком гаджете существует вариант создавать скрытые папки в Виндовс 7. Поскольку не все девайсы оснащены блоком клавиш справа, приходится изощряться, искать другой способ:
- Зажмите клавишу Alt вместе с Fn.
- Вместо цифр используем k,l,u,j,i,o,m,7,8,9. Буква соответствует порядковой цифре.
- Далее делаем по аналогии с ПК.

Как сделать невидимое название папки
Пользователи Windows 8 тоже заинтересованы в том, чтобы создать невидимый документ под свои файлы. Компьютеры имеют один способ проведения этой процедуры, а вот нетбуки, ноутбуки имеют другой дополнительный вариант. При вводе имени на ноутбуке:
- Правой клавишей мыши открываем меню, ищем «Вставить управляющий символ unicode».
- В открытом окне разрешаем написание арабских символов.
- Вместо арабского символа жмем пробел.

Как вернуть скрытую папку
Вы уже ознакомились с тем, как создать на рабочем столе невидимую папку. Сейчас появился вопрос: как ее восстанавливать? Этот способ несложный, имеет несколько этапов выполнения:
 Как восстановить удаленную папку 100% способы восстановления
Как восстановить удаленную папку 100% способы восстановления
- Откройте диск/рабочий стол где расположен скрытый документ.
- В правом верхнем окне в разделе «Упорядочить» выбираем «Параметры поиска…».
- В открытом окошке переходим на вкладку «Вид», отмечаем «показать скрытые файлы….».
- Жмем «Применить»/«Ок».
Как увидеть скрытые папки
Итак, вы скрыли нужные документы, но наступает время, когда нужно вернуть все в исходное состояние. Как посмотреть скрытые папки или восстановить их? Для того чтобы отобразить припрятанные файлы на Windows 10 и других вариациях ОС придется проделать ряд других операций:
- Заходим в «Мой компьютер», выбираем меню сервис вверху (если его нет, жмем Alt).
- Переходим в раздел «Свойства».
- Выбираем «Вид».
- «Дополнительные параметры»/«Отображать содержимое системных».
- Снимаем флажок с «Скрывать защищенные системные файлы».

Как сделать скрытую папку видимой
Вы уже научились прятать значок, а сейчас пришло время узнать, как вернуть его в прежнее состояние. Включить видимость поможет простой способ. Зайдите в пуск, затем откройте диалоговую вкладку «выполнить», введите «attrib -h -r -s «C:invisible» (invisible – название, а С: – его расположение). Жмем Enter, появляется нужная информация. Не забудьте главные параметры – имя, место.
Видео: как сделать папку невидимой на рабочем столе
Вопрос о том, как надежно спрятать данные, может быть интересным каждому. Это касается не только ПК, а гаджетов, работающих на Андроиде. Про то, какими способами скрыть информацию на ПК, вы знаете, а как сделать невидимую папку без названия на телефоне или планшете? Любителям полазить в чужом гаджете не стоит видеть того, что вы не хотите. Смотрите видео, прячьте свои секреты и не переживайте, что скрытая информация станет доступной чужому глазу.
 Как создать невидимую папку
Как создать невидимую папку
Нашли в тексте ошибку? Выделите её, нажмите Ctrl + Enter и мы всё исправим!
Статья обновлена: 13.05.2019
Как восстановить скрытую папку на компьютере — RUUD
Имея дело с различными файлами и документами при использовании персонального компьютера часто задумываешься об их скрытии. Ведь они могут иметь ценность как для операционной системы, так и для пользователя. Для того, чтобы хоть как-то обезопасить важную информацию, придумали функцию, которая позволяет сделать эти документы скрытыми для посторонних глаз. В этой статье мы подробно рассмотрим вопросы, связанные с невидимыми файлами, узнаем как восстановить скрытые папки на компьютере и переносных устройствах.
Поиск скрытых материалов
 Вам будет интересно:
Вам будет интересно:
Альтернативные прошивки для роутеров: перечень программ, особенности установки и настройки
Предположим, что вы спрятали несколько файлов на вашем компьютере и теперь вам необходимо их найти, чтобы внести некоторые изменения. Скорее всего, теперь вы задаетесь вопросом о том, как восстановить скрытую папку. Существуют различные способы поиска невидимых документов, начиная от самых простых и заканчивая теми, что чуть посложнее. Рассмотрим их более детально.
Самым простым способом является выделение области, где может находиться скрытая папка. В этом случае объект выделится прозрачным прямоугольником.
Следующий метод поиска поможет вам, если вы все еще не знаете, как восстановить скрытую папку на ПК. Итак, для нахождения всех невидимых объектов на локальном компьютере сделайте следующее:



После выполнения вышеперечисленных действий вы сможете видеть все скрытые объекты на вашем компьютере. Если же вы не смогли найти нужный раздел, пропишите его в поиске Windows.
Переносные носители
С тем, как обнаружить невидимые файлы на ПК, мы разобрались, но с тем, как восстановить скрытые папки на флешке, еще нет.
Используя программы типа USB Hidden Folder Fix, вы запросто справитесь с поставленной задачей. Для этого сделайте вот что:
После проделанных операций, описанных выше, все скрытые документы будут вам видны. Если же эта программа по каким-то причинам не справилась с поставленной задачей, то обратите внимание на подобные ей утилиты: USB Hidden Recovery, LimFlashFix, USB Protection & Recovery, HiddenFilesRecover. Весь этот софт способен как восстановить скрытую папку, так и защитить ПК от проникновения вредоносных приложений через разъем USB. Также не будет лишним просканировать невидимые документы антивирусом.
Итоги
В этой статье мы попытались дать исчерпывающий ответ на различные вопросы о том, как восстановить скрытую папку на компьютере или флешке, какие программы способны обнаружить невидимые документы и какие из них могут защитить их от вторжения вирусов через разъемы USB.
Теперь вы знаете, что за методы нужно использовать для поиска необходимого вам скрытого файла. Однако перед тем, как удалять ненужные документы, помните, что некоторые из них являются системными, а их удаление может неким образом повлиять на работоспособность вашего компьютера.
Вирус скрыл папки на флешке? Решение проблемы.

- Флешка якобы пуста — вы не видите ничего в проводнике.
- На flash-диске не видно ни одного файла, но если посмотреть свойства диска, то становится понятно что он не пуст.
- На диске что-то есть похожее на Ваши папки, и даже выглядит как они, но на самом деле, это EXE-файлы которые открывают «Проводник» Windows. Иногда на папке «Мои документы».
- Вместо Ваших файлов, ярлыки, которые все же открывают Ваши файлы. Ну или не открывают…
Как вылечить флешку от вируса скрывающего файлы
Что делать если с Вами и вашей флешкой случилась такая неприятность.
Совет №1.
Ни в коем случае не форматировать флешку.
Ваши данные там, они не испорчены, и мы сейчас их вернем:
Запустите командную строку от имени Администратора. Введите команду
attrib -h -r -s /d /s h:*.*
— где «h:» — буква Вашей флешки.
 Вирус скрыл папки на флешке? Решение проблемы.
Вирус скрыл папки на флешке? Решение проблемы.
Данная команда, сделает ваши файлы и папки видимыми.
Давайте рассмотрим, что делает введенная нами команда:
attrib
— собственно запускает программу attrib
ключ -h
— очищает атрибут «скрытый файл».
ключ -r
— очищает атрибут файла «только для чтения».
ключ -s
— очищает атрибут «системного файла».
ключ /s
— распространяет действие только на файлы.
ключ /d
— распространяет действие на каталоги (папки) и файлы. Не работает без /s
После этих действий, ваши файлы и папки станут видны. Вам лишь останется удалить (при помощи поиска) все файлы с расширением *.lnk (ярлыки) и name.exe которые выглядят как ваши папки (где name-имена ваших папок). Если есть файлы, которые не похожи на Ваши — тоже удаляйте.
неОшибка.Ру — не несет ответственности за Ваши действия и возможную потерю информации. Все действия вы производите на свой страх и риск. Вы должны понимать то, что делаете, и к чему это приведет.
Как открыть скрытые папки в Windows 7
 Разработчики Windows предусмотрели множество способов защиты ОС от неграмотных действий пользователей — например, скрывать от просмотра важные файлы, удаление которых может повлечь за собой необходимость полной переустановки системы. Однако во многих случаях у пользователей всё же возникает необходимость открыть скрытые папки в Windows 7.
Разработчики Windows предусмотрели множество способов защиты ОС от неграмотных действий пользователей — например, скрывать от просмотра важные файлы, удаление которых может повлечь за собой необходимость полной переустановки системы. Однако во многих случаях у пользователей всё же возникает необходимость открыть скрытые папки в Windows 7.
Назначение скрытых файлов
Функция скрытия важных элементов появилась вместе с первыми операционными системами и изначально применялась только разработчиками. В более поздних версиях Windows и MacOS возможность убрать собственные файлы из общего доступа появилась и у пользователей. Чаще всего эту опцию используют с целью:
- скрыть персональную информацию от коллег, имеющих доступ к компьютеру;
- уберечь детей от неподходящего по возрасту контента;
- сделать невидимыми папки, которые на данный момент не нужны, чтобы они не мешали работе.

Для защиты важной информации можно установить на папку пароль, однако у такого способа есть два весомых недостатка: во-первых, закрытую директорию можно взломать, а во-вторых, наличие пароля не защищает от возможности удаления.
Поэтому скрытие папок является одним из наиболее действенных методов обеспечения сохранности данных.
Системные папки в работе тестировщика
Бета-тестировщики — это пользователи, добровольно принимающие участие в испытаниях ранних версий программного обеспечения и операционных систем. Перед такими пользователями стоит задача выявить вероятные ошибки в функционировании объекта тестирования и сообщить о них разработчикам. В процессе инсталляции тестируемого софта создаётся огромное количество скрытых папок, содержимое которых необходимо для проведения проверок и формирования отчётов:
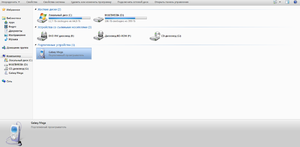 При тестировании компьютерных игр нередко возникает необходимость заменить собственные сохранения на предоставленные разработчиком. А поскольку нужные файлы обычно хранятся не в папке приложения, а в скрытой директории «AppData», произвести замену без дополнительных действий не выйдет.
При тестировании компьютерных игр нередко возникает необходимость заменить собственные сохранения на предоставленные разработчиком. А поскольку нужные файлы обычно хранятся не в папке приложения, а в скрытой директории «AppData», произвести замену без дополнительных действий не выйдет.- Для проверки инсталляционного процесса процедуру установки необходимо проводить многократно, используя различные варианты настроек и каждый раз убеждаясь, что на компьютере не осталось ни одного файла, созданного на предыдущем этапе. Большинство установщиков создают данные в скрытых временных директориях, без доступа к которым корректное выполнение тестирования станет невозможным.
- При сбоях в работе мобильных приложений разработчики обычно просят тестировщиков предоставить crash log — файл, содержащий техническую информацию о ситуации, произошедшей на устройстве пользователя. Эти данные также сохраняются в невидимых папках — «ProgramData» или «AppData».
Просмотр невидимых директорий
Информация о том, как увидеть скрытые папки в Виндовс 7, может пригодиться не только тестировщику, но и рядовому пользователю. Просмотреть их можно двумя способами: изменив соответствующие системные настройки либо воспользовавшись специальными приложениями.
Настройки системы
Включить отображение скрытых файлов проще всего в меню «Параметры папок». Чтобы войти в него, нужно выполнить следующие операции:
 Кликнуть на кнопке «Пуск» и перейти к разделу «Панель управления».
Кликнуть на кнопке «Пуск» и перейти к разделу «Панель управления».- Открыть категорию «Оформление и персонализация» и выбрать в предложенном перечне пункт «Показ скрытых файлов и папок».
- На вкладке «Вид» отыскать и соответствующим образом отметить строку «Показывать скрытые файлы, папки и диски».
- Убрать галочку с атрибута «Скрывать защищённые системные файлы».
- Подтвердить изменение параметров кнопкой «Применить» и закрыть окно клавишей «ОК».
В меню параметров также можно перейти, открыв любую папку и нажав клавишу Alt. После этого в верхней части экрана отобразится дополнительная панель, где нужно будет выбрать пункт «Сервис» и открыть соответствующую категорию в выпадающем меню.
Сторонний софт
Показать скрытые папки в Виндовс 7, как и в большинстве операционных систем этого семейства, можно с помощью файлового менеджера Total Commander. Для этого понадобится произвести весьма простые манипуляции:
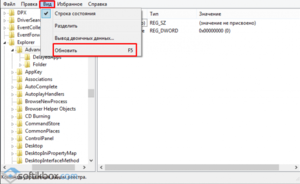 Скачать и установить на ПК программу Total Commander.
Скачать и установить на ПК программу Total Commander.- Запустить менеджер, выбрать в верхней панели пункт «Конфигурация» и перейти к настройкам.
- Найти в левой части экрана меню «Содержимое панелей», а затем отметить галочками атрибуты «Показывать скрытые файлы» и «Показывать системные файлы».
- Кликнуть по кнопке «Применить» и нажать ОК.
Все описанные методы позволят посмотреть как скрытые папки на Windows 7, так и файлы, созданные системой или пользователями на съёмных накопителях. Однако необходимо помнить о том, что бездумное изменение системной информации может повлечь за собой самые неприятные последствия, вплоть до необходимости полной переустановки ОС.
Создание секретных папок
Как уже упоминалось, создание невидимых в Проводнике директорий — практически беспроигрышный способ уберечь конфиденциальную информацию от любопытных глаз. Поэтому весьма полезно знать не только о том, как открыть скрытые файлы на флешке или HDD-накопителе, но и о том, как собственноручно их скрывать.

Самый лёгкий способ сделать папку невидимой — это изменить её свойства:
- Щёлкните правой клавишей мыши по директории, которую собираетесь спрятать, и перейдите во всплывающем меню к разделу «Свойства».
- В открывшемся окне установите отметку возле атрибута «Скрытый».
- Кликните на кнопке «Другие» и снимите галочку с пункта «Разрешить индексировать содержимое файлов…».
- Подтвердите внесённые изменения нажатием клавиш «Применить» и «ОК».
- Любым удобным способом войдите в меню «Параметры папок», отметьте атрибут «Не показывать скрытые файлы…» и примените настройки.
После выполнения описанных манипуляций отмеченная директория перестанет отображаться в Проводнике. Конечно же, метод имеет и недостатки — ведь сделать папку видимой так же легко, как и спрятать.
Скрыть важную информацию могут помочь и специальные утилиты — например, бесплатная и простая в использовании Free Hide Folder:
- Скачайте, установите и запустите программу, введите придуманный ранее пароль и подтвердите его.
- Нажмите кнопку «Add» и укажите путь к директории, которую хотите скрыть.
- Кликните ОК.
 Информацию, спрятанную таким способом, невозможно найти, даже включив в настройках системы отображение невидимых файлов. Единственный способ восстановить к ней доступ — вновь открыть утилиту, ввести правильный пароль, выбрать скрытую директорию и нажать кнопку «Unhide». Прежде чем скрывать файлы таким образом, нужно позаботиться о создании резервной копии — это нужно для того, чтобы при случайном удалении программы вы не лишились данных.
Информацию, спрятанную таким способом, невозможно найти, даже включив в настройках системы отображение невидимых файлов. Единственный способ восстановить к ней доступ — вновь открыть утилиту, ввести правильный пароль, выбрать скрытую директорию и нажать кнопку «Unhide». Прежде чем скрывать файлы таким образом, нужно позаботиться о создании резервной копии — это нужно для того, чтобы при случайном удалении программы вы не лишились данных.
Все способы открыть скрытые файлы на Windows 7 крайне просты и понятны даже для неопытных пользователей.
Но нужно помнить о том, что невидимыми обычно бывают важные системные папки, для работы с которыми нужно чётко осознавать свои действия и понимать возможные риски.
Originally posted 2018-04-07 11:58:04.












