От случайного форматирования флешки не застрахован никто. Невнимательность порой приводит и к случайному удалению важных документов с диска.
Может показаться, что утерянную таким путем информацию восстановить невозможно. Но все не так печально. Для восстановления данных разработан ряд специальных программ.

Содержание:
Как восстановление отформатированной флешки становится возможным? Дело в том, что данные с отформатированного флеш-накопителя не исчезают.
Фактически меняются только их метки.
Так, на отформатированном диске все файлы помечаются как несуществующие и новые записываются поверх.
Таким образом, при наличии соответствующего программного обеспечения можно полностью восстановить все когда-либо находившиеся на диске файлы.
Но для этого потребуются навыки работы со специальными программами.
Для восстановления недавно отформатированных данных подойдут и достаточно простые варианты, справиться с которыми могут даже неподготовленные пользователи.
Сеть переполняют программы для восстановления данных. Из всего наличествующего софта можно выделить пять программ, наиболее подходящих для быстрого восстановления данных.
Active@ File Recovery for Windows
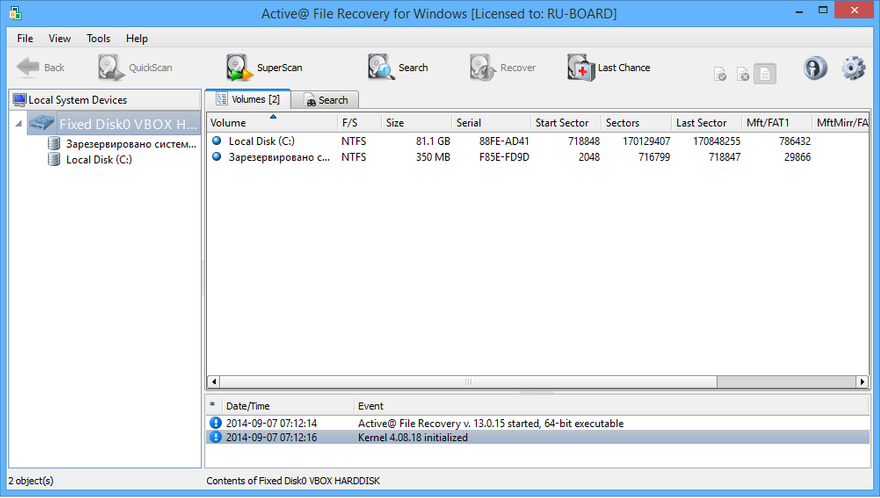
Это простая в обращении и вместе с тем мощная утилита для возврата утерянных данных.
Для восстановления потребуется выбрать носитель из списка в левой части окна программы, после чего нажать кнопку QuickScan.
В навигаторе справа появится структура носителя. Удаленные файлы будут обозначены белыми иконками.
Затем достаточно выделить нужные документы и нажать кнопку Restore. В диалоговом окне указать директорию для сохранения восстановленных файлов и одобрить восстановление.
По завершении процесса восстановленные файлы будут готовы к использованию.
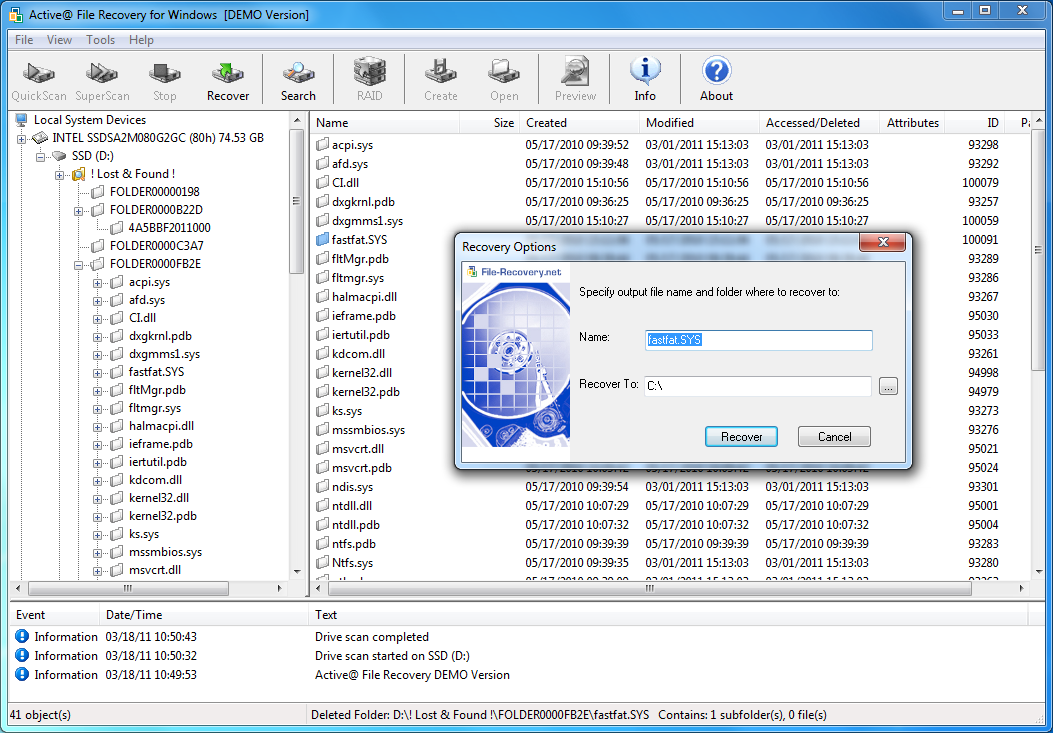
Достоинства:
+ Возможность работы с большим количеством носителей (вплоть до жестоко диска);
+ Простота в освоении и дружелюбный интерфейс;
+ Наличие бесплатной версии.
Недостатки:
— Отсутствие русской локализации;
— Бесплатная версия имеет ограничение по размеру восстанавливаемых файлов.
Recuva
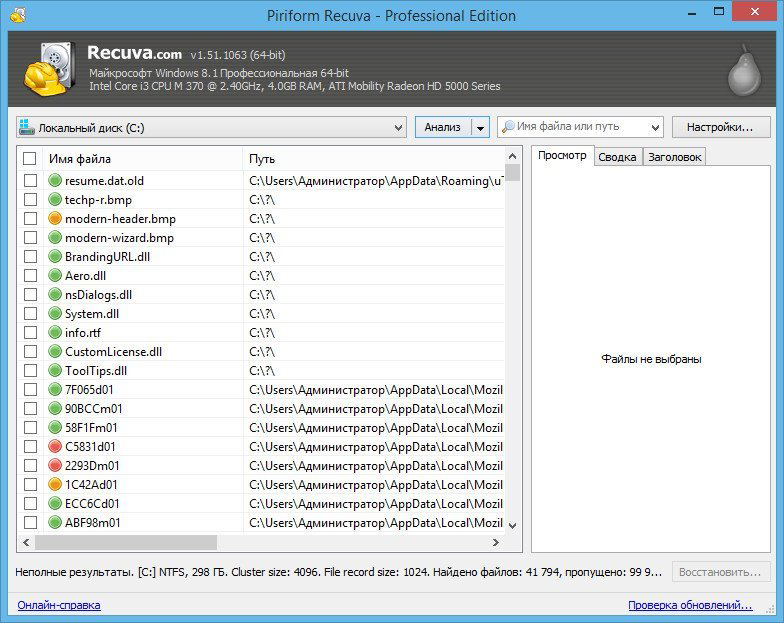
Бесплатно распространяемая утилита Recuva не только работает с флеш-носителями, но и обеспечивает восстановление данных с диска.
После запуска программа предлагает выбрать носитель, затем тип файла.
Пункт «Включить углубленный анализ» повысит шансы на обнаружение утерянных данных.
В левой части окна программы будет список файлов, обнаруженных на носителе. Достаточно отметить чекбокс напротив необходимых и нажать «Восстановить».
Затем потребуется указать директорию для сохранения данных и одобрить процесс.
По его завершении файлы будут готовы к использованию.
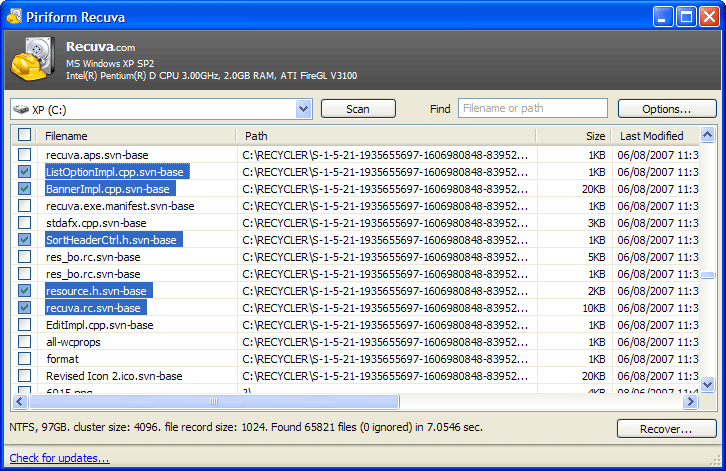
Достоинства:
+ Полностью бесплатное распространение;
+ Большой набор функций;
+ Возможность полного удаления фалов.
Недостатки:
— В некоторых случаях не восстанавливает содержимое файла.
Easy Recovery
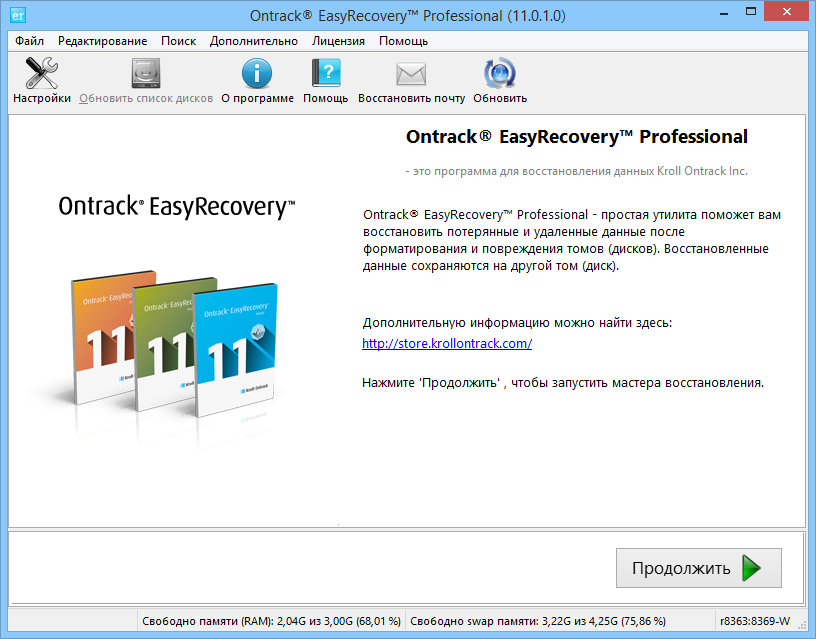
Интуитивно понятный интерфейс программы позволяет быстро восстановить утерянные файлы. Для восстановления утерянных данных достаточно выбрать тип носителя.
Из полученного списка выбрать конкретный носитель.
Затем нужно выбрать были ли данные удалены или отформатированы. После сканирования в левой части окна появится файловая структура носителя.
Выделенные голубым цветом папки – существующие, зеленым – стертые или неотмеченные.
Для восстановления потребуется выбрать необходимые файлы и в меню, выпадающем по правому клику, выбрать пункт «Сохранить как».
После указания места для сохранения, файлы будут доступны к использованию.
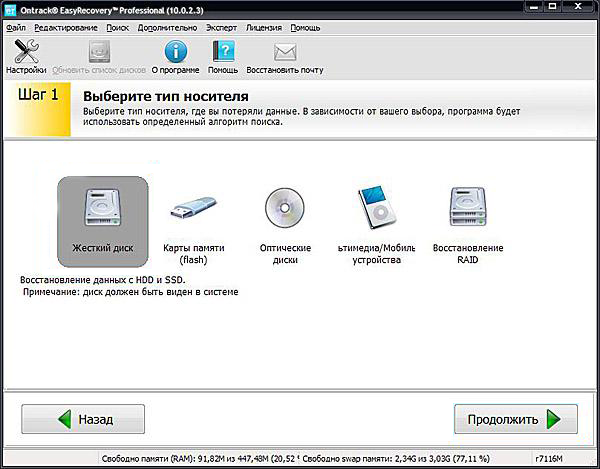
Достоинства:
+ Высокий процент восстановления;
+ Интуитивно понятный интерфейс;
+ Возможность работы со множеством типов носителей.
Недостатки:
— Высокая стоимость платной версии;
— Триал-версия позволяет извлекать только по одному файлу за раз.
Auslogic File Recovery
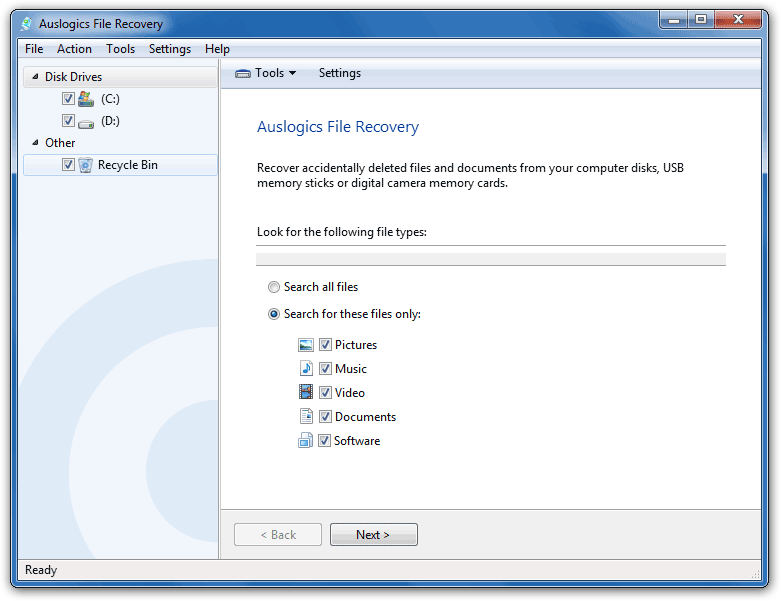
Программа позволяет эффективно восстанавливать утерянные данные как с флешек, так и с жестких дисков.
В левой части окна имеется навигатор, в котором потребуется выбрать носитель для проведения процедуры восстановления. В правой будут представлены варианты действий.
Можно восстанавливать конкретный тип файлов, а можно просканировать на наличие всех типов.
По завершении поиска, в центральной части окна будет список фалов. В нем достаточно выбрать интересующие и нажать «Recover selected».
После сохранения в указанную директорию с фалами можно свободно работать.
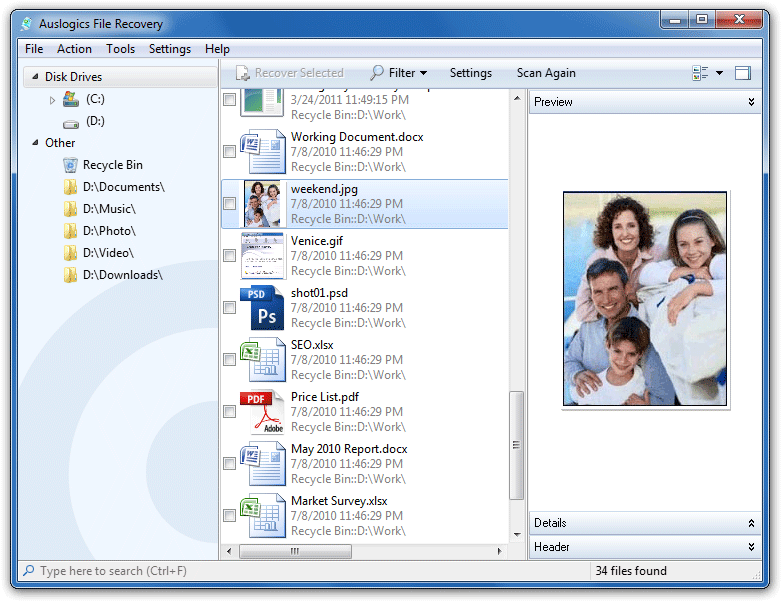
Достоинства:
+ Режим точного поиска экономит время;
+ Возможность работы в простом и сложном режимах работы, в зависимости от уровня подготовки пользователя;
+ Функция полного удаления конфиденциальных файлов.
Недостатки:
— Триал-версия на 15 дней;
GetDataBack
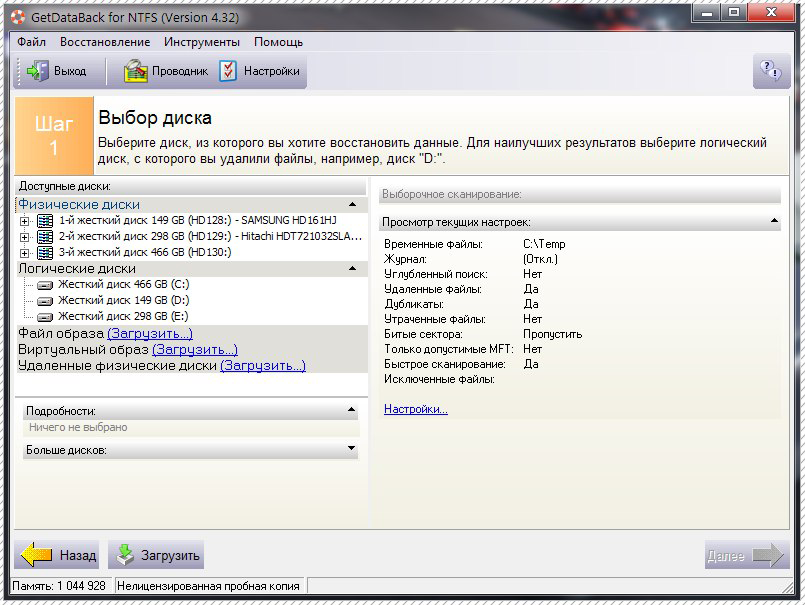
Детальные инструкции, сопровождающие каждый шаг восстановления данных, помогут справиться с программой даже пользователям с минимальным запасом знаний.
В первом шаге потребуется выбрать носитель. В левой части экрана будет список доступных. Во втором шаге потребуется выбрать тип файловой системы.
Стандартная для флешек файловая система – FAT32, но возможны и варианты.
В третьем шаге в окне программы будет развернутый навигатор по просканированному носителю. Все файлы будут размечены согласно легенде в нижней части окна.
Теперь останется только скопировать необходимые.
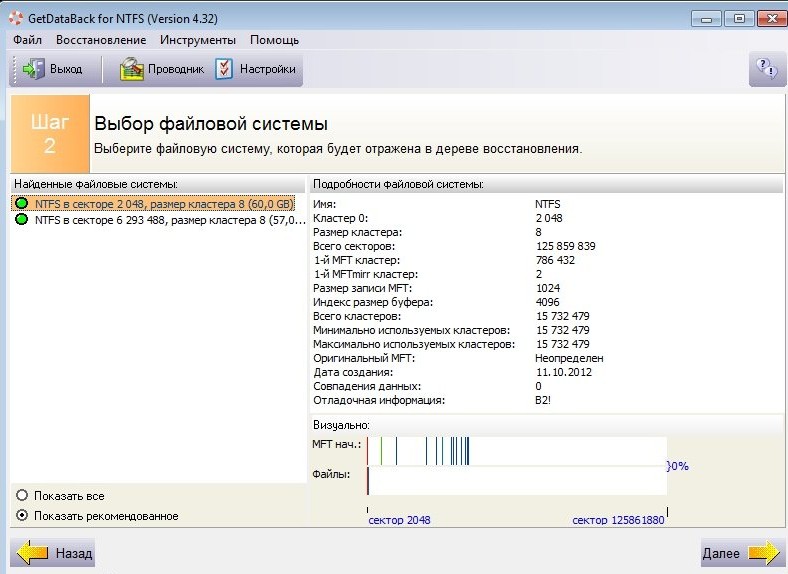
Достоинства:
+ Предельно простой интерфейс;
+ Для опытных пользователей доступен расширенный функционал;
+ Большой процент восстановления.
Недостатки:
— Для NTFS и FAT придется использовать разные версии программы;
— Демо-версия не позволяет сохранять восстановленные файлы.
Функциональные возможности и работа с каждой из упомянутых утилит отличаются. Тем не менее, каждая из них – отличный инструмент для «воскрешения» утерянных данных.
Как восстановить информацию с отформатированной флешки.
Восстановление отформатированной флешки: как вернуть удаленные файлы?
Как восстановить файлы на отформатированной флешке при помощи специальных программ
Здравствуйте, мои уважаемые друзья, читатели блога и любители гаджетов!
Вчера я допустил ошибку, и нажав не туда, полностью форматнул USB-накопитель. Там были важные файлы, да и пару фоток, которые мне дороги. Уже было опустив руки, я решил что все пропало окончательно, однако, не удержался и решил покопаться в сети по поводу этого вопроса, и не только нарыл много полезной инфы, но и узнал как восстановить отформатированную флешку. Сегодня я подробно расскажу вам, как и чем это сделать! Поехали!
Содержание статьи
Меры предосторожности

Я хотел бы сразу дать вам несколько советов, что делать не стоит, после того как вы отформатировали носитель. Во-первых, даже не пытайтесь что-то записаться на нее. Это троекратно снизит вероятность того, что вам удастся вернуть информацию с контейнера. Дело в том, что при этом, в чистые сектора на флешке уже запишутся файлы.
Лучше всего сразу извлечь флешку из фотоаппарата или другого гаджета. Затем нужно использовать одну из программ, которые я опишу ниже.
Recuva

Скачать софт можно тут .
Отличный софт, позволяющий даже после многократного форматирования восстановить файлы. Recuva, не смотря на то что является мощным программным обеспечением, все же имеет простой пользовательский интерфейс. Открываете софт и видите вот такое окно.

Так как мы будем восстанавливать все файлы, то выбираем именно этот режим и типы данных. Жмем далее и переходим к другому шагу.

Теперь указываем носитель. Прописываем точный путь к папке. Это обозначает, что мы выбираем определенное место, где программа будет искать оставшуюся инфу об удаленных файлах. Затем жмем далее.

Здесь включаем углубленный анализ. Тем самым мы продлеваем время сканирования, однако, оно будет вестись с помощью современных алгоритмов. Переходим вперед.

После сканирования увидим вот такие вот файлы. Красными отмечены данные, которые восстановить нельзя. Желтым – частично возможно вернуть. Ну и зеленые данные вероятнее всего можно возвратить полностью. Отмечаем только зеленые.

Так, теперь выделяем все что нам нужно и жмем далее. Пойдет процесс сканирования и восстановления. На этом все.
Transcend RecoveRx
Скачать можно тут .
Не смотря на название, софт работает с любыми флешками и фирмами, даже с микро сд и kingston. Открываем программное обеспечение и выбираем наш носитель.

Теперь выбираем типы файлов и идем вперед. Пройдет процесс сканирования, и вы увидите список всей информации, которую еще можно попытаться восстановить. Пусть в нашем случае это будут фотки.

Выбираем все что нужно и стартуем.

После завершения увидим вот такой графический отчет.

Все, мы сделали все возможное с этим софтом.
R.Saver
Скачать бесплатно можно тут .
После установки видим вот такое окно. Закрываем предупреждающую табличку.

В интерфейсе нажимаем на поиск потерянных данных.

Появится табличка с двумя вариантами. Так как мы не просто удалили файлы, а еще и форматнули носитель, то нам требуется посекторное сканирование.

Как только сканирование пройдет, мы увидим список доступных к восстановлению файлов.

Вы можете сохранить любой их файлов, причем предварительно его просмотрев.

Примечательно, что программа лучше работает с NTFS, а не с FAT32.
Disk Drill for Windows
Ранее программа разрабатывалась исключительно для макинтошей, однако, сейчас есть версия и для винды. Качаем здесь .
Открываем софт и видим вот такое окно, в котором нужно сразу же выбрать носитель для сканирования.

После окончания операции мы видим список данных, которые можем заранее просмотреть. После этого просто восстанавливаем те, которые нам нужны.

Программа отлично подойдет тем, кто собирается работаться с флешкой, которая была на телефоне или в планшете.
Восстановление с помощью русской версии r-studio
Скачать софтинку можно отсюда .
И так, запускаем программное обеспечение и видим вот такой интерфейс, в котором выбираем носитель для сканирования.

Выбираем все типы файлов, которые есть и жмем кнопку сканирования. Или выбирайте только те, которые вам нужны.


Пойдет процесс поиска файлов.

Далее нужно просмотреть все, что нашла наша программа.

Далее просто восстанавливаем инфу или осуществляем предпросмотр таковой.

Вот так производится восстановление с помощью русской версии r-studio.
Советы
После того, как ваша флешка была отформатирована, если ей после пользовался владелец, то восстановить файлы будет куда сложнее. Я рекомендую, после каждого подключения фотика или смартфона к компу делать резервные копии в облачном хранилище. То же касается и жестких дисков.
Если файлы были удалены с помощью аваста или другого антивируса, восстанавливать я вам их не рекомендую. Скорее всего они были заражены вредоносными программами.
Кстати, вот список видео, который поможет вам определиться, какой софт лучше выбрать:
Заключение
Кстати, если вы ищите способ восстановить торрент-файлы, то в моем блоге есть отличная статья по этой теме. Ну и на этом я буду с вами прощаться. Надеюсь материал вам реально был полезен. Делитесь ссылками на него со своими друзьями и знакомыми в социальных порталах. Подписывайтесь на мой блог, чтобы быть в курсе новых статей! Всего вам доброго и до новых встреч!
Как восстановить данные с флешки или диска после форматирования?
Не знаете, как восстановить флешку, жесткий диск или карту памяти? Ищите, как восстановить удаленные данные логического раздела FAT или NTFS? Хотите восстановить файлы, полностью сохранив логическую структуру диска? Нужно целиком восстановить раздел диска после форматирования?
Как восстановить флешку программой
RS Partition Recovery
Воспользуйтесь программой для восстановления логических разделов диска. RS Partition Recovery восстановит не только отдельные удаленные файлы, но и целые отформатированные разделы даже после сильных повреждений структуры электронного носителя. Интуитивный интерфейс программы и мастер восстановления помогут быстро освоить азы восстановления данных с RS Partition Recovery и моментально реконструировать поврежденные разделы.
Выбор логического диска или сменного носителя для сканирования
Первое, что нужно сделать для того, чтобы восстановить необходимые данные, – выбрать диск, раздел или сменный носитель, с которого пропали или были удалены необходимые файлы. В RS Partition Recovery содержимое нужного диска или папки можно просматривать так же, как в стандартном Проводнике MS Windows. Просто выделите в дереве проводника логический диск (или пр. директорию), чтобы восстановить с него информацию. При выборе логического диска мастер восстановления будет запущен автоматически.

Если необходимо восстановить данные с удаленного раздела, запустите мастер кнопкой на панели инструментов или через меню Файл – Мастер. В окне «Выбор диска» нажмите кнопку «Найти диски». Все найденные диски появятся в дереве проводника, и вы сможете работать с ними, как с существующими.
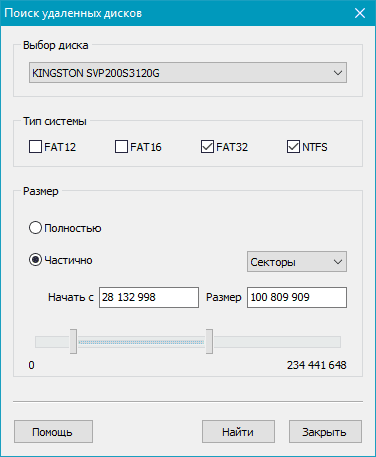
Создание виртуального образа диска
Вы также можете создавать образы существующих или найденных на компьютере дисков, чтобы позже восстановить с них необходимые удаленные данные. Таким образом вы сможете продолжать работать с дисками в обычном режиме, перезаписывая данные сколько угодно раз, и при этом в любой момент сможете восстановить нужные удаленные файлы с образа. Чтобы создать образ, выделите необходимый логический раздел или физический диск и нажмите кнопку «Сохранить диск» на панели инструментов (или выберите соответствующий пункт в меню «Сервис»).
В открывшемся окне укажите область диска для сохранения, а также имя и расположение файла образа, который будет создан. В том же окне выберите размер сохраняемого образа — рекомендуем сохранять диск полностью, а не частично, чтобы исключить возможность нехватки данных для восстановления файлов с данного образа!
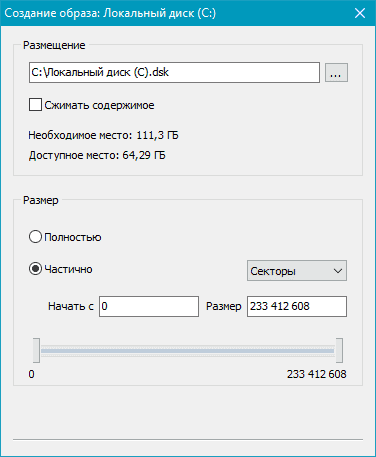
Когда вам понадобится восстановить данные с образа, откройте его, воспользовавшись кнопкой или соответствующим пунктом меню «Монтировать диск». Нужный диск появится в дереве проводника и будет доступен для работы с ним наряду с существующими дисками.
Сканирование выбранного диска
После выбора области восстановления откроется окно мастера «Тип анализа». В зависимости от ситуации выберите «Быстрое сканирование» или «Полный анализ». Во втором случае программа просканирует всю файловую систему диска и найдет все файлы, которые возможно восстановить, однако это может занять немало времени.

Результат сканирования, поиск необходимых файлов в восстанавливаемом разделе
После анализа диска в дереве Проводника программа отобразит список папок, находящихся на выбранном диске. Выбирая необходимую папку, вы сможете просматривать ее содержимое. Удаленные файлы и папки будут помечены специальным красным крестиком.

Чтобы увидеть только удаленные файлы и скрыть существующие, используйте опцию «Фильтр» (меню «Вид» – «Фильтр»).
Для поиска удаленного файла в результатах сканирования используйте опцию «Поиск», которая позволит найти необходимые файлы по маске, размеру, дате создания и другим параметрам.
После того, как вы убедитесь, что структура нужного раздела сохранена и все необходимые файлы могут быть восстановлены, приступайте к фактическому восстановлению данных.
Восстановление и сохранение данных
Чтобы восстановить просканированный раздел с сохранением его структуры либо восстановить только некоторые файлы данной директории, выделите выбранные тома или файлы и нажмите кнопку «Восстановить» на главной панели. Также можете воспользоваться контекстным меню.

Если необходимо восстановить несколько файлов из разных папок, воспользуйтесь «Панелью списка восстановления». Для этого просто перетащите файл на Панель списка восстановления или, нажав правой кнопкой мыши, выберите в контекстном меню пункт «Добавить для восстановления». После того, как вы подготовили необходимые файлы, в главном меню программы выберите «Файл» – «Восстановить из списка». Откроется мастер сохранения.
В окне мастера «Сохранение файлов» выберите необходимый метод сохранения файлов: сохранить файлы на жесткий диск, записать на CD/DVD, создать виртуальный образ ISO, сохранить в Интернете через FTP-сервер.
Примечание: рекомендуется выбрать другой диск для восстановления, например, если вы восстанавливаете данные с диска «C», то для сохранения выберите папку на диске «D».
Как восстановить данные после форматирования флешки и диска
Ситуации в жизни могут быть разные, и порой можно утратить весьма важные данные. К счастью, довольно редко это происходит безвозвратно и в большинстве случаев, возможно, все с легкостью исправить. Главное владеть подходящим программным обеспечением и правильной информацией.
Разработчики программного обеспечения стараются максимально облегчить жизнь пользователей. Поэтому сегодня стали появляться продукты, позволяющие лечить файловую систему. Что особенно примечательно, для этого не нужно обладать специальными навыками и знаниями.
Возможные причин потери данных
Потерять данные можно по различным причинам:
случайное удаление. Как правило, чаще всего этого случается по вине пользователя. Порой можно избавиться от нужного контента по неосторожности;

Важно! Старайтесь использовать корзину, дабы не возникало проблем.
вирусы. Другой не менее распространенной причиной являются вирусные и троянские программы. Они могут самостоятельно вносить изменения в файловую структуру;
буфер обмена. Порой могут возникнуть проблемы при использовании функции «вырезать»;
неполадки с носителем. Если флешка или винчестер начинают «барахлить», некоторые данные могут пропасть.
В первом и третьем случаях с большой долей вероятности можно добиться успеха. Если же в дело закрались вирусы или проблемы с диском, то не стоит надеяться на положительный исход операции.
Алгоритм восстановления файлов
Лечение файловой системы жесткого диска вне зависимости от выбранного программного обеспечения, работает по единому алгоритму.
Выглядит он следующим образом:
выбор типов файла;

В зависимости от выбранного программного обеспечения процесс сканирования может различаться. Более профессиональные версии работают с кластерами, что позволяет добиваться максимального результата. Относительно простые образцы работают с временными данными.
Наглядный пример форматирования флешки с последующим восстановлением данных
Зачастую с флешками приключаются проблемы, и их приходится форматировать. Что же делать, если там расположены важные данные. К счастью, можно все без труда исправить.
Рассмотрим восстановление данных после форматирования флешки в максимально наглядном виде:
берем флешку и производим полное форматирование;

воспользуемся программой GetDataBack. Существует две разновидности: для работы с FAT или NFTS системами. Вам нужно выбрать подходящую (большая часть съемных носителей используют FAT систему);
запускаем утилиту. Выбираем подходящий вариант восстановления — в нашем случае подходит второй;

выбрав подходящий сценарий, нажимаем «далее». В результате запустится окно сканирования;
теперь программа спросит,откуда нужно будет восстановить данные. Выбираем подходящий вариант и нажимаем далее;

запустится поиск. Спустя некоторое время появится выбор файловой системы. На данном этапе нужно отметить галочку «показать все»;

в результате появится список данных, которые можно вылечить. Находим то, что нужно, выделяем и нажимаем «копировать». После чего вверху программы указываем место сохранения.

Возобновление данных
Существует множество различных программ для выполнения данной операции. Каждая из них имеет определенные особенности. Далее рассмотрим наиболее популярные на сегодняшний день.
Видео: Восстановление удалённых файлов
Recover My Files
Данная утилита позволяет возродить файлы даже после глубокого форматирования. Однако её можно применить только в тех случаях, когда диск работает в нормальном режиме. Для этого делаем следующее:
открываем программу и находим носитель, с которого были удалены файлы;
нажимаем кнопку Next;
в появившемся окне выбираем опцию Search for deleted files и нажимаем старт. В результате запустится процесс сканирования;

спустя несколько минут появится список файлов, которые можно восстановить;
если искомые вами файлы найти не удалось, следует запустить опцию «Search for deleted files then search for selected Lost file types». Это поиск на кластерном уровне. Он является более совершенным и эффективным;
обратите внимание: сканирование в этом случае будет значительно дольше. так на сканирование диска объемом 2 Тб могут уйти целые сутки;
щелкаем на кнопку Next. Появится окошко с выбором типа файлов. Ставьте только те, которые нужно найти, дабы не увеличивать затрачиваемое время;
спустя некоторое время весь контент будет найден. Обратите внимание, что потерянные файлы утратят свое имя. Они отобразятся в виде LOSTFILE_тип файла_некий набор цифр;
наводим на нужные файлы и выбираем кнопку восстановления;
Как правило, эта утилита не всегда эффективна, если с носителем возникли проблемы.
Как удалить Касперского с компьютера? Ответ тут.
Recuva
Как правило, операционная система не уничтожает файлы физически. То есть информация об этом к контенте содержится в специальной таблице. Она может лишь затереться, если на их место будет произведена запись.
Специалисты советуют, прежде чем восстановить данные присоединить винчестер (или подобный носитель) к другому компьютеру. Это актуально в тех случаях, когда причиной проблемы стали вирусы.

Важно! Старайтесь делать восстановление сразу же после потери данных.
При запуске программы, она начинает сканировать носитель на предмет наличия уничтоженных файлов (подходят как FAT, так и NSTS системы). Те файлы, которые можно 100% восстановить, подсветятся зеленым. Красная же подсветка значит, что они уничтожены безвозвратно.
Процедура использования программы Recuva выглядит следующим образом:
скачиваем приложение. Сделать это можно на официальном сайте. Распространяется она бесплатно;
устанавливаем его. Впрочем, можно воспользоваться и Borland версией (она не требует инсталляции);
запускаем программу. Вначале появится окно мастера. Оно поможет выставить все настройки;

закончив настройку, выбираем типы файлов, нуждающихся в лечении. Это могут быть документы, музыка, архивы, видеоролики и т.д. Можно выбрать все сразу, но тогда процесс сканирования займет достаточно много времени;

затем программа попросит выбрать носитель. Опять же можно выбрать сразу все;
кликаем по кнопке Старт. Запустится процесс сканирования;
по истечению некоторого времени (зависит от объема носителя) поиск будет завершен;
если результатов он не дал, следует активировать пункт «глубокое сканирование». Оно более эффективно;

найдя все, что нужно, выделяем содержимое и выбираем пункт «восстановить выделенные». Помните, что сохранять все данные нужно обязательно на другой накопитель. В противном случае они могут затереться.
Отметьте для себя несколько профилактических мер, чтобы не возникало подобных проблем:
используйте качественные антивирусы. Не забывайте постоянно обновлять их;
регулярно проводите дефрагментацию жесткогодиска;
пользуйтесь утилитами для лечения файловой системы;
Как восстановить данные после форматирования диска в R-Studio
Данная программа довольно мощная, так как она использует эффективные методы сканирования. Однако даже он не способна дать 100% результатов. Всегда есть вероятность, что процедура закончится неудачно. К примеру, в случае повреждения кластеров она будет бессильна.
Впрочем, отрицательные результаты бывают все же реже, чем положительные. В большинстве случаев имеет место поверхностное форматирование, которые оставляет ячейки информации в нетронутом виде. Если было применено низкоуровневое форматирование, то шансов спасти данные равны нулю.

Совет: используйте утилиту Victoria для проверки дисков на наличие дефектов. Она дает максимальную подробную и точную информацию.
Вышеназванная утилита R Studio позволяет восстанавливать:
стертые из корзины данные;
уничтоженные в результате обхода корзины (комбинация клавиш);
поврежденные (частично) носители. Разумеется, в таком случае шансов на успех значительно меньше;
Впрочем, разработчики уверяют, что в любом случае шансы на успех велики.
Процесс использования данной программы выглядит следующим образом:
скачиваем и устанавливаем приложение. Лучше воспользоваться официальным сайтом, дабы не подхватить различное ненужное вам ПО;
запускаем утилиту. В левом верхнем углу можно найти панель, в которой по порядку указаны все жесткие и съемные диски, подключенные к компьютеру;

выбираем пункт «сканировать». В результате запустится поиск. Чем больше объем носителей, тем дольше он будет проходить;
спустя некоторое время откроется список всех файловых систем, активных на вашем компьютере. Если речь идет о флешке, то это будет FAT 32. Выбираем все нужные вам;
вызываем на выбранной системе контекстное меню и нажимаем кнопку «восстановить все файлы»;

после этого нужно будет выбрать место, где они будут сохранены. Не забудьте, что нельзя использовать тот же носитель. Можно воспользоваться дополнительным съемным диском. Выбираем «да»;
спустя еще некоторое время появится папка со всеми восстановленными объектами.
То, что не удалось спасти, можно попробовать вернуть при помощи другого программного обеспечения. Если и это не принесло своих плодов, следует отнести диск в сервисный центр. Специалисты, имея подходящее оборудование, смогут вернуть его к жизни.
Как видите, в непредвиденном удалении файлов нет ничего страшного. Проявив немного старания и терпения, можно с легкостью вернуть все как было. Чтобы не возникало таких проблем в будущем, старайтесь регулярно производить диагностику носителей.
Как восстановить файлы с отформатированной флешки. Бесплатно!
Руководство подскажет вам как восстановить файлы после форматирования флешки. Узнайте, как безопасно восстановить файлы с отформатированного флеш-накопителя в Windows 10/8/7 прямо сейчас!
Обзор восстановления данных флешки после форматирования
Есть ряд ситуаций, когда необходимо отформатировать флешку, такие как неправильная работа, заражение вирусом и т.п. В некоторых ситуациях устройство будет недоступно без его форматирования, например:
- Системный сбой
- RAW-ошибка
- Ошибка форматирования
- Сбои томов или разделов
Однако, всем известно, что, как только вы отформатируете носитель, все данные на нем будут потеряны. Будь то ваши фотографии, видео или файлы Microsoft Office. Одним словом, все файлы на USB-накопителе исчезнут после его форматирования. Чаще всего многие файлы крайне важны для пользователей. Поэтому знать, как восстановить наши данные очень необходимо. Когда дело доходит до восстановления данных с отформатированного USB-накопителя, существует три эффективных способа. Вы можете использовать простое и бесплатное программное обеспечение для восстановления данных, командную строку или файл резервной копии.
3 бесплатных решения для восстановления файлов с отформатированной флешки
После форматирования флеш-накопителя выберите одно из приведенных ниже решений для восстановления данных устройства
Способ 1. Восстановление данных с отформатированной флешки с помощью программного обеспечения EaseUS
EaseUS Data Recovery Wizard поможет вам восстановить файлы с отформатированного носителя эффективно и абсолютно бесплатно. Кроме USB-накопителя, программа также позволяет восстанавливать файлы с отформатированного жесткого диска компьютера, внешних дисков, SD-карты, карты памяти и других совместимых с ПК устройств хранения данных. С помощью нашей утилиты вы сможете восстановить отформатированный носитель всего за три шага. Узнайте, как же использовать нашу программу с помощью подробного руководства:
Шаг 1: Запустите программу восстановления
Во-первых, подключите устройство хранения к компьютеру.
Затем запустите EaseUS мастер восстановления данных на вашем ПК.
В главном интерфейсе выберите накопитель в разделе внешние устройства и нажмите кнопку Сканировать, чтобы запустить процесс восстановления.

Шаг 2: Сканирование устройства
Программа начнёт сканирование и поиск потерянных данных.
Все ваши файлы будут перечислены здесь:

Удалённые файлы: в этой вкладке перечислены все удаленные файлы.
Диск: все потерянные файлы.
Потерянные файлы разделов: результаты восстановления данных после форматирования.
Дополнительные файлы: файлы, которые потеряли имена или пути.
Фильтр: быстрый способ поиска определённых файлов.
Поиск: например, имя/расширение файла.
Шаг 3: Восстановление данных флешки
Проверьте эти три вкладки: удаленные файлы, потерянные файлы разделов и дополнительные файлы. Дважды щёлкнув по файлу, откроется предварительный просмотр. Затем нажмите кнопку «Восстановить», чтобы сохранить данные в безопасном месте на вашем компьютере или другом внешнем запоминающем устройстве.

Способ 2. Извлечение данных с отформатированной флешки с помощью CMD
В качестве встроенного приложения управления в Windows командная строка используется некоторыми пользователями для различных команд. В частности же, её можно использовать и для восстановления данных.
Шаг 1. Подключите USB-накопитель к компьютеру.
Шаг 2. Проверьте букву флешки через этот ПК.
Шаг 3. Щелкните на значок поиска на панели задач и введите «cmd», щелкните правой кнопкой мыши «Командная строка» и выберите «Запуск от имени администратора».
Шаг 4. Введите chkdsk F: / f в командной строке. (Замените F: на букву диска отформатированного устройства.)
Шаг 5. Введите Y, а затем введите букву диска флешки.
Шаг 6. Введите F: >attrib –h –r-s /s /d *.* и cmd начнёт восстановление всех файлов с отформатированного флеш-накопителя. (F означает букву носителя.)
В отличие от мастера восстановления данных EaseUS, который прост в использовании и позволяет выборочно восстанавливать определённые или все файлы, при использовании CMD могут возникать непредвиденные ошибки. Даже если командная строка и работает корректно, инструмент автоматически восстановит все отформатированные файлы, что может быть не совсем нужно вам.
Способ 3. Восстановление отформатированных файлов из резервной копии флешки
В редких случаях у пользователей имеется резервная копия своей флешки. Если же у вас её нет, стоит воспользоваться первым методом в целях эффективного восстановления. Кстати, это отличная привычка регулярно создавать резервные копии вашего накопителя с помощью надежного бесплатного программного обеспечения, чтобы заблаговременно уберечь себя от потери данных.
Сравнение: Почему Мастер Восстановления Данных EaseUS является лучшим выбором
Хотя все три метода могут помочь вам восстановить отформатированный USB-накопитель, самый простой способ восстановить данные с отформатированного устройства хранения — это воспользоваться мастером восстановления данных EaseUS. Это профессиональный и надежный инструмент восстановления данных, с помощью которого вы сможете найти все отформатированные файлы на флешке, а затем восстановить все данные или выборочно извлекать файлы. Многофункциональность утилиты не единственное, что способствует её популярности. Программа также привлекает пользователей следующими качествами:
Простота в использовании
EaseUS Data Recovery Wizard славится своим удобным интерфейсом. Чтобы восстановить файлы с отформатированного носителя, вам просто нужно выполнить 3-х шаговый процесс.
100% Надёжность
Без вирусов и плагинов. Скачивайте, не волнуясь за безопасность вашего ПК.
Отличная совместимость и универсальность
Программа поддерживает Windows 10/8.1/8/7/Vista/XP и Windows Server 2019/2016/2012/2008/2003. ПО позволяет восстанавливать файлы с вашего ПК с Windows и совместимых с Windows внешних устройств хранения данных. Вы можете применить это программное обеспечение для восстановления файлов из разделов с файловой системой FAT, exFAT, NTFS, NTFS5, ext2/ext3, HFS+ и ReFS.
По сравнению с использованием командной строки и резервных копий файлов, EaseUS Data Recovery Wizard обеспечивает удобство в выборе файлов, которые вы хотите восстановить. Кроме того, программа поможет вам вернуть данные в любых ситуациях их потери. Просто попробуйте!
Последние статьи — Также в программе EaseUS
На этой странице вы узнаете, как преобразовать ярлыки в исходные файлы в Windows…
Ваш внешний жесткий диск, USB-носитель или SD-карта внезапно стали RAW и нужно к…
Решите проблему с удаленным, потерянным, поврежденным или недоступным файлом Wor…
Существует три варианта действий, если папка отображается пустой, но вы знаете, …













