Как восстановить предыдущую резервную копию iphone. Как восстановить из резервной копии айфон в Tunes
Восстановление iPhone из резервной копии делается очень просто, даже если вы никогда не пользовались iOS-девайсами и впервые держите смартфон от эппл в руках. Для этого существует несколько способов восстановления данных из бэкапа, о которых будет рассказано ниже.
Прибегая к такой процедуре, владелец айфона должен понимать, что она в определенной степени рисковая, т.к. можно потерять некоторые данные. Такое иногда случается из-за программных сбоев или других форс-мажорных обстоятельств. В одну секунду могут стереться все данные, важные для пользователя. А ведь иногда они имеют для владельца «яблочного» телефона куда большую ценность, чем сам аппарат.
Чтобы таких проблем не возникало, прежде чем восстанавливать систему, нужно сделать бэкап. И вообще, копирование рекомендуется делать регулярно. Если у пользователя нет желания осуществлять копирование вручную, можно выбрать автоматический режим бэкапа.
Основываясь на положении, что копия данных у владельца айфона есть в наличии, мы расскажем вам как восстановить iPhone из резервной копии.
Выбор конкретного способа, как восстановить резервную копию iPhone, зависит от того, каким методом делался бэкап.
Если использовался айклауд, операция будет возможна только с применением ассистента настройки в процессе активации гаджета. А для этого обязательно понадобится подключение смартфона к сети по вай фай.
Если копирование производилось на ПК или ноутбуке с участием утилиты айтюнс, провести процедуру можно когда угодно, лишь бы у пользователя был доступ к компьютеру с установленной на нем программой.
Справка. Копирование данных в айтюнс может быть как на диске ПК, так и в айклауд. Но восстановить информацию из хранилища можно, только если производилась первоначальная настройка айфона.
Итак, операция восстановления допускается:
- На ПК либо ноутбуке через утилиту айтюнс (вне зависимости от наличия интернета, когда понадобится пользователю).
- На самом девайсе, но при условии, что тот активирован.
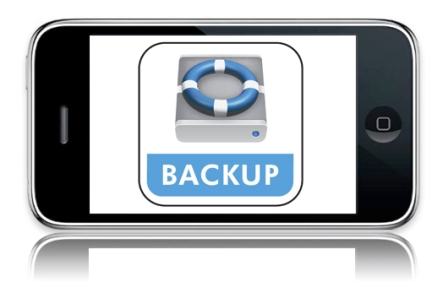
Восстановление информации iPhone из резервной копии в программе iTunes

Вчера мы попробовали выполнить сброс информации iPhone, в результате мы получили чистый, только что активированный телефон с заводскими настройками. Стерлось все, на экране висят лишь стандартные приложения, но теперь мы знаем, как быстро все удалить нажатием одной кнопки.
Теперь попробуем восстановить всю удаленную информацию и вернуть её в iPhone. Хорошо, что перед сбросом мы сделали резервную копию в iTunes. Поэтому начнем мы с восстановления из резервной копии. В качестве инструкции воспользуемся этой – «Как восстановить iPhone из резервной копии». Если у вас тоже пустой планшет iPad или телефон iPhone, который хотите восстановить из резервной копии, можете повторять за нами.

Запускаем на компьютере программу iTunes. Подключаем к нему iPhone, используя кабель идущий в комплекте. Для удобства мы включаем в iTunes левую боковую панельку и приступаем к процедуре восстановления информации.
В общем, тут два варианта – в левой боковой панели выбираем iPhone и во вкладке «Обзор» нажимаем кнопку «Восстановить из копии» или правой кнопкой жмем на iPhone и выбираем «Восстановить из резервной копии…»

Нажав кнопку, появляется окно с выбором резервной копии, в котором указано:
Выберите резервную копию, из которой произойдет восстановление. Восстановлены будут только контакты, календари, заметки и настройки, но не прошивка iPhone.
Мы выбираем нашу вчерашнюю копию и жмем кнопку – Восстановить. Начинается процедура восстановления из резервной копии. Время выполнения зависит от мощностей вашего компьютера, от модели iPhone и объема восстанавливаемой резервной копии.
По окончании восстановления из резервной копии, iTunes предложил загрузить программу для чтения книг – iBooks. Мы пока ставить её не будем и нажмем OK.

Теперь смотрим, что у нас получилось. Первое что бросилось в глаза восстановленного из бекапа iPhone – обои, которые я закачивал в телефон. Зашел в приложение Фото – все отснятые фотографии на месте, вернулись даже те фото, которые когда-то загружал в телефон. Смотрим дальше, заметки вернулись, музыка, видео и контакты тоже восстановились, даже группы контактов остались, как и ранее. Приложения тоже синхронизировались в процессе восстановления. Полагаю, что музыка, видео и приложения восстановилась, потому что по-прежнему находились в моем iTunes.
Я пришел к выводу, что восстановление из резервной копии штука нужная и полезная, восстановились даже выставленные ранее настройки, представляете, даже пароль от когда-то настроенной точки доступа Wi-Fi прописывать не пришлось, iPhone соединился без вопросов. Получается, что где-то в резервной копии хранятся все пароли, надо бы полазить, но это уже отдельная тема для изучения.
В завершении необходимо сказать, что восстанавливать iPhone из резервной копии нужно в своей постоянной программе iTunes, тогда вся информация в полной мере восстановиться как в моем случае.
Запись опубликована в рубрике ИНСТРУКЦИИ с метками резервные копии. Добавьте в закладки постоянную ссылку.


Рубрика полезных советов продолжается.
Сегодня на повестке дня — восстановление из резервной копии. Причем речь идет именно о локальной копии . Копии в iCloud здесь обсуждаться не будут.
Почему это необходимо?
Ситуация первая. Вы обновились на новую минорную версию iOS , но ее работа вас не устраивает. Вы делаете резервную копию, производите «откат» на предыдущую версию iOS, но тут незадача — компьютер отказывается устанавливать вашу копию на ваш девайс, так как создавалась она на более новой версии iOS.
Ситуация вторая. Вы приобрели другой девайс Apple (допустим, на вторичке), и собираетесь восстановить свою копию на него, однако на новом девайсе версия iOS более старая, чем на вашем предыдущем. Обновляться времени нет.
В каждой из этих ситуаций поможет информация из данной статьи.
Важная ремарка — способ работает только на минорных обновлениях, например между iOS 13.х.х и iOS 13.x.x, iOS 12.x.x и 12.х.х,
и НЕ работает между крупными версиями iOS — например, между iOS 13 и iOS 12.
Первое — необходимо найти расположение резервной копии на вашем компьютере.
В случае с Mac это проще: идете в Настройки — Устройства — жмете два пальца на нужной копии и выбираете «Показать в Finder».
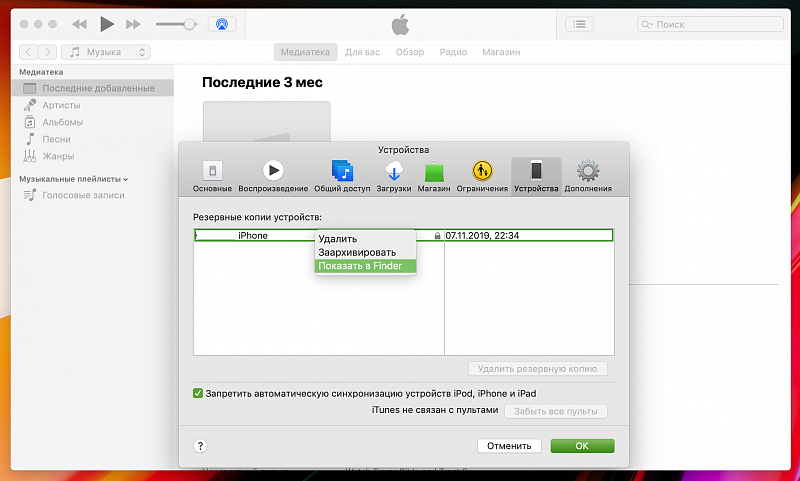
В случае с Windows это несколько сложнее. Прежде всего, необходимо включить показ скрытых файлов и папок. После этого пройдите по пути:
C:Users\AppDataRoamingApple ComputerMobileSyncBackup
В одной из папок с названием из набора букв и цифр будет ваша резервная копия. Но как определить нужную? Можете предварительно из меню iTunes удалить все копии, кроме вашей последней. Либо просто вычислить по весу каждой папки. Я же говорил, с Windows все немного сложнее…
Второе — в папке с нужной копией перемещаемся в самый низ и ищем файл Info.plist . Открываем его любым доступным текстовым редактором. Осуществляем поиск по файлу, строчка поиска будет выглядеть как версия iOS, на которой создавалась данная копия. Например, если копия создана на iOS 13.2.3, то строка поиска будет выглядеть как «13.2» (без тройки в конце).
Найдя нужную строчку, меняем в ней версию iOS на ту, которая у нас установлена сейчас. Например, если нам нужна версия 13.1.2, то меняем значение с «13.2» на «13.1». Сохраняем файл.
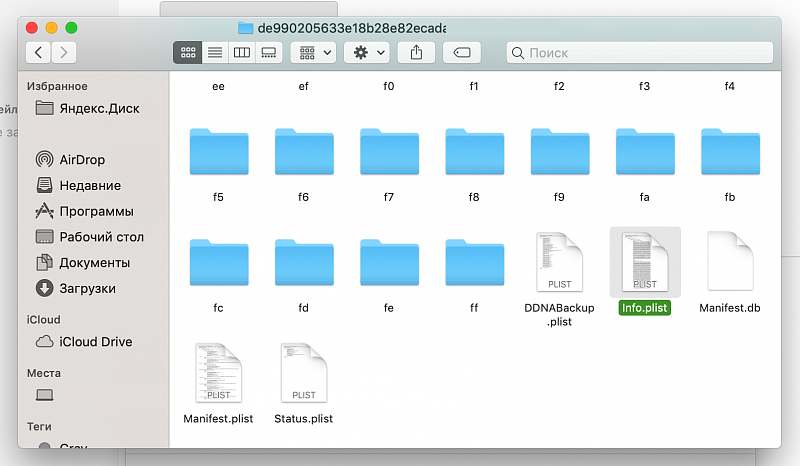
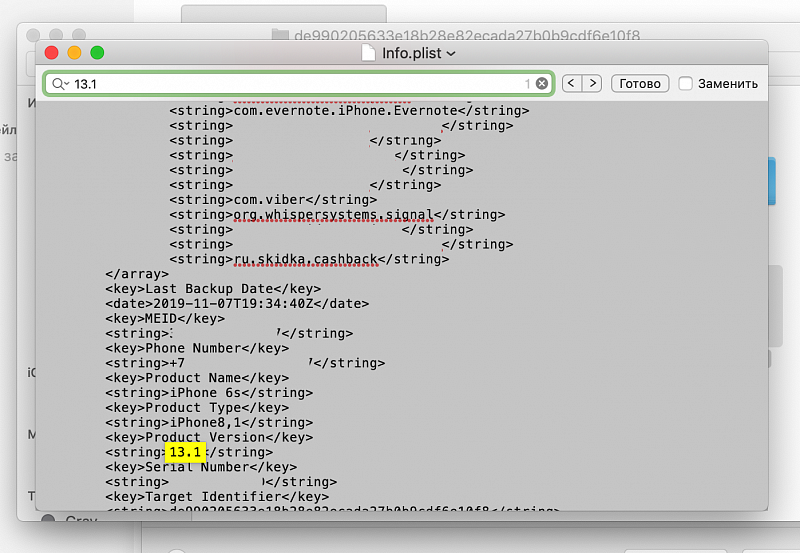
Третье — перезапускаем iTunes и спокойно восстанавливаемся, как ни в чем не бывало. Восстановление всегда проходит ровно, никаких трудностей за несколько лет и несколько сотен девайсов лично у меня никогда не возникало.
Надеюсь, данная информация будет кому-то полезна. Вопросы задавайте в комментариях.
P.S. Да, я помню, что iTunes ликвидирован в macOS Catalina. Но я пока не установил себе эту ОС, так как жду более «допиленной» версии 10.15.5. Как только мой Mac будет обновлен, будет обновлена и эта инструкция.
Резервное копирование в iCloud
C этого момента резервное копирование на сервер Apple будет происходить каждый день без вашего участия.
Но для этого нужно:
- Подключение к интернету по Wi-Fi.
- Подключение iPhone к источнику питания.
- Блокировка экрана.
Можно самим, вручную, создать резервную копию. Для этого подключите iPhone к интернету по Wi-Fi. Откройте «Настройки» — «iCloud» — «Хранилище и копии». Выберите пункт «Создать копию».
Как восстановить резервную копию iPhone
Резервные копии информации создаются на случай перепрошивки устройства или появления сбоев в его работе, чтобы не допустить потерю важных данных. Популярный гаджет iPhone также имеет возможность создания бэкапа данных. Для этого вам потребуется воспользоваться компьютерной программой iTunes.

- Как восстановить резервную копию iPhone
- Как восстановить удаленные файлы iphone
- Куда сохраняется резервная копия iPhone
Для проведения резервного копирования с использованием iTunes необходимо выбрать соответствующий пункт в меню программы. Откройте данное приложение на компьютере и подключите ваш iPhone к ПК при помощи кабеля.
Перейдите в меню «Файл» — «Устройства» — «Создать резервную копию». После выбора данного пункта меню дождитесь завершения операции копирования. После завершения процедуры вы увидите соответствующее уведомление на экране вашего компьютера.
Чтобы проверить записанные данные, перейдите в раздел «Правка» — «Настройки» — «Устройства». Там вы увидите время проведения процедуры и сегодняшнюю дату. Все резервные файлы сохраняются в папке «Пуск» — «Компьютер» — «Локальный диск C:» — «Пользователи» — «Имя_пользователя» — AppData – Roaming – Apple Computer – MobileSync – Backup.
В резервные копии iTunes включаются такие данные, как контакты, сообщения, настройки, альбом «Фотопленка», документы, сохранения настроек приложений и игр и другие системные данные. Музыка, фильмы и программы не входят в понятие «резервная копия», а потому они должны быть отдельно сохранены у вас в фонотеке iTunes или на компьютере в папке, с которой программа синхронизирует данные для копирования на iPhone.
Также iPhone способен автоматически самостоятельно сохранять резервные данные на iCloud при наличии интернет-подключения. Сохранение важной информации производится ежедневно при подключении устройства к сети Wi-Fi. Чтобы включить данную опцию, перейдите в меню «Настройки» — iCloud – «Хранилище и копии» телефона. Здесь вы сможете вручную создать бэкап («Создать копию») или отключить автоматическое сохранение нужных данных.
Восстановление данных iPhone производится при полном удалении информации с него. Для этого перейдите в меню «Настройки» — «Основные» — «Сброс» — «Стереть контент и настройки». После того как устройство запустится после удаления, вы увидите меню настройки аппарата. Выберите пункт, который вы бы хотели использовать для восстановления данных (iCloud или iTunes), и следуйте указаниям на экране.











