Как восстановить удаленные файлы с флешки?
USB-накопитель – это современный и удобный способ переноса данных между устройствами. Но что если при очередной попытке подключить флешку к компьютеру, Вы столкнулись с проблемой: ПК не может распознать USB-носитель или данные на флешке оказались повреждены? Восстановление файлов с флешки может оказаться критичным в ситуациях, когда резервных копий этих данных у Вас нет. В нашей статье мы подробно рассмотрим несколько способов, как можно отремонтировать флешку, используя внутренние ресурсы компьютера, а также как можно восстановить удаленные файлы с флешки.
Распространенная проблема о флешке
Прежде всего, рассмотрим ошибки, встречающиеся на компьютере при работе с флешкой. Таких ошибок может встретиться пользователям очень много, все они имеют определенные коды, которые трудно запомнить, как, впрочем, и названия ошибок. Тем не менее, можно выделить самые распространенные ошибки, выдаваемые ПК, если USB-флешка работает некорректно:
- Запуск этого устройства невозможен.
- USB-устройство не опознано.
- Вставьте диск в устройство.
- Система Windows остановила это устройство, так как оно сообщило о возникновении неполадок.
- Диск защищен от записи.
- Сбой запроса дескриптора.
- Прежде чем использовать диск, его нужно отформатировать.

Какая бы ошибка не возникла у Вас при попытке подключить свой USB-накопитель к ПК, ниже мы расскажем Вам, как вернуть флешку в рабочее состояние и как восстановить файлы с флешки.
Как восстановить флешку
Рассмотрим вначале варианты, которые не потребуют установки дополнительного софта на компьютер или ноутбук.
1. Проверьте не заблокирован ли съемный накопитель информации переключателем на корпусе? Такие переключатели есть на многих SD картах и на USB хранителях.

2. Попробуйте просто вставить ее в другой порт компьютера, может выбранный вами попросту не работает.
3. Посмотрите не заблокирован ли доступ на ПК к съемным носителям, например, администратором. Для этого достаточно попробовать подключить другую, но точно рабочую флешку в порт компьютера.
4. Отформатируйте съемный носитель, для этого в проводнике Windows кликните по ней правой кнопкой мыши и выберите соответствующий пункт. Открыть проводник можно одновременно нажав клавиши «WIN + E».

Файловую систему оставьте ту, которая стоит по умолчанию и вначале попробуйте отформатировать с галочкой у пункта «Быстрое форматирование». Если не получилось, то снимите ее и попробуйте снова.
Интересно! Если ваш съемный носитель отображается, но вы не можете ничего на него записать, решение этой проблемы подробно написано в статье — диск защищен от записи.
10 лучших программ для форматирования флешек
По умолчанию в Windows уже встроена утилита для очистки, также это можно сделать через командную строку. Но если накопитель сильно поврежден, может не удастся завершить форматирование. В этом случае помогут специальные ПО, предназначенные для этой цели. Рассмотрим их подробнее ниже.
MiniTool Partition Wizard
MiniTool Partition Wizard работает как менеджер разделов жесткого диска. Это значит, что вы можете разбивать его на части и мигрировать информацию на отдельные разделы, чтобы отформатировать носитель без потери данных. Можно клонировать выбранные или все секторы на другой носитель. Еще в MiniTool есть опция восстановления загрузочных секторов MBR. Поддерживается работа со стандартными и RAID-дисками более 2 ТБ.
Может переконвертировать раздел MBR в GPT и наоборот, полностью стереть диск или только отдельные разделы. Можно проверить работоспособность и загруженность подключенных устройств и создать загрузочный сектор, CD или USB.

Окно MiniTool Partition Wizard
Минусом бесплатной версии является то, что большинство доступных опций не выходят за рамки встроенной утилиты «Диски». При этом нельзя работать с динамическими дисками. Новички могут нечаянно стереть ошибочные разделы, так как здесь нет защиты от неверных действий. Также отсутствует русскоязычная локализация.
HDD Low Level Format Tool
HDD Low Level Format Tool выполняет низкоуровневое форматирование. Это значит, что он не только стирает информацию, но и фактически физически сбрасывает диск, а это делает фактически невозможным восстановление удаленных данных. Программное обеспечение поддерживает все основные интерфейсы (SATA, USB, IDE, SCSI, Firewire) и всех производителей. При наличии картридера возможно считывание Flash-карт. При запуске пользователь может выбрать подключенный накопитель и указать режим стирания – быстрый или продвинутый. На этом функционал заканчивается.

Укажите подходящий тип сканирования флешки
В бесплатной версии скорость ограничена до 180 ГБ в час, что составляет 50 МБ/с. Приложение не переведено на английский язык, и, хотя интерфейс предельно минималистичный, алгоритм управления нельзя назвать интуитивно-понятным. Это может привести к трудностям в работе у новичков.
HP USB Disk Storage Format Tool
HP USB Disk Storage Format Tool – оптимальное решение для быстрой очистки USB-накопителей. ПО не требует установки и работает в режиме portable. Интерфейс прост: он состоит из одного окна с настройками, где нужно указать стираемое устройство и метод переформатирования. Доступны функции переименования флешки, выбор быстрого (поверхностного) и углубленного очищения, компрессия, смена FAT32 на NTFS или наоборот. При выборе формата FAT32 также можно сделать загрузочную DOS-флешку.

Запускаем процесс в HP USB Disk Storage Format Tool
HP USB Disk Storage не переведён на русский язык и не отличается быстрой работой. Программа была разработана для старых сборок Windows, поэтому при использовании на современном оборудовании могут возникнуть ошибки.
SD Formatter
SD Formatter позволяет стирать данные и «чинить» битые сектора на SD карте, USB-устройствах и телефонах Android. Программа помогает справиться с проблемой ошибки записи или чтения, после сбоев или когда нет возможности открыть носитель стандартным способом. После оно отображает информацию о типе подключенного накопителя и предлагает быстрое удаление либо полное затирание всех разделов.
ПО максимально простое в управлении и в целом схоже со стандартными инструментами, встроенным в Windows. Для старта нужно подключить карту или флешку, запустить SD Formatter, выбрать устройство и нажать Format.

SD Formatter для форматирования флешки
Софт доступен только на английском языке, однако интерфейс максимально прост, так что разобраться в нем можно за несколько минут. Разработчики исправно поставляют обновления для своего продукта, поэтому его можно установить в том числе на Windows 10. Поддерживаются версии архитектур 32 и 64 бита. К минусу можно отнести то, что вы не сможете сменить файловую систему в FAT или NTFS либо выбрать размер кластеров.
Format USB Or Flash Drive Software
Format USB Or Flash Drive Software подойдет для форматирования флешки в fat32. В ней можно изменить файловую систему, выбрав exFAT, FAT 32 или NTFS, установить размер кластера и проводить пакетную обработку нескольких карт памяти. Софт позволяет форматировать любые типы съемных носителей, в том числе перезаписываемые CD. Функционал повторяет стандартные средства от Windows, отличием является то, что он способен распознавать устройства, которые не читаются компьютером.

Запускаем процесс в Format USB Or Flash Drive Software
Бесплатная версия выводит на экран монитора окно с указанием автора, сайта и демо-роликами для обучения. Убрать его можно только после оплаты. При этом цена за набор функций, которые можно бесплатно найти в собственном компьютере, довольно высокая – 1920 рублей. Дополнительно стоит упомянуть, что софт переведен на русский только частично. Разработка продукта прекратилась несколько лет назад, поэтому при использовании на новых сборках часто возникают ошибки и зависания.
EzRecover
EzRecover умеет распознавать полностью нежизнеспособные флешки, определяемые компьютером как нулевые. Функционал весьма ограниченный, но при этом нужный — пользователь с ее помощью может восстановить битые сектора флеш-карт, вернуть работоспособность и «скрытые» мегабайты. Приложение является обязательным в наборе многих системных администраторов, так как оно умеет возвращать к жизни даже безнадежные устройства. Поддерживаются все типы Windows, в том числе старые сборки.

Интерфейс программы EzRecover
Интерфейс состоит из одного окна, поэтому освоить управление можно буквально за секунды. Чтобы починить накопитель, подключите его к компьютеру, запустите EzRecover и нажмите кнопку Recover. Недостатком является то, что этот вариант работает не со всеми типами флешек, например, не читает microSD. При подключении часто возникает ошибка распознавания, которая исправляется переподключением в другой USB-порт.
JetFlash Recovery Tool
Еще одно средство для восстановления нерабочих USB-накопителей. JetFlash Recovery Tool был разработан именно для этой цели, а значит, дополнительных настроек и функций здесь нет. Интерфейс состоит из одного рабочего окна с кнопкой Start, которая запускает восстановление поврежденных секторов, и Exit для закрытия.
После запуска ПО определяет битые секторы и разделы и чинит их в автоматическом режиме, что отлично подходит для новичков с минимальными знаниями ПК. JetFlash Recovery Tool способна справиться с большинством ошибок и проблем, но не поможет при физических повреждениях или при отказе блока памяти.

Внешний вид JetFlash Recovery Tool
Продвинутые пользователи могут быть разочарованы отсутствием каких-либо дополнительных установок. Крупным недостатком можно назвать то, что в JetFlash Recovery Tool нельзя изменить тип файловой системы. Как во многих бесплатных альтернативах, здесь нет выбора языка, но управление максимально простое и понятное.
D-Soft Flash Doctor
D-Soft Flash Doctor работает не только со съемными flash-картами, но также с внутренним жестким диском, помогая восстановить его работоспособность. Приложение пригодится, если после сбоя системы нет возможности отформатировать устройство обычным способом. Помимо этого, программное обеспечение позволяет проверять наличие битых разделов и применить низкоуровневое удаление.
В процессе ремонта поврежденные сектора заменяются на резервные ячейки, поэтому общий объем не уменьшается. Перед этим вы сможете сделать резервную копию, чтобы по ошибке не удалить важную информацию. Пользователю доступно не только полное копирование, но также запись созданного архива. D-Soft Flash Doctor обладает простым интерфейсом, не требует установки и полностью переведен на русский язык.

D-Soft Flash Doctor
К минусу можно отнести тот факт, что программа не отображает буквы накопителей. Это может вызвать проблемы: неопытные пользователи могут удалить раздел, необходимый для работы компьютера. Еще одним недостатком становится то, что разработчики перестали обновлять продукт и на новейших сборках в работе софта случаются сбои.
Transcend RecoveRx
Transcend RecoveRx предлагает на выбор две опции: полный сброс носителя и восстановление потерянных материалов. Поддерживаются все типы данных, производители и контейнеры хранения, в том числе microSD, USB, внешние и внутренние жесткие носители. Можно включить защиту карт SD при помощи шифрования или пароля.
Пользователь может вручную установить некоторые настройки, например, переформатировать Fat32 в NTFS или наоборот, выбрать определенный тип восстанавливаемых материалов: музыку, фото, видео, текстовые документы. Доступен режим полного или поверхностного стирания.

Софт работает на русском языке, полностью бесплатный и очень прост в управлении. Недостаток состоит в том, что при очистке указывается только буква раздела без названия, поэтому выбрать правильный диск новичкам будет сложно. Скорость работы довольно медленная, на очистку небольшой флешки уходит больше часа.
Kingston Format Utility
Kingston Format Utility — приложение для Windows, которое максимально упрощает очистку и ремонт USB-накопителей типа Kingston HyperX (DTHX30/XXGB). Большинство товаров этого производителя уже отформатированы в FAT32 для повышения совместимости с любой платформой. Их переформатирование с помощью инструментов по умолчанию, встроенных в Windows, Linux или macOS, может привести к снижению производительности. Именно поэтому разработчики рекомендует использовать их утилиту.
Также она помогает, если ПК отказывается распознавать USB-носитель, что является преимуществом программы. В этом случае Kingston Utility поможет восстановить прошивку. Уникальный метод очистки поможет справиться с любыми проблемами, которые могут стать причиной отказа, и даже очистить флешку, защищенную от записи.

Kingston Format Utility
Несмотря на отсутствие перевода, в принципе управления можно разобраться быстро. Софт представляет из себя одно рабочее окно с выбором устройства и типа файловой системы. Минус в том, что он не работает с другими производителями.
MiniTool Power Data Recovery
Программа MiniTool Power Data Recovery имеет примерно те же технические возможности, что и утилита Hetman Partition Recovery. Приложение работает с любыми типами накопителей, восстанавливает любые типы файлов (включая RAW — т.н. «сырые» файлы, не имеющие конкретного предназначения, но содержащие различную информацию), имеет удобные инструменты поиска и фильтрации найденных данных.

К положительным качествам и особенностям программы MiniTool Power Data Recovery также следует отнести:
- Исключительная простота управления (нет необходимости выполнения каких-либо настроек — программа все сделает сама в зависимости от типа устройства, с которого восстанавливаются файлы).
- Поддержка различных файловых систем — FAT всех версий, VFAT, NTFS, NTFS5, ISO9660, UDF и Joliet.
- Из дополнительных функций — возможность создания загрузочных флешек/дисков, в т.ч. с загрузочной версией программы MiniTool Power Data Recovery, которая также существует.

Минусы программы MiniTool Power Data Recovery:
- Как и Hetman Partition Recovery, требует покупки лицензии для разблокировки функции восстановления.
- Относительная длительность поиска файлов ввиду отсутствия режима быстрого сканирования.
- Поддержка русского языка не предусмотрена.
Бесплатная программа качественно устраняет неполадки и восстанавливает работу даже не определяемых системой flash-носителей, проводит низкоуровневое форматирование, комплексную проверку памяти и полное удаление пользовательского материала.
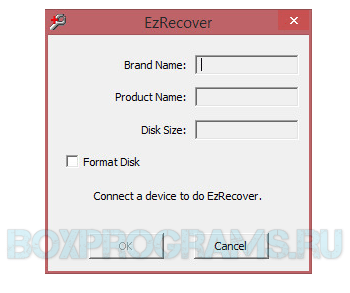
Прога восстанавливает работоспособность флешек и карт памяти, исправляет критичные ошибки, выводит из положения «security device» и проводит систематизированную диагностику. ЭзРековер работает с разными моделями картридеров и контейнеров, поддерживает различные типы контроллеров. Софт имеет англоязычный интерфейс и не восстанавливает мультимедийные данные.
Check Flash:
Достаточно продвинутый вариант, но почему не сыскавший большой популярности. Функционал очень богатый:

Программа позволяет проверять целостность файловой системы, измерять мгновенную скорость чтения/записи, редактировать информацию о разделах, сохранять и восстанавливать полные образы разделов и всего диска, образ главного загрузчика, проводить полное стирание содержимого. В отличие от H2testw, интерфейс уже более «продвинутый», да и функционал позволяет произвести посекторную проверку с указанием количества циклов и возможностью форматирования. Дабы не убить все данные, рекомендую ознакомиться с инструкцией.
SDFormatter
Ещё одна программка, которая работает на низком уровне форматирования. Она полностью бесплатная и помогает произвести ремонт USB носителя. Запускаем программу, выбираем диск и нажимаем «Format». Два раза нажимаем «ОК», чтобы согласиться с действиями программы.

Если программа не дала результата, тогда нажимаем «Option», и в строке «FORMAT TYPE» выбираем «FULL (OverWrite)». Нажимаем опять «Format».

Не открывается флешка: изучаем симптомы повреждения
В разделе по восстановлению мы поговорим об основных проблемах, связанных с восстановлением информации на flash- и secure digital накопителе. Как правило, это связано с аппаратным или программным повреждением флешки — если она не отрывается или не распознается корректно. Иногда изнашивается память, иногда выходит из строя контроллер. И драйверы usb-контроллера здесь не при чем. В некоторых случаях можно решить проблему самостоятельно и в результате сохранить файлы на флеш карте или починить chip, устройство, игнорируя ошибки считывания на компьютере. Перечислим только некоторые симптомы, свидетельствующие о поломке накопителя:
- ПК не видит флешку в списке доступных для чтения устройств
- не отображается флешка при подключении к ноутбуку или компьютеру (ОС не имеет значения)
- не читается флешка: хотя файлы можно видеть на usb-накопителе
Как узнать, какая программа подходит для ремонта флешки?
Если вышеупомянутые средства, как восстановить флешку (бесплатные программы для ремонта) не подходят для решения проблемы, необходимо инсталлировать Chip Genius. Она поможет правильно установить использующуюся в накопителе микросхему памяти и получить специальный идентификатор для дальнейших действий.
После открытия утилиты отображается окно, в котором предлагается выбрать неверно функционирующий USB-девайс. Сделать это возможно клавишами-стрелками или курсором мыши. После чего внизу окна появится техническая информация: название накопителя, идентификаторы VID и PID, номер серии. После получения информации, следует посетить сайт flashboot, ввести в поисковое поле цифровые идентификаторы и нажать клавишу «Search». Отобразятся результаты, содержащие название накопителя (в столбце Chip Model). Остается лишь отыскать в Интернете программу, работающую с контроллером флешки. Главное — проверить скачанный файл, чтобы не заразить свой ПК.
Если все описанные методы не помогли, можно использовать низкоуровневое форматирование. Это крайняя мера, уничтожающая все файлы, но накопитель становится пригодным для дальнейшей эксплуатации.
Низкоуровневое форматирование подразумевает запись нулей на все сектора flash-памяти (в отличие от стандартной «очистки», стирающей лишь заголовки файлов). После проведения процедуры, восстановить какую-либо информацию с флешки невозможно.
Если потеря файлов не критична, следует попробовать бесплатные программы для ремонта флешек по вышеприведенным советам. Возможно, работоспособность памяти восстановится. Но если хранящаяся информация очень ценная, то целесообразно обратиться в сервис-центр.













