Компьютер не видит флешку – причины и пути решения проблемы
Появившись в 2000 году, портативные флеш-накопители начали стремительно завоевывать рынок цифровых носителей информации. За несколько лет им удалось практически вытеснить оптические диски, значительно уступающие по многим параметрам. И, действительно, по сравнению с CD/DVD-дисками флешки обладают массой преимуществ. Они более компактны, надежны, характеризуются более высокой скоростью чтения/записи, а также могут хранить значительно больший объем данных.
Но, несмотря на все положительные стороны, USB-флешки, как и любые другие устройства, в определенный момент могут давать сбои. Чаще всего имеют место проблемы с чтением или записью данных, но нередко случается и такое, что флешка не определяется системой. В таких случаях при подключении носителя пользователь может получать разные уведомления, например, «Устройство USB не опознано», «Диск не отформатирован», «Вставьте диск». И это при том, что устройство подключено к USB-порту. Может быть и такое, что значок виден в системном трее, но сама флешка не отображается в разделе «Мой компьютер».
Причины, по которым компьютер не видит флешку, могут быть разными – аппаратные неисправности самой флешки или USB-порта, сбившиеся настройки в системе или BIOS, ошибки файловой системы, программные конфликты, проблемы с драйверами, заражение вирусами и так далее. Сегодня мы постараемся разобрать основные причины, по которым компьютер может не распознавать флешку, а заодно приведем наиболее действенные способы решения данных проблем.
Как восстановить флешку
Рассмотрим вначале варианты, которые не потребуют установки дополнительного софта на компьютер или ноутбук.
1. Проверьте не заблокирован ли съемный накопитель информации переключателем на корпусе? Такие переключатели есть на многих SD картах и на USB хранителях.

2. Попробуйте просто вставить ее в другой порт компьютера, может выбранный вами попросту не работает.
3. Посмотрите не заблокирован ли доступ на ПК к съемным носителям, например, администратором. Для этого достаточно попробовать подключить другую, но точно рабочую флешку в порт компьютера.
4. Отформатируйте съемный носитель, для этого в проводнике Windows кликните по ней правой кнопкой мыши и выберите соответствующий пункт. Открыть проводник можно одновременно нажав клавиши «WIN + E».

Файловую систему оставьте ту, которая стоит по умолчанию и вначале попробуйте отформатировать с галочкой у пункта «Быстрое форматирование». Если не получилось, то снимите ее и попробуйте снова.
Интересно! Если ваш съемный носитель отображается, но вы не можете ничего на него записать, решение этой проблемы подробно написано в статье — диск защищен от записи.
Как определить модель и производителя флеш карты?
Прежде чем приступить к восстановлению флеш карты — очень желательно узнать производителя и модель вашей флешки, так как это очень поможет в поиске оптимальной программы для её восстановления.
Если вы не знаете модель своей флешки — рекомендуем проделать следующие действия:
- Подключите флешку к вашему ПК;
- В сроке поиска (рядом с кнопкой пуск) введите «mmc devmgmt.msc» без кавычек и нажмите Enter;
- Запустится Диспетчер устройств, выберите в нем пункт «Контроллеры универсальной последовательной шины USB»;
- Найдите в списке свою флеш-карту, нажмите правой кнопкой на ней и откройте её свойства;
- Переходим на вкладку «Сведения» и в выпадающем списке выбираем пункт «Код экземпляра устройства или Коды (ID) оборудования»;
- Смотрим параметры PID и VID, идем на сайт FlashBoot.ru, вбиваем эти значения в поиске.
После проделанных действий вы точно узнаете производителя вашей флешки, её модель и какой софт лучше всего использовать.
Программа USB Disk Storage Format Tool
Ещё одним неплохим вариантом восстановления цифровых накопителей является программа USB Disk Storage Format Tool. Эта программа выигрывает ещё и тем, что позволяет не только форматировать флешку, восстанавливая её работоспособность, но и проверять накопитель, сразу исправляя обнаруженные ошибки.
После того как вы проинсталлируете программу, откройте её. В открывшемся диалоговом окне в верхней части в строке «Device» выберите свою флешку. В средней части открытого окна установите галочку в чекбоксах возле строк «Correct errors», «Scan drive» и «Check if dirty».
СОВЕТ. Важно понимать, для чего вы устанавливаете эти галочки. В частности, подтверждая необходимость выполнения параметра «Correct errors», вы высказываете пожелания относительно исправления обнаруженных ошибок.
Параметр «Scan drive» ориентирует программу на проведение сканирования вашего съёмного накопителя, а параметр «Check if dirty» предназначен для проверки флешки, даже если она повреждена. Теперь просто кликните по кнопке «Check disk», после этого запустится автоматический процесс исправления выявленных ошибок, восстановления работоспособности вашего съёмного носителя.
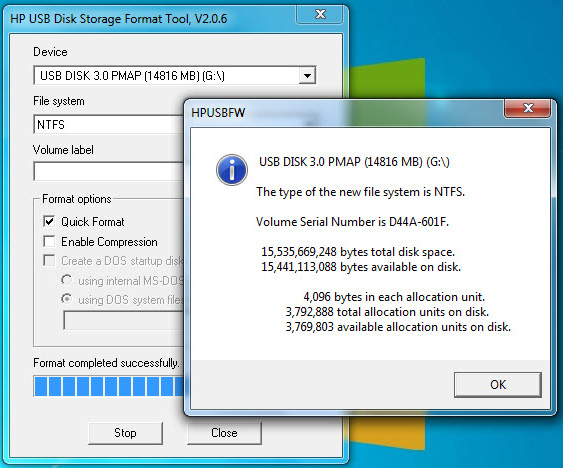
К сожалению, если по завершении работы программы ваша флешка так и не будет определяться компьютером, значит, тогда придётся вновь запустить программу, но в этот раз кликнуть по кнопке «Format Disk». По завершении процесса в большинстве случаев флешку удаётся восстановить, вдохнув в неё вторую «жизнь».
На просторах интернета можно найти и другие способы восстановления работоспособности флешек этой модели. Можно, конечно, воспользоваться и альтернативными программами, предварительно досконально изучив рекомендации относительно их использования.
Итак, вы смогли убедиться в том, что процесс восстановления флешек не такой и сложный, как это может показаться первоначально несведущим. При чётком следовании всех рекомендаций отформатировать съёмный накопитель удаётся каждому.
Решение 2. Измените букву диска нераспознанной SD-карты
Применимо к: SD-карта не имеет буквы диска или существует проблема конфликта букв диска.
Если ваша SD-карта надёжно подключена к компьютеру, но не отображается в проводнике, вы можете перейти в «Управление дисками», чтобы узнать, отсутствует или исчезла буква у диска.
Если это так, вы можете назначить новую букву диска для своей карты и сделать ее снова узнаваемой, выполнив следующие действия:
Шаг 1. Щелкните правой кнопкой мыши кнопку «Пуск» в Windows и выберите «Управление дисками».
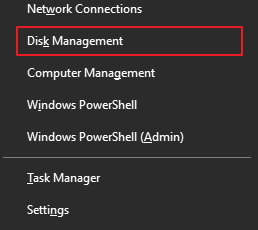
Шаг 2. Найдите SD-карту, правой кнопкой мыши щёлкните по разделу на ней и выберите «Изменить букву диска или путь к диску…».

Шаг 3.Во всплывающем окне нажмите «Добавить. », чтобы назначить букву диска вашей SD-карте.
↑ HDD Low Level Format Tool
Условно-бесплатная портативная программа HDD Low Level Format Tool может форматировать разного типа носители данных, в частности, SD-карты и USB-флешки. После распаковки архива с программой запускаем её, соглашаемся с лицензионными условиями.



Далее переключаемся на вкладку «Low Level Format» (то самое так называемое низкоуровневое форматирование) и кликаем внизу «Format this devise».



Полная очистка флешки
Также с флешкой случаются такие неприятности, как невозможность форматирования. В таком случае к флешке нет доступа, помимо этого, ее невозможно отформатировать простыми способами.
Чтобы восстановить работоспособность накопителя следует воспользоваться встроенной утилитой diskpart.
Для этого следует:
Шаг 1. Нажимаем правой клавишей мыши по «Пуск», выбираем пункт «Выполнить» и в открывшемся окне вводим команду cmd.
Шаг 2. В командной строке вводим команду diskpart и подтверждаем действие Enter.
Шаг 3. Теперь следует ввести команду list disk для отображения списка носителей. После этого следует найти проблемную флешку, ориентируясь по её размеру, и запомнить её обозначение. В нашем случае флешке было присвоено название «Диск 1».
Шаг 4. Выбираем требуемый носитель командой select disk 1 и подтверждаем действие Enter. После этого очищаем носитель командой clean.
Шаг 5. Создаем на очищенном носителе новый раздел командой create partition primary. После этого достаточно отформатировать флешку командой format fs=fat32 quick. Если флешке требуется файловая система ntfs, следует воспользоваться командой format fs=ntfs quick.
Завершаем работу с утилитой diskpart командой exit.
Чистая флешка готова к использованию.
Особенности Windows XP
Если на ПК установлена Windows XP, иногда флешка не распознается из-за отсутствия обновлений. В версии SP2 отсутствуют компоненты для корректной работы USB-устройств, поэтому обновите систему до SP3 и установите последние исправления от Microsoft.
Откройте свойства значка «Мой компьютер», если в информации об ОС вы увидите Service Pack 2 – разрешите автоматическое обновление. Запустите Windows Update, дождитесь установки новых компонентов системы.












