SD-карта не отображается или не работает в Windows 10/8/7
Ваша SD-карта не отображается или не работает на ПК? Здесь вы можете найти список решений, позволяющих исправить проблемы с неправильным отображением, обнаружением, распознаванием, работой, чтением или установкой SD-карты. Если они привели к потере данных, примените EaseUS Data Recovery Wizard для быстрого и эффективного восстановления данных на SD-карте.
Существует 5 эффективных способов исправить SD-карту, которая не работает или не отображается, включая тестирование SD-карты на другом ПК, изменение буквы диска, запуск CHKDSK и многое другое. Посмотрите, какие решения подойдут для вас:
Как восстановить флешку
Рассмотрим вначале варианты, которые не потребуют установки дополнительного софта на компьютер или ноутбук.
1. Проверьте не заблокирован ли съемный накопитель информации переключателем на корпусе? Такие переключатели есть на многих SD картах и на USB хранителях.

2. Попробуйте просто вставить ее в другой порт компьютера, может выбранный вами попросту не работает.
3. Посмотрите не заблокирован ли доступ на ПК к съемным носителям, например, администратором. Для этого достаточно попробовать подключить другую, но точно рабочую флешку в порт компьютера.
4. Отформатируйте съемный носитель, для этого в проводнике Windows кликните по ней правой кнопкой мыши и выберите соответствующий пункт. Открыть проводник можно одновременно нажав клавиши «WIN + E».

Файловую систему оставьте ту, которая стоит по умолчанию и вначале попробуйте отформатировать с галочкой у пункта «Быстрое форматирование». Если не получилось, то снимите ее и попробуйте снова.
Интересно! Если ваш съемный носитель отображается, но вы не можете ничего на него записать, решение этой проблемы подробно написано в статье — диск защищен от записи.
↑ 2. Проблемы, не связанные с самими накопителями
Причиной проблем с SD-картами и флешками может быть политика безопасности Windows. Необходимо узнать, не заблокирован ли доступ к съёмным накопителям (полностью или в части записи данных на них) администратором компьютера. Также нужно проверить картридер или порты USB компьютера. Если с последними всё в порядке – картридер читает другие SD-карты, а с флешкой всё равно возникают проблемы, сколь ни подключай её к другим портам USB, идём дальше.
Стандартное форматирование средствами проводника Windows может помочь в простеньких случаях типа неудачной записи данных на флешку. Или когда с этой операцией в отношении SD-карт по каким-то причинам не может справиться смартфон, планшет, фотоаппарат или прочее устройство. В любой из актуальных версий Windows в окне проводника на накопителе вызываем контекстное меню, жмём «Форматировать».


Если оно завершается неудачей, повторяем операцию, но уже с полным форматированием (убираем галочку с быстрого).

Перепрошивка контроллера
Так как лучше, чем говориться к той инструкции не скажешь, я просто процитирую ее здесь для полной наглядности:
Отключаем флэш от компьютера.
1. Установливаем утилиту (при установке будет запрос о установке нового драйвера, выбираем AUTO-CHECK или оставляем значение по умолчанию).
2. Запускаем утилиту, подтверждаем установку драйверов, отмечаем в меню утилиты Driver > Uninstall drivers (чтобы при закрытии программы автоматически удалялись спец. драйвера).
3. Подключаем флэш, Windows предложит установить драйвер на новое устройство, нажать «автоматически», установится драйвер на устройство FABULK.
4. Нажать на «Enum» (F3), на порту появится устройство.
4.1. Если устройство не определилось, а контроллер точно UT165, запустите файл С:Program FilesMDPTDriverInfUpdate.exe, в котором нужно прописать VID&PID вашей флэш (VID&PID можно узнать с помощью программы ChipGenius).
5. Если флэшка определилась, нажимаем пробел (Start). Запустится процесс форматирования. Смотрим в статус, должно стать ОК. Если процесс форматирования закончится с ошибкой, то программа выдаст её код. Для расшифровки кода ошибки смотрим в меню Help -> Error Code List.
6. Затем закрываем прогамму или деинсталируем (должны удалиться драйвера устройства FABULK, без удаления драйвера FABULK, Windows не увидит вашу флэш!), переподключаем флэш.
7. Форматируем стандартными средствами Windows.
От себя лишь добавлю, что иногда флешка не определяется, в этом случае нужно попробовать использовать другие USB-порты. Так же, вполне возможно, придется покопаться с настройками программы. То есть, хочу предупредить вас, что не все может пойти гладко и нужно проявлять терпение и целеустремленность. Часто случалось, что пять попыток перепрошить флешку оказывались тщетными, и только на шестой раз получалось, хотя ничего нового в этот шестой раз не делал.
В случае с флешкой Pretec i-Disk Secure, она у меня отформатировалась, хоть и потеряла 1-2 гигабайта объема, но это не страшно. Зато теперь, я знаю, что с этой флешкой, несмотря на ее крепкий внешний вид, нужно обходиться особенно аккуратно и вынимать из компьютера безопасно.
За свою короткую жизнь, я восстановил 32 флешки из 34-х, попадавших мне в руки. Те, которые восстановить не удалось это флешки со сгоревшим контроллером и после подключения к компьютеру они быстро нагревались. Если информация на флешке очень вам ценна и вы не пожалеете никаких денег за ее восстановление, делать это уже придется не в домашних условиях и не бесплатно.
Восстановление данных с флешки, которую не видит компьютер
В случае, если в управлении дисками Windows компьютер отображает флешку (на которой ранее были важные данные), но в состоянии «Не опознан», «Не инициализирован», а раздел на флешке — «Не распределен», то есть вероятность, что данные на флешке повреждены и вам потребуется воспользоваться восстановлением данных.
Стоит помнить о нескольких вещах, которые повышают вероятность успешного восстановления данных:
- Не записывайте ничего на флешку, которую хотите восстановить
- Не пытайтесь сохранить восстановленные файлы на тот же носитель, откуда они восстанавливаются
О том, с помощью чего можно восстановить данные с поврежденной флешки, есть отдельная статья: Программы для восстановления данных.
Не назначена буква диска
В некоторых случаях флешка может отображаться в меню «Управление дисками» без присвоенной буквы. Из-за этой проблемы носитель не отображается и не происходит автозагрузка.
Чтобы исправить это, необходимо проследовать следующим шагам:
Шаг 1. Заходим в «Управление дисками» и находим накопитель без буквы.
Шаг 2. Нажимаем ПКМ по флешке и выбираем пункт «Изменить букву диска…».
Шаг 3. Выбираем пункт «Изменить», назначаем букву в выпадающем столбце и подтверждаем действие «Ок».
После присвоения буквы, флешка будет работать в нормальном режиме.
Способы восстановления флешки
Если ваш цифровой накопитель перестал демонстрировать «признаки жизни», значит, случились обстоятельства, препятствующие нормальному его функционированию. Иногда вы сами можете выступать в качестве виновника таких неприятностей. Это случается, когда вы полностью игнорируете правила извлечения съёмных носителей. Также такие программные сбои могут встречаться, когда флешкой активно пользуются, подвергая её постоянным записям, считываниям и перезаписям.
Флешка может перестать работать, если на неё проникнет нежданный гость в виде вируса и внесёт коррективы в её настройки. Даже простое падение флешки может спровоцировать её преждевременный выход из строя, поскольку в этом случае достаточно часто наблюдаются механические повреждения съёмного накопителя. Особенно тяжело смириться, когда перестаёт функционировать MicroSD SmartBuy, на которой сохранены многочисленные уникальные фотографии.

Однако вешать нос не следует, можно воспользоваться уже имеющимися утилитами, позволяющими осуществить восстановление флешки SmartBuy, а также успешно восстановить весь контент, который хранился на накопителе ранее.
Давайте скомпилируем всё вышеизложенное. Проблемы с рассматриваемым устройством хранения информация могут возникать из-за следующих причин:
- большое количество циклов перезаписи;
- некорректное извлечение;
- заражение вирусным программным обеспечением;
- перегрев;
- ошибки программного обеспечения;
- статическое напряжение;
- нарушение работы контроллера;
- механические повреждения.
Исходя из сложившейся практики, большинство проблем характеризуется отказом контроллера, который осуществляет связь между самой флешкой и интерфейсами компьютера.
Сразу следует отметить, что, к большому сожалению, надеяться на успешное восстановление работоспособности данного носителя можно только в том случае, если его неработоспособность вызвана программными проблемами, а не механическими повреждениями. Да, безусловно, кто-то скажет, что даже «механику» можно вылечить, но для этого нужно располагать достаточными навыками и специализированными устройствами, которые имеются далеко не у всех.
Кроме того, решение программных ошибок также требует определённых познаний, навыков поиска информации и работы со специализированным программным обеспечением.
Суть восстановления работоспособности заключается в перепрошивке микросхемы контроллера. Сложность в том, что для каждого типа контроллеров нужна определённая утилита, ошибки при выборе которой могут полностью нивелировать все попытки вернуть флешке работоспособность и, что более важно, добыть хранящуюся на ней информацию.
Поэтому первым делом следует попытаться спасти все возможные файлы, и только потом прибегать к радикальным мерам.
Остановимся пока на восстановление файлов и далее вернёмся к «оживлению» флешки.
Программы для восстановления файлов
Если ваша флешка не подаёт признаков жизни, воспользуйтесь какой-либо программой для восстановления флешки SmartBuy MicroSD. Таких программ существует несколько, поэтому можно остановить свой выбор на варианте, максимально доступном для понимания.
Можно попробовать воспользоваться утилитой CardRecovery. Она отлично работает со съёмными носителями SmartBuy, да и карты памяти мобильных телефонов ею отлично восстанавливаются.
Итак, найдите утилиту CardRecovery в интернете, закачайте её и проинсталлируйте. После этого запустите программу, в разделе «Drive letter» выберите флешку, которую вы собираетесь восстановить, а также провести восстановление того контента, который был записан на ней.
Обязательно укажите, какой формат файлов вы желали бы восстановить. Программа запросит указать папку, в которой будут сохраняться восстановленные файлы. Можете заранее создать такую папку, а потом в программе указать путь к ней.
После такой предварительной работы можно приступать нажать на кнопку «Next». Остаётся дождаться завершения работы программы, после чего ознакомиться с перечнем всех восстановленных файлов.
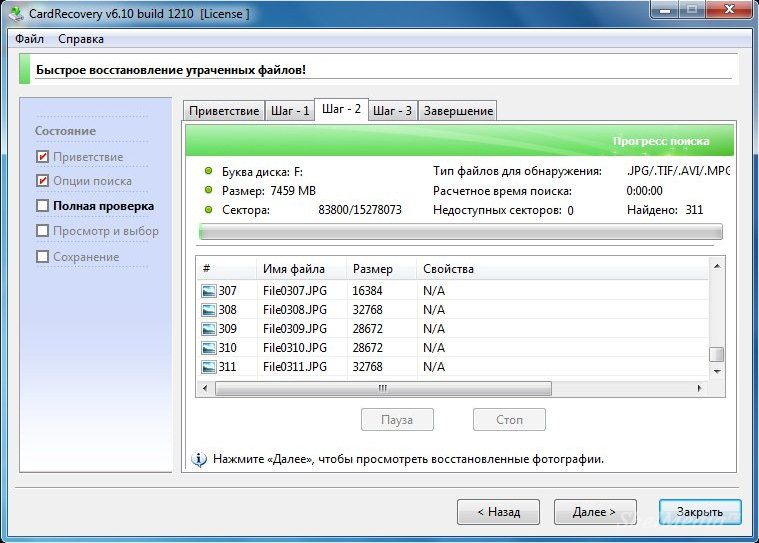
Можно воспользоваться и какой-нибудь другой подобной программой. Например, хорошо показала себя современная и многофункциональная утилита PC Inspector Smart Recovery. Она попросит пользователя указать диск, где хранились файлы, которые теперь важно восстановить. Можно также воспользоваться и такими программами, как R-Studio, Easy Recovery и Flash Memory Toolkit.
Восстановление работоспособности флешки
Если же перед вами стоит несколько иная задача, нежели просто восстановление потерянных файлов, тогда и реанимационные действия могут быть иными. В частности, если у вас имеется нерабочая флешка SmartBuy, программа для восстановления DiskInternals Uneraser поможет успешно решить и такую проблему.
СОВЕТ. Кстати, некоторые опытные пользователи утверждают, что у флешек SmartBuy имеется одна уникальная характеристика. Можно просто положить в надёжное место «вышедшую» со строя флешку и «забыть» о ней на несколько лет.
По истечении этого приличного срока съёмный накопитель может сам по себе вновь начать функционировать, как будто никакого системного сбоя не было. Конечно, этот вариант вряд ли устроит кого-то. Ждать несколько лет никто не желает, тем более нет стопроцентной информации, когда срок такого «ожидания» точно завершается. Именно по этой причине проще воспользоваться утилитами, которые сразу же помогают вернуть работоспособность съёмному носителю.
Работать с программой DiskInternals Uneraser совсем просто. После её запуска открывается диалоговое окно, в котором следует найти параметр «Recover», расположенный в верхнем ряду меню. Далее программа самостоятельно позаботится о выполнении всех необходимых действий. Вам придётся лишь просто посидеть и тихонько подождать. Программа не только вернёт работоспособность флешке, но и предложит вернуть важные для вас файлы, которые были удалены при восстановлении, поскольку процесс предполагает проведение форматирования.
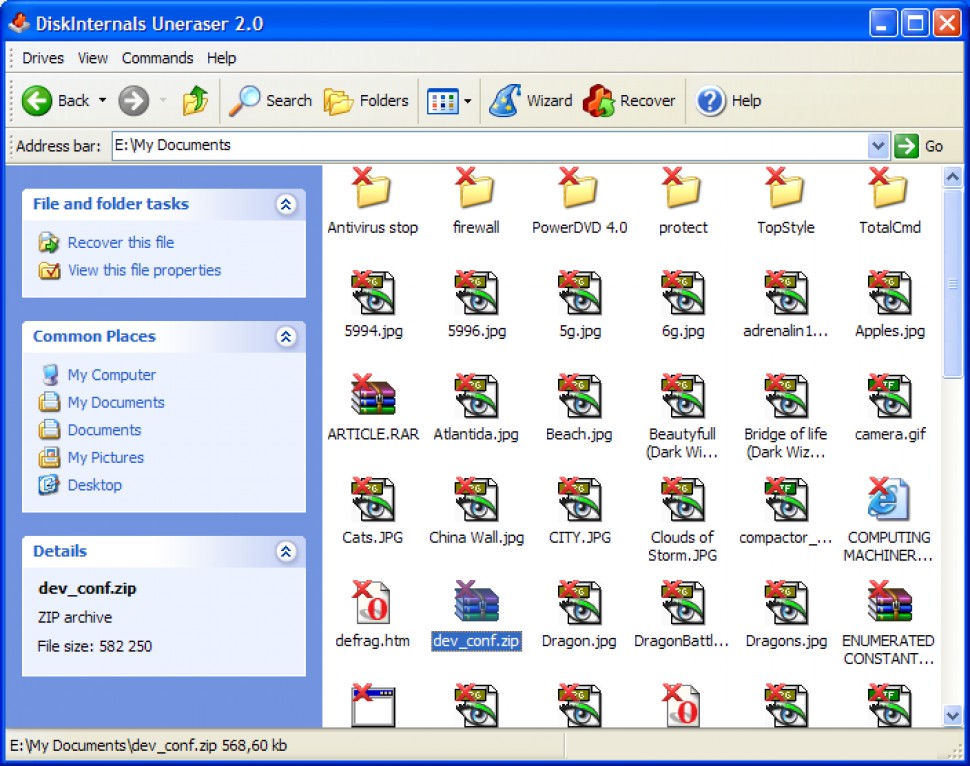
Перепрошивка контроллера
Восстановили файлы? Хорошо, можно приступить к работе с контроллером.
Важный момент! Целевая/ремонтируемая флешка должна хоть как-то определяться системой. Если вы вставили носитель, а в ответ тишина (не загорается индикатор, система не издаёт характерный звук подключения, «Управление дисками» и файловые менеджеры не видят устройство, BIOS игнорирует подключение), то воспользоваться данным методом не получиться. Да и подобный исход событий крайне плачевный, так как тут потребуется физическое вмешательство, с обращением к соответствующему специалисту.
В остальном, если флешка системой распознаётся, но просто отказывается работать, сделайте следующее:
- Отключите все сторонние usb-устройства, кроме ремонтируемого носителя;
- Нажмите «WIN+R» и выполните команду «devmgmt.msc»;
- Откроется окно «Диспетчер устройств», где необходимо развернуть категорию «Контроллеры универсальной последовательной шины USB» или «Контроллеры USB»;
- Найдите строку «Запоминающее устройство USB» и откройте его «Свойства»;
- Перейдите на вкладку «Сведения» и в блоке «Свойства» выберите «Ид оборудования»;
- Обратите внимание на строку «USBVID_13FE&PID_4200&REV_0100» (у вас будут другие цифры) и скопируйте её;
- Откройте сайт — https://flashboot.ru/iflash/ и в соответствующие поля введите полученные значения, то есть, в рамках примера, «VID_13FE» и «PID_4200&»;
- Среди представленного списка необходимо найти строку, где будет совпадать модель контроллера, производитель, VID и PID, размер флешки.
ВАЖНО. Уделите особое внимание соответствию значений, так как неверно выбранная может привести к полной неработоспособности устройства.
Если вы сомневаетесь, попробуйте дополнительно воспользоваться программой – «Flash Drive Information Extractor», которая предоставит наиболее полную информацию о выбранном устройстве.
После того как соответствие будет подтверждено, скачайте предлагаемое программное обеспечение и следуйте рекомендациям утилиты. В большинстве случаев требуется нажать лишь на кнопку «Restore».
Если ничего не помогло
Полезно будет знать, что старые ноутбуки не видят флеш-накопители объёмом более 32 ГБ, погуглите свою модель. Также, не исключены проблемы с контактами «брелка», даже если светится индикатор. Плохой контакт, отвечающий за передачу данных, препятствует считыванию информации с флешки. Неисправный накопитель можно отнести в сервисный центр, при условии ценности информации, но проще купить новый.
Установите последние обновления Windows. Для Windows XP очень важно установить обновление Service Pack 3. Вот некоторые из исправлений работы с USB флешками, вышедшие в обновлениях Windows XP:
- KB925196 — исправлены ошибки, проявляющиеся в том, что компьютер не определяет подключенную флешку или iPod;
- KB968132 — исправлены ошибки, когда при подключении нескольких USB устройств в Windows XP они переставали нормально функционировать;
- KB817900 — USB порт переставал работать после того, как вытаскиваешь и заново вставляешь флешку;
- KB895962 — USB флешка перестает работать, когда выключен принтер;
- KB314634 — компьютер видит только старые флешки, которые подключались раньше и не видит новых;
- KB88740 — ошибка Rundll32.exe, когда вставляешь или вытаскиваешь флешку;
- KB871233 — компьютер не видит флешку, если только что был в режиме сна или гибернации;
- KB312370 (2007) — поддержка USB 2.0 в Windows XP.
В данной статье я разобрал реальные причины нечитабельности флешек, карт памяти, внешних жестких дисков и других USB-устройств. Опишите вашу проблему в комментариях, постараюсь помочь.












