Как восстановить несохраненный или перезаписанный файл Microsoft Excel
Файл Microsoft Excel не сохранился или был перезаписан пустым документом? Не беда, ведь его можно быстро восстановить встроенными средствами или при помощи специализированных программ.
Microsoft Excel является одним из компонентов комплекса офисных программ Microsoft Office. Данный пакет пользуется большой популярностью среди пользователей, поскольку его функционал позволяет выполнять множество действий вроде создания электронных документов, таблиц, презентаций, баз данных и т.д. Нередко Microsoft Office используется для работы или создания важных файлов, хранящих ценную информацию.
К сожалению, Microsoft Office, как и сама операционная система, может давать сбои и ошибки. При возникновении таких обстоятельств текущие файлы, над которыми велась работа, бесследно исчезают, принуждая пользователя выполнять всю работу снова. Ниже мы рассмотрим основные способы восстановления утерянных файлов, а также приведем пример правильной настройки программы, которая сможет обеспечить безопасность данных в случае возникновения непредвиденных ошибок.
Как выбрать файлы, которые нужно сохранить?
Если в области Восстановление документов содержится несколько документов и вы не знаете, какой из них сохранить, посмотрите на дату и время создания каждого файла, которые отображаются под именем файла. Если вы видите несколько версий одного и того же файла, вероятно, имеет смысл открыть наиболее позднюю из них, так как она содержит последние изменения. Вы можете щелкнуть каждый файл, чтобы открыть документ и просмотреть его, или щелкнуть стрелку вниз, расположенную справа от любого файла в области Восстановление документов, и выбрать один из следующих вариантов в зависимости от отображаемых параметров:
Открыть или Просмотреть, чтобы просмотреть файл
Сохранить как, чтобы сохранить файл
Удалить, чтобы удалить файл
Закрыть, чтобы закрыть файл
Показать восстановленные элементы, чтобы посмотреть, были ли обнаружены и исправлены какие-либо ошибки файла
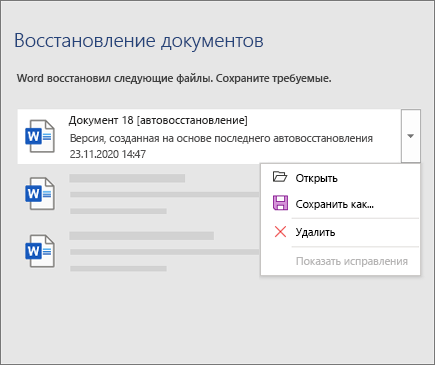
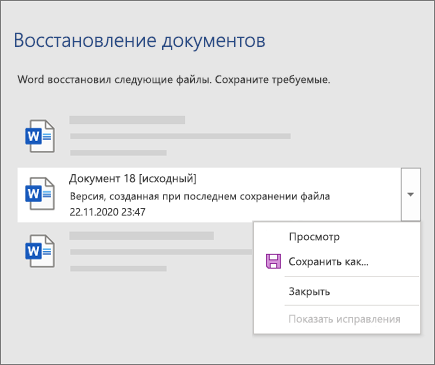
После открытия любого файл из списка вы можете продолжить работу в нем или сохранить его. Восстановив все документы, которые нужно сохранить, щелкните Закрыть и выберите один из следующих вариантов:
Да, нужно просмотреть эти файлы позже (безопасный вариант). Выберите этот вариант, если не уверены, нужны ли вам данные из восстановленных версий файлов.
Нет, можно удалить эти файлы. Нужные файлы сохранены.Выберите этот вариант, если уверены, что данные из восстановленных версий не нужны.
Если нажать кнопку Закрыть, не проверив все восстановленные файлы, вам будет предложено просмотреть их позже. Когда вы откроете приложение в следующий раз, вы сможете сохранить или удалить их.
Как восстановить утерянные файлы с помощью ФЕНИКС
Эта программа восстанавливает файлы с жесткого диска, USB-накопителей, карт памяти, фотоаппаратов, видеорегистраторов, планшетов и смартфонов. ФЕНИКС знает,
как восстановить несохраненный файл Excel 2007, 2010, 2016 и таблицы OpenOffice.
Работает на русском языке, поэтому даже неосведомленный пользователь быстро разберется, что к чему. На всякий случай вот инструкция:
1. Установите и запустите программу
Установочный файл скачивается быстро. В меню загрузок найдите название программы и кликните по нему два раза — начнется процесс инсталляции.
Жмите «Далее», «Соглашаюсь», «Разрешить», чтобы установить программу и вынести ярлык ФЕНИКСа на рабочий стол. Ярлык поможет быстро найти восстановитель при случае.
После установки программа запустится самостоятельно. В стартовом окне выберите иконку с изображением устройства, откуда были потеряны данные.

Выберите иконку устройства, откуда пропала информация
2. Выберите накопитель и настройте режим поиска
В списке используемых накопителей выделите свой. Флешка не отображается? Извлеките ее через «Безопасное извлечение устройства», подключите повторно и обновите список.

Выберите накопитель, чтобы ФЕНИКС не пошел проверять весь ПК
Нажмите «Далее» и выберите режим сканирования. Файлы удалены недавно или флешка не слишком набита информацией? Хватит и «Быстрого поиска».
Как восстановить документ Excel, если он поврежден после сбоя или отключения питания? Используйте «Расширенный поиск». Это дольше, зато ни один файл не уйдет незамеченным — программа последовательно проверит хранилище от и до.

Выбирайте, как быстро хотите получить данные
Нажмите «Далее» и в перечне форматов оставьте галочки напротив xls, xlsx. Помните размер файла? Укажите его в соответствующем поле. Это ускорит процесс.

Вспомните объем документа. Так дело пойдет быстрее
Чем свободнее проверяемый диск, тем быстрее закончится проверка. Нажмите «Сканировать» и программа начнет искать.

Все найдется. Просто дождитесь, пока загрузится шкала
3. Сохраните найденные данные
Результатом проверки будет список. Если неясно, какой из найденных объектов ваш, откройте каждый в режиме предпросмотра. Нужный отметьте галочкой. Здесь же можно восстанавливать документы по группам или весь список разом.
В результатах поиска нет того, что искали? Значит на флешку уже добавляли информацию. Так как поверх удаленного документа уже что-то записано, ему некуда вернуться.
К сожалению, такие файлы реанимировать не получится.

Выделите галочкой ваши находки и отправляйте на восстановление
После восстановления поврежденных файлов Excel ФЕНИКС предложит:
- сохранить их на компьютере;
- записать на CD или DVD-диск;
- отправить на FTP-сервер.

Выберите новое место для восстановленных данных
Шаг 4. Настройка поиска
Обязательно измените параметры поиска, чтобы он занял меньше времени. ФЕНИКС предоставит вам выбрать формата удаленного документа. Отметьте форматы XLS, XLSX. Это позволит восстановить файлы Excel 2016, 2010, 2007 и даже таблицы Опен Офис. Поиск займет еще меньше времени, если вы вспомните и укажите размер файла.
Примерный размер стандартных документов Excel — до 1 Мб (маленький размер) или от 1 до 5 Мг (средний размер). Если утерянный файл содержал много вложений, большое количество текста и другой информации, то выбирайте размер от 5 Мб (большой размер). Нажмите «Сканировать». На время поиска также влияет загруженность памяти вашего устройства или диска.
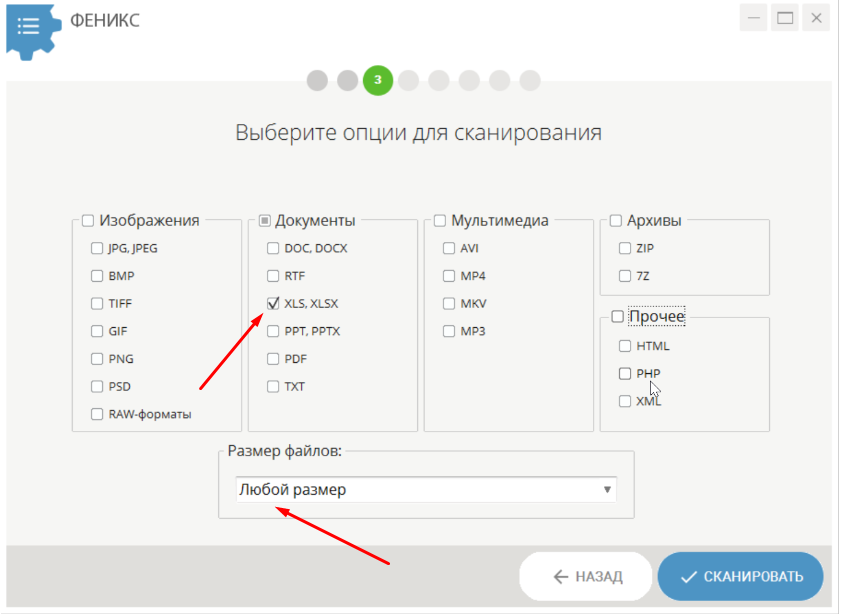
Выбор опций сканирования
Как восстановить excel-файл
Ни один пользователь не защищен от случайного удаления важных файлов. К счастью, существуют программы, позволяющие быстро восстановить утерянные в процессе форматирования или удаления данные.

- Как восстановить excel-файл
- Как восстановить документ, который не был сохранен
- Как восстановить поврежденные файлы Excel
Если речь идет о файлах, созданных при помощи программы Microsoft Excel, то воспользуйтесь утилитой Easy Recovery. Скачайте эту программу и установите ее. Для обеспечения наилучше качества восстановления информации используйте Pro-версию утилиты.
Запустите программу, предварительно перезагрузив компьютер. В открывшемся меню быстрого запуска выберите пункт Data Recovery. В новом окне выберите параметр Deleted Recovery. Выделите раздел жесткого диска, на котором находился удаленный Excel-файл, кликнув по его графическому изображению в левой колонке нового меню.
Укажите тип файла. Выберите готовый шаблон Office Documents. Активируйте функцию Complete Scan (полный поиск), установив галочку рядом с соответствующей надписью. Нажмите кнопку Next. Подождите, пока программа выполнит поиск удаленных файлов и завершит предварительную подготовку для восстановления.
Учтите, что данный процесс может занять несколько часов, если вы используете сравнительно старый компьютер с жестким диском большого объема. В левой колонке нового меню будет составлен список файлов, готовых к восстановлению. Найдите среди них нужные данные и выделите их галочками.
Нажмите кнопку Next и выберите папку, в которую требуется сохранить указанные файлы. Дождитесь завершения операции. Теперь вернитесь в главное меню программы и откройте меню File Repair. Перейдите к пункту Excel Repair и укажите папку, в которую были восстановлены ваши файлы.
Дождитесь завершения процесса исправления ошибок указанных таблиц. Учтите, что документы подобного рода сравнительно плохо поддаются восстановлению. Это означает, что вам нужно тщательно проверить качество конечного файла перед его использованием. Некоторые файлы могут быть восстановлены частично. Старайтесь не использовать ПК после удаления важных данных.
Похожие статьи про восстановление данных:

Как восстановить удаленные файлы на компьютере или ноутбуке?
В этой статье мы рассмотрим что такое Корзина Windows, как настроить ее размер на разных дисках; поч.

В чем разница между Doc и DocX файлами и как их восстановить?
Документы Doc и DocX являются одними из самых распространенных форматов текстовых файлов. Созданные .

Автоматическое сохранения документов и восстановление из резервной копии
Работая с документами Microsoft Office, наши пользователи часто обращаются за помощью в службу подде.









