
- О компании
- Продукты и услуги
- Новости
- Пресса о нас
- Наши публикации
- Книжные серии
- Научные исследования
- Контакты

Стоимость восстановления данных зависит от объема накопителя, сложности и срочности выполнения работ. Полная стоимость определяется в процессе выполнения работ и согласовывается с заказчиком.
Прайс-лист от 18.01.2019
Восстановление информации с жестких дисков
| Объем HDD |
Стоимость | Стоимость в случае необходимости вскрытия камеры жесткого диска |
| До 400 Гб | от 2030 грн. | от 4060 грн. |
| От 500 до 2500 Гб | от 2730 грн. | от 5460 грн. |
| От 3000 до 4000 Гб | от 3430 грн. | от 6860 грн. |
| > 5000 ГБ | от 4130 грн. | от 8260 грн. |
Восстановление информации с RAID массивов, серверов
| Уровень RAID |
Стоимость |
| RAID 0, 1, 10, 0+1 | от 5000 грн. |
| RAID 5 | от 7000 грн. |
| RAID 6 | от 8000 грн. |
Восстановление информации с Flash накопителей
| Объем накопителя | Стоимость | Стоимость в случае аппаратной неисправности |
| До 16 Гбайт | от 1400 грн. | от 2800 грн. |
| От 32 до 64 Гбайт | от 1750 грн. | от 3500 грн. |
| 128 Гбайт и более | от 2100 грн. | от 4200 грн. |
Восстановление информации с SSD
| Тип накопителя | Стоимость | Стоимость в случае необходимости демонтажа микросхем памяти |
| SSD | от 2800 грн. | от 5600 грн. |
Восстановление информации с CD, DVD, ZIP, МО, FDD и др. съемных носителей
| Тип носителя |
Стоимость |
| CD, DVD, ZIP, МО, FDD | от 1000 грн. |
| Коэффициент срочности [ ? ] |
||
| Эконом | до 30 суток | 0,7 |
| Стандартный | до 10 суток | 1 |
| Приоритетный | до 5 суток | 1,25 |
| Срочный | до 3 суток | 1,5 |
| Экстренный | вне очереди в день оформления заказа | 2 |
| Коэффициент сложности | ||
| Определяется по результатам полной диагностики. Диагностика накопителя выполняется бесплатно. | ||
Стоимость выполнения работ может увеличиваться при восстановлении:
- с HDD форм-фактора 2,5” и 1,8”
- с HDD с интерфейсами SCSI, SATA, SAS
- с HDD с неисправностями внутри герметичной камеры
- с HDD, с момента производства которых прошло более 5 лет
- с HDD с разрушенной служебной информацией
- с HDD со вскрытой герметичной камерой
- с HDD с не распространенными файловыми системами
- с внешних жестких дисков
- шифрованных данных
- баз данных со сложной структурой
- файлов большого объема (более 500 Мбайт)
- сильно фрагментированных файлов
- с физически поврежденных накопителей
- после внесения изменений в логическую структуру накопителя (например, при самостоятельном восстановлении информации)
Скидки
| Размер | Кому предоставляется |
| Предприятиям и организациям при заключении договоров на обслуживание с ООО «ЕПОС» |
|
| 10 % | Государственным учреждениям министерства образования и здравоохранения |
| 10 % | Всем заказчикам, в случае сдачи на запчасти накопителя, с которого производилось восстановление информации * |
| 5 % | Всем заказчикам в случае точного указания имен восстанавливаемых файлов и полных путей к ним, если при этом объем восстанавливаемой информации не превышает 700 Мбайт |
| от 2 % | Всем заказчикам, которые оставили отзыв Центру восстановления информации ЕПОС на Facebook. |
* кроме HDD, которые вскрывались
Примечания:
- Все виды скидок могут суммироваться.
Восстановление жесткого диска
Лаборатория ГОСТЛАБ
Давно работает с ремонтом дисковых накопителей известных брендов. Мы восстановим жесткие диски в короткие сроки. Работаем как на аппаратном (механические повреждения), так и на программном уровне (случайное удаление данных, форматирование).
Восстановление данных с жёстких дисков в городе в самых неординарных случаях даже после неудачных попыток в других компаниях.
ДОСТАВКА ДИАГНОСТИКА ВОССТАНОВЛЕНИЕ ОПЛАТА
В ТЕЧЕНИИ ЧАСА БЕСПЛАТНО — ПРИ ВАС ДАННЫХ В ЛАБОРАТОРИИ ТОЛЬКО ЗА РЕЗУЛЬТАТ
Собственный склад с необходимыми комплектующими дает возможность приступить к починке жесткого диска (HDD). Считывание удаленных данных проводится при помощи комплекса PC-3000.
ГОСТ.ЛАБ один из немногих центров с полнофункциональным оборудованием для работы со всеми типами жестких дисков. Процедура по вскрытию гермоблока проводится в специально подготовленном помещении.
Выполняем восстановление жесткого диска, если:
Щелкает HDD, стучит жёсткий диск, цокает хард
Нечитаемые сектора, бэд блоки
Поломка платы электроники (контроллера винчестера)
Выход из строя или залипание блока голов
Царапины на поверхности, восстановление жёсткого диска с запилами
Отдельно обращаем ваше внимание на тот факт, что ремонт жёсткого диска и восстановление пользовательской информации с HDD и ни в коем случае не нужно их смешивать! Ремонт жёстких дисков это комплексное мероприятие, затрагивающее пользовательскую область в обязательном порядке.
Поэтому если вам нужно восстановить данные с жёсткого диска, обязательно указывайте именно это обстоятельство!
Восстановление данных на жестком диске
Качественно, оперативно и по доступной цене выполним восстановление как переносного (внешнего, съемного) жесткого диска так и винчестера от ноутбука или компьютера, и вернём вашу потерянную информацию с неисправного ХДД любой модели.
Работаем с HDD любых производителей. Мы являемся авторизованным партнёром всех ведущих марок НЖМД. Выполняя работы в нашей мастерской, вы не теряете гарантию на свой накопитель.
Поможем восстановить данные с жесткого диска
Если вы столкнулись с необходимостью восстановить внешний, съёмный диск, обращайтесь! Наша лаборатория по восстановлению жестких дисков в сможет вернуть информацию в самых безнадёжных случаях.
Самые распространённые проблемы:
Повреждения секторов
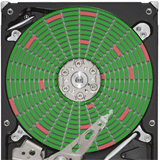
Информация с поврежденных секторов жесткого диска не считывается или считывается некорректно. Скорость считывания может становиться меньше и пк отказывается работать с такими кластерами. Попадая на битый кластер, магнитные головки пытаются прочитать записанную в нём информацию, после неудачной попытки пропускают его. Для востановления жесткого диска изпользуется программно-аппаратный комплекс — Data Extractor. Принцип его действия в копировании неисправных секторов с минимальными потерями. На основе чего создается клон потерянного запоминающего устройства.
Неисправности платы
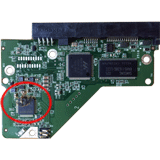
Один или несколько компонентов электронной платы выходят из строя или движущиеся части жесткого диска не запускаются. При этом не слышно никаких звуков и может доноситься горелый запах. Данный сбой может вызвать:
- перегорание компонентов платы;
- электропробой;
- ошибка в подключении питания;
- дефект блока питания.
Для выполнения ремонта, необходимо устранить аварийный фактор путём замены сломанной части на аналогичную.
Некорректная работа блока магнитных головок

Неисправность можно быстро определить по неестественным звукам: щелчки и треск, доносящийся от накопителя. Устройство не может считать серворазметку, пытаясь произвести рекалибровку. Может потребоваться большое количество комплектующих, которые устанавливаются в стерильном помещении. Наши специалисты проведут диагностику и выполнят восстановление жесткого диска вашего компьютера. Если проверка даёт аналогичные исходным результаты, проводим замену заново.
Поломка коммутатора

Коммутатор необходим для усиление сигнала между считывающими головками и контроллером. Неисправность коммутатора жесткого диска проявляется из-за некорректной работой электронной платы. Большинство накопителей сконструировано так, что заменить коммутатор попросту невозможно. В такой ситуации мы меняем весь блок на аналогичный. Комплектующие должны быть идентичны по модели и иметь такую же прошивку.
Клин шпинделя

Обычно подобная поломка возникает после сильного удара или сотрясения HDD привода. Ось вала блокируется шайбой или втулкой подшипника, зачастую он просто гудит. Такой случай требует больших трудозатрат, у старых моделей иногда приходится высверливать шайбу, освобождая шпиндель. У более современных жестких дисков для восстановление данных потребуется переустановка пластин в гермоблоке.
Залипание головок

Ещё одна ударное повреждение запоминающего устройства, также может быть спровоцирована нештатным отключением электропитания. Магнитные головки не перемещаются в область парковки и пристают к поверхности привода. Устранение данной поломки осложняет вероятность поцарапать поверхность магнитного диска запоминающего устройства. Мы восстановим жесткий диск путем перемещения головки в парковочную зону. При повреждении головки, заменим весь блок в стерильном помещении.
Вы можете заказать восстановление диска в на нашем сайте с уверенностью в том, что ваш HDD починят или вернут удаленные файлы. Все работы с открытым гермоблоком диска производятся в стерильном помещении.
Бесплатно
Бесплатно
Бесплатно
1 000 — 2 000 руб.
1 000 — 3 000 руб.
3 000 — 6 000 руб.
3 000 — 4 500 руб.
2 000 — 4 000 руб.
4 500 — 9 000 руб.
от 6 000 руб.
от 10 000 руб.
Позвоните по номеру 8 (495) 664-41-44 и наши консультанты проведут с вами профессиональную консультацию по поводу проводимых работ и распишут сумму за них.
Профессиональное и оперативное восстановление данных компания ГОСТ.ЛАБ выполняет на протяжении 19-ти лет. Мы работаем с жесткими дисками, картами памяти, flash-накопителями, твердотельными накопителями и другими носителями. Мастера вернут к жизни документы, фотографии и видео, письма с электронной почты. Мы всегда готовы порадовать Вас высоким качеством и скоростью выполнения услуг по оптимальной стоимости.
Мы не рекомендуем самим восстановить данные, так как вы можете потерять все данные, но мы рекомендуем сразу обратиться к нам в лабораторию ГОСТ.ЛАБ в за помощью!
Ремонт и восстановление данных жесткого диска своими руками
Данная статья написана для того, чтобы каждый пользователь понимал, что необходимо делать в случае, когда жесткий диск с важными данными неожиданно отказывается работать. Многие сразу же вспомнят описанные успешные случаи с замораживание жесткого диска. Мы не будем спорить, возможно данный способ и работает, мы его не пробовали. Но мы бы не рекомендовали вам проводить такие эксперименты с жестким диском, на котором находятся действительно важные данные, которые необходимо восстановить.

Суть проблемы
Если вам действительно необходимо восстановить ваши данные с такого жесткого диска – не спешите «замораживать» его. Поверьте, ни к чему хорошему это не приведёт.
Итак, ситуация. В какой-то момент ваш жесткий диск отказывается работать. Без каких-либо предупреждений, клацаний или кликания, без ударов и механических повреждений. Несколько минут назад работал, а теперь отказывается.

Вскоре становится понятно, что случилось что-то более серьёзное чем обычный системный сбой. После перезагрузки, жесткий диск начинает вращаться, 12 раз подаёт звуковой сигнал и останавливается. Заглянув в BIOS видим, что диск больше не определяется им, что нивелирует любой шанс восстановить с него данные с помощью программ для восстановления данных.
В данной статье рассмотрим возможные способы и действия, которые необходимо предпринять обычному пользователю компьютера в такой непростой ситуации, чтобы восстановить современный жесткий диск.

Если же жесткий диск определяется в BIOS, то программы для восстановления данных вполне справятся с восстановлением данных с него. Но в данной статье попробуем сфокусироваться на ситуации с выходом из строя аппаратного обеспечения и что делать пользователю в такой ситуации.
Одним из поводов для написания этой статьи также является необходимость донести пользователям, что восстановление данных это не простая задача и процесс, который не всегда возможно произвести по одинаковому алгоритму.

Шаг 1: Определить общий тип проблемы
Существует два общих типа проблемы, которые могут вывести из строя жесткий диск: проблемы с платой диска или сбой других внутренних компонентов жесткого диска. Если проблема кроется внутри жесткого диска, смотрим Шаг 3. Если подозрение падает на плату диска – то надежда на возможное восстановление ещё есть.

Самое простое, что может произойти с платой – это выгорание регулятора напряжения, так называемого TVS диода. Как указано в разделе FAQ на сайте производителя жестких дисков Seagate, TVS диод «предназначен для защиты от перенапряжения интегральных и гибридных схем, радиоэлектронных компонентов». В случае возникновения перенапряжения такой диод перегорает. Так как диод больше не функционирует, диск не включается. Если убрать диод, то жесткий диск опять будет нормально функционировать, только в незащищенном режиме. Остаётся только скопировать из него необходимые данные, на другой исправный диск, и считать, что вам повезло.

В нашем случае, жесткий диск потерял работоспособность по другим причинам. На нём нет видимых признаков повреждения платы, но разобрав его был обнаружен пригоревший контакт.
Шаг 2: Определить дальнейшие действия
Тут есть два варианта: можно заменить саму плату или приобрести жесткий диск донор. Но тут очень важно, чтобы диск донор был на сколько возможно такой же, как и оригинальный жесткий диск конфигурации, а ещё лучше точно такой же. В нашем случае это означает, что необходимо найти плату диска, которая соответствует номеру нашего жесткого диска, версии платы, а также семейству диска.


Нужно понимать, что простая замена платы жесткого диска, почти наверняка не вылечит жесткий диск. Каждый привод имеет уникальные параметры для конкретного устройства. Если параметры вашего жесткого диска отличаются от параметров диска донора, то он работать не будет.
В нашем случае, было решено заменить саму плату, которую было приобретено отдельно. После этого, было устранено 12 звуковых сигналов. Но больше ничего. Звукового сигнала не было, диск не работал – раскручивался, но не распознавался в BIOS.
После того, как было обнаружено, что плата жесткого диска не работает, было решено попробовать восстановить пригоревшие контакты на родной плате. Тут есть два варианта: купить токопроводящий карандаш / маркер для восстановления дорожек и контактов или воспользоваться чем-то более скромным. Мы выбрали второй вариант: отправились в ближайший автомагазин и взяли комплект для ремонта обогрева заднего стекла автомобиля. Контакт был обработан проводящей краской и просушен в течении 12 часов.

Но ничего не изменилось. Привод по-прежнему раскручивался, издавал 12 звуковых сигналов и останавливался.
Это было очередным разочарованием, за которым последовал следующий шаг.
Шаг 3: Бороться с желанием делать глупости
Поискав несколько минут в интернете, вы обязательно обнаружите там людей, которые рекомендуют вам сделать одно из следующих:
- Поместить жесткий диск в морозилку
- Запихнуть его в духовку
- Стукнуть его несколько раз
Эти люди будут вам клясться, что таким образом ими уже вылечено 15 жестких дисков. Не слушайте их. Мы не утверждаем, что ни один жесткий диск не вернули к жизни одним из предлагаемых способов, но намного более вероятно, что такие манипуляции нанесут жесткому диску непоправимый ущерб.

Каждое действие, которое направлено на восстановление работоспособности диска, не должно ни в коем случае нанести устройству ещё большего вреда. Именно поэтому, не рекомендуется вскрывать корпус жесткого диска. И если помещение жесткого диска в морозилку — это плохая идея, то разбирать его крайне не рекомендуется. У вас нет квалификации для настройки выравнивания головок и пластин, которые обычно вращаются с большой скоростью и выравнены в допусках, которые измеряются в микронах.
Шаг 4: Показать профессионалу
Обратившись к нескольким сервисам по восстановлению данных было определено, что восстановление жесткого диска в таком случае как наш может стоить в два-три раза больше чем стоимость самого диска. Целесообразность данного мероприятия для себя решает каждый сам.
Но, учитывая всё выше сказанное, вот несколько советов о том, что искать и чего избегать.
- Нет данных, нет оплаты: избегайте компаний которые берут плату без гарантии восстановления данных.
- Невысокая стоимость тестирования оборудования и плата за возврат: многие сервисы предлагают бесплатную диагностику, но устанавливают ощутимо большую стоимость доставки оборудования.
- Избегайте обширного тестирования: Ни одна фирма не может полностью диагностировать жесткий диск дистанционно, но это не означает, что они не могут получить представление о проблеме по телефону. Остерегайтесь компаний, которые вместе с диагностикой предлагают ещё целый ряд работ, которые вам не нужны.
- Проверьте стоимость заменяемых частей: Стоимость работы как правило включает стоимость заменяемых частей. Многие компании отмечают, что части, которые тяжело найти будут стоить дороже. Иногда приобретение донора будет стоить намного дешевле покупки одной из необходимых частей.
Шаг 5: Воспользоваться решением для резервного копирования
Из данного случая можно вынести несколько важных уроков. Первый, это то что разные модели жестких дисков бывают более и менее выносливыми, и это же касается и качества. Возможно, если бы четыре года назад, когда покупался данный жесткий диск к вопросу его выбора подходили бы тщательнее, то проблем с восстановлением данных с него было бы меньше.
Второй – больше внимания необходимо приделять резервированию данных. Все данные резервные копии которых были сделаны, не нуждались в восстановлении.
Если вы не пользуетесь инструментами для резервирования данных, но беспокоитесь о сохранности ваших данных – самое время подумать о таком инструменте.

Конечно же, даже если вы пользуетесь одним из инструментов для резервирования данных, выход из строя жесткого диска не гарантирует вам стопроцентной сохранности данных. Но всё же, если вы не тот счастливчик, у которого просто сгорел TVS диод, то хоть часть из них удастся спасти.

Автор: Vladimir Mareev, Технический писатель
Владимир Мареев — автор и переводчик технических текстов в компании Hetman Software. Имеет тринадцатилетний опыт в области разработки программного обеспечения для восстановления данных, который помогает ему создавать понятные статьи для блога компании. Спектр публикаций довольно широк и не ограничивается только лишь темой программирования. Статьи включают также разнообразные обзоры новинок рынка компьютерных устройств, популярных операционных систем, руководства по использованию распространенных и специфических программ, примеры решений возникающих системных или аппаратных проблем и многие другие виды публикаций. Подробнее
Восстановление данных с удаленного жесткого диска — полное руководство по восстановлению удаленных файлов с жесткого диска
 Обновлено Лиза Оу / 24 марта 2021 г. 09:30
Обновлено Лиза Оу / 24 марта 2021 г. 09:30
Как восстановить удаленные файлы с жесткого диска? Независимо от того, удаляете ли вы некоторые файлы случайно или не можете найти нужные файлы с жесткого диска, вы должны знать, как их вернуть.
Но что делать? Просто выполните несколько простых шагов, вы можете получить удаленные данные жесткого диска из корзины, командной строки или даже использовать профессиональные удаленные восстановление данных на жестком диске.
Просто найдите подходящее решение в соответствии с вашей ситуацией сейчас.

1. Как восстановить удаленные файлы жесткого диска из корзины
Первое, что вам нужно сделать, это проверить корзины папку на рабочем столе, если вы просто удалите некоторые файлы, которые вы не хотели.
По умолчанию Windows не пытается удалить файл, когда вы выбираете его и нажимаете Удалить ключ. Вместо этого он был перемещен в корзины.
Шаг 1 Перейдите на рабочий стол и найдите значок с именем корзины, Дважды щелкните по нему, чтобы открыть папку.
Шаг 2 Поиск удаленных файлов, которые вы хотите вернуть, удерживайте нажатой Ctrl ключ и выберите файлы по одному.
Шаг 3 Щелкните правой кнопкой мыши по одному из файлов и выберите Восстановить из выпадающего списка. Теперь вы можете получить удаленные данные с жесткого диска обратно в исходное местоположение.

Совет: если вы не можете найти корзины на рабочем столе перейдите к Пуск меню и поиск по нему.
Чтобы отобразить корзину в Windows 10, щелкните правой кнопкой мыши на рабочем столе и выберите олицетворять и выберите Темы на левой панели, а затем выберите Рабочий стол с правой стороны. Выберите корзины значок, нажмите Сброс настроек и нажмите Применить.
2. Восстановите удаленные данные жесткого диска с помощью командной строки
Корзина не является панацеей. Если вы нажмете Shift + Удалить ключи при стирании файла, он будет удален с вашего жесткого диска.
Кроме того, люди могут очистить их корзины а затем обнаружить важный файл потерян. В таких случаях вы можете попытаться выполнить команды для восстановления удаленных файлов с жесткого диска.
Шаг 1 Перейдите в Пуск меню и поиск CMD, Затем запустите Командная строка как администратор.
Шаг 2 Вам нужно ввести chkdsk [буква диска] / fи нажмите Enter ключ. При появлении запроса введите Y И нажмите Enter двигаться дальше.
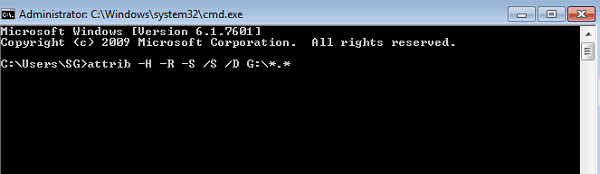
Шаг 3 Введите букву диска, который вы удалили файл и нажмите Enter, Далее введите attrib -h -r -s / s / d *. *и нажмите Enter снова.
Шаг 4 Теперь вы можете перейти на жесткий диск и проверить, восстановлен ли удаленный файл с жесткого диска.
3. Профессия метод для восстановления удаленных файлов жесткого диска
Не важно корзины or Командная строка имеет некоторые недостатки. Например, корзина доступна только в некоторых ситуациях. А Командная строка немного сложна для обычных людей.
Есть ли простой способ восстановления удаленных данных? Ответ FoneLab Data Retriever, который имеет способность восстановить удаленные данные из windows или жесткий диск эффективно.
1. Особенности FoneLab Data Retriever
- Восстановите удаленные файлы с жесткого диска одним щелчком мыши.
- Доступно для всех случаев потери данных, в том числе формат.
- Поддержка широкого спектра типов данных, таких как фотографии, документы и т. Д.
- Вернуть удаленные файлы в оригинальном формате и качестве.
- Совместим с Windows 10 / 8 / 7 / XP и Mac OS X.
FoneLab Data Retriever — восстанавливайте потерянные / удаленные данные с компьютера, жесткого диска, флэш-накопителя, карты памяти, цифровой камеры и многого другого.
- Восстановление фотографий, видео, документов и других данных с легкостью.
- Предварительный просмотр данных перед восстановлением.
2. Как восстановить удаленные файлы с жесткого диска
Шаг 1 Установить Восстановление данных Windows на вашем компьютере
Data Retriever — это настольная программа, поэтому вам необходимо скачать и установить ее на свой компьютер. Затем запустите его, и вы получите три раздела. Во-первых, выберите типы данных для восстановления. Здесь мы отмечаем флажок рядом с Документ, Затем перейдите к Жесткие диски область и выберите, где хранится удаленный документ.
Чаевые: Чтобы восстановить удаленные файлы с внешнего жесткого диска, подключите его к компьютеру и выберите в Съемные диски области.

Шаг 2 Сканирование удаленных файлов на вашем жестком диске
Нажмите Просканировать Кнопка и программа начнет поиск удаленных файлов на вашем жестком диске. После появления окна результатов перейдите к Документ Вкладка с левой боковой панели. Тогда все документы появятся на правой панели, организованной по форматам.
Кроме того, вы можете использовать Фильтр функция для поиска определенных файлов в соответствии с форматом, размером, датой создания и датой изменения.

Шаг 3 Восстановить удаленные файлы с жесткого диска
Наконец, установите флажок рядом с каждым удаленным файлом, который вы хотите получить, и нажмите Восстановить кнопка. При появлении запроса выберите место для его сохранения и запустите процесс восстановления. Это может занять некоторое время, если вы восстановите большое количество удаленных файлов. Восстановление удаленного жесткого диска не имеет ограничений по размеру и количеству файлов.

Заключение
В статье рассказывается о нескольких способах восстановления удаленных файлов с жесткого диска. корзины может быть первым местом в вашем уме, когда вы случайно удалили несколько важных файлов. Если вы не опустели корзины Папка, есть шансы восстановить ваши файлы.
Более того, даже если вы не можете найти удаленные файлы в корзины папку, можно вернуть их, используя Командная строка, Последнее, но не менее важное решение для восстановления удаленных данных FoneLab Data Retriever.
Это не только легко понять для обычных людей и технически подкованных, но и в состоянии эффективно восстановить удаленные файлы с жесткого диска в различных ситуациях, таких как жесткий диск отформатирован, поврежден или поврежден.
Просто узнайте больше о подробном процессе возврата ваших файлов с помощью пошаговых руководств. Если у вас есть дополнительные вопросы или идеи, пожалуйста, не стесняйтесь оставлять свое сообщение ниже.
FoneLab Data Retriever — восстанавливайте потерянные / удаленные данные с компьютера, жесткого диска, флэш-накопителя, карты памяти, цифровой камеры и многого другого.
Восстановите данные с отформатированного жесткого диска на ПК с Windows и Mac
Размещено от Билл Фаррелл Январь 13, 2021 18: 40
Есть ли эффективный способ восстановить данные с отформатированного жесткого диска?
Этот вопрос довольно сложный, и ответ может быть разным в зависимости от ситуации.
Иногда только один неверный щелчок может привести к форматированию жесткого диска и потере всех файлов. Согласитесь, восстановить данные с отформатированного жесткого диска довольно сложно. В большинстве случаев у вас нет другого способа спасти потерянные файлы после проверки корзины.
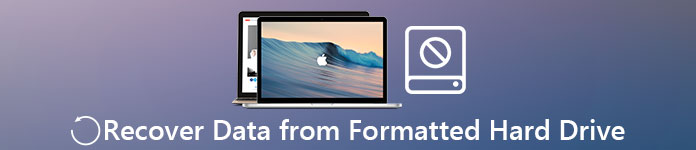
Учитывая, что в этой статье мы расскажем о лучших инструментах восстановления данных 3, которые помогут вам найти недостающие данные с отформатированного жесткого диска.
Часть 1 , Можно ли восстановить данные с отформатированного жесткого диска
На рынке представлены два вида жестких дисков: жесткий диск и твердотельный накопитель. Независимо от того, на каком носителе ваш компьютер, восстановление данных с отформатированного жесткого диска возможно. Когда ты отформатировать жесткий диск, индекс файлов будет удален, но не содержимое. Пространство будет помечено как пустое и будет ждать новых данных. Но исходные файлы все еще там, пока новые сгенерированные данные не перезаписывают то же пространство
Чтобы расширить возможности восстановления данных с отформатированного жесткого диска, мы суммировали несколько советов ниже.
1. Прекратите то, что вы делаете. Это может избежать генерации новых данных и перезаписи исходных файлов. Существует много споров о шансах восстановления потерянных данных, потому что каждый сектор, включающий данные для потерянных файлов, должен быть в исходном состоянии. Как только файлы перезаписываются новыми данными, они исчезают навсегда.
2. Не переустанавливайте больше, чем операционная система. Многие люди форматируют жесткий диск для переустановки операционной системы. Он автоматически перезапишет часть жесткого диска. Но восстановление отформатированного жесткого диска все еще возможно на этом этапе; однако, если вы переустановите не только операционную систему, успех уменьшится.
3. Используйте несколько инструментов для восстановления отформатированного жесткого диска. Восстановление данных с отформатированного жесткого диска — самая сложная операция. На рынке есть несколько профессиональных программ для восстановления жесткого диска. Однако лишь немногие смогли эффективно вернуть потерянные файлы. С другой стороны, инструмент для восстановления данных обычно хорош для определенного типа данных. Некоторые имеют более высокую скорость восстановления изображений; другие отлично справляются с восстановлением документов. Итак, вам лучше узнать о нескольких инструментах для восстановления жесткого диска.
Часть 2 , Восстановление 4 файлов из отформатированных инструментов жесткого диска
Apeaksoft Data Recovery (рекомендуется)
Apeaksoft Data Recovery — это мощное программное обеспечение для восстановления файлов на вашем компьютере с Windows.
- Это профессиональное восстановление удаленных файлов с USB-накопителя, корзины, жесткого диска, карты памяти и т. Д.
- Он восстанавливает изображения в форматах JPG, TIFF / TIF, PNG, BMP, GIF, PSD, CRW, CR2, NEF, ORF, RAF, SR2, MRW, DCR, WMF, DNG, ERF, RAW и т. Д.
- Он извлекает мультимедийные файлы в форматах AVI, MOV, MP4, M4V, 3GP, 3G2, WMV, SWF, MPG, AIFF, M4A, MP3, WAV, WMA, MID / MIDI и т. Д.
- Такие документы, как DOC / DOCX, XLS / XLSX, PPT / PPTX, PDF, CWK, HTML / HTM, INDD, EPS и т. Д., Подлежат восстановлению.
- Электронная почта и другие данные, такие как ZIP, RAR, SIT и другие, поддерживаются для возврата.
- Совместимо с Windows 10 / 8.1 / 8 / 7 / Vista / XP (SP2 или более поздняя версия).
Скачать для WinСкачать для Mac
1. Это легко и безопасно восстановить удаленные данные на компьютере.
2. Он поддерживает различные восстановления данных на компьютере.
Его бесплатная версия может сканировать удаленные данные, но не просматривать детали.
Проверьте это видео демо, чтобы восстановить данные с отформатированного жесткого диска.

Вы также можете узнать: Лучший способ восстановить данные из корзины
Мастер восстановления данных EaseUS для Mac
EaseUS Data Recovery Wizard для Mac — лучший инструмент восстановления жесткого диска для компьютеров Mac. Его основные функции включают в себя:
1. Имеет возможность восстановить данные с карты памяти, отформатированный жесткий диск, раздел Mac или флэш-накопитель USB.
2. Если жесткий диск отформатирован из-за вирусной атаки, обновления операционной системы или изменения размера раздела, вы можете использовать эту программу для быстрого возврата потерянных файлов.
3. Это в состоянии восстановить изображения, видео, документы, музыка, электронные письма и другие архивы с отформатированного жесткого диска.
4. EaseUS Data Recovery Wizard для Mac поддерживает все модели MacBook, iMac и других жестких дисков Mac.
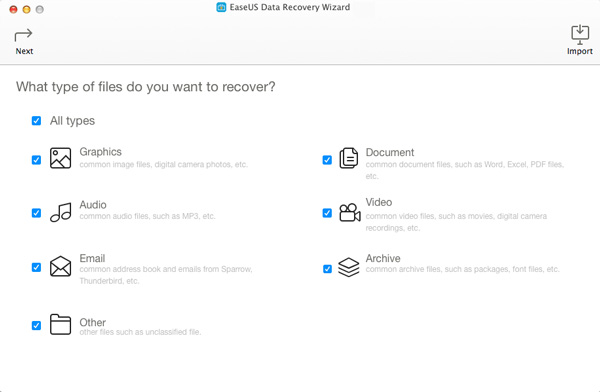
1. Интерфейс интуитивно понятен и прост в навигации.
2. Скорость сканирования жесткого диска и восстановления файлов высока.
3. Скорость восстановления фотографий достаточно высока. Согласно результатам теста, он может восстановить 93% фотографий с отформатированного жесткого диска.
1. Цена выше, чем у других инструментов восстановления жесткого диска. Вы должны заплатить за $ 89.95, чтобы вернуть потерянные файлы.
2. Успешность восстановления видео и документов с отформатированного жесткого диска составляет менее 50%.
Если у вас достаточно бюджета и вы хотите восстановить фотографии с отформатированного Mac, стоит попробовать.
Paragon Rescue Kit
Paragon Rescue Kit — одна из лучших утилит для восстановления данных с отформатированного жесткого диска. Он имеет как бесплатную версию для личного пользователя, так и платную версию для бизнеса. Его основные функции включают в себя:
1. Встроенная функция мастера передачи файлов позволяет получать важные данные с отформатированного жесткого диска в другое место.
2. Если вы потеряете важные файлы из-за удаления разделов, Paragon Rescue Kit может восстановить разделы и восстановить их.
3. Верните уничтоженные данные на различные жесткие диски, такие как SATA, USB и другие.
4. Это не только инструмент для восстановления жесткого диска, но и возможность резервного копирования и восстановления данных и файлов.
5. Пользователи могут создать компакт-диск восстановления или исправить проблемы с загрузкой с помощью этого инструментария.
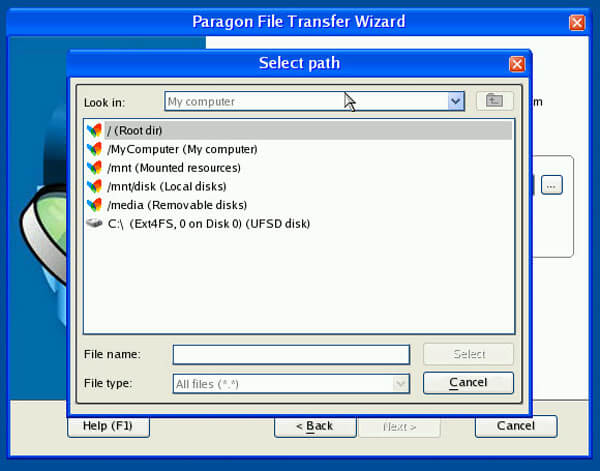
1. Скорость восстановления быстрая.
2. Для личного использования бесплатной версии достаточно.
3. Уровень успешности восстановления изображений, видео и документов намного выше среднего.
1. Эта программа большая и скорость резервного копирования данных низкая.
2. По сравнению с другими лучшими инструментами для восстановления данных, он не прост в использовании и удобен для пользователя.
Recuva
Recuva — еще одна популярная утилита, которая может восстанавливать данные с отформатированного жесткого диска. Его основные функции включают в себя:
1. Восстановите файлы с любого диска, который может прочитать Windows, например с жесткого диска, USB-накопителя, цифровых камер и других портативных устройств.
2. Верните файлы с поврежденного или отформатированного жесткого диска или дисков.
3. Поддержка восстановить музыку, изображения, видео, электронные письма, документы и другие файлы.
4. Интегрируйте мастер быстрого запуска и функции глубокого сканирования, чтобы помочь вам быстро и эффективно вернуть потерянные файлы.
5. Защита информационной безопасности путем безопасного удаления файлов навсегда.
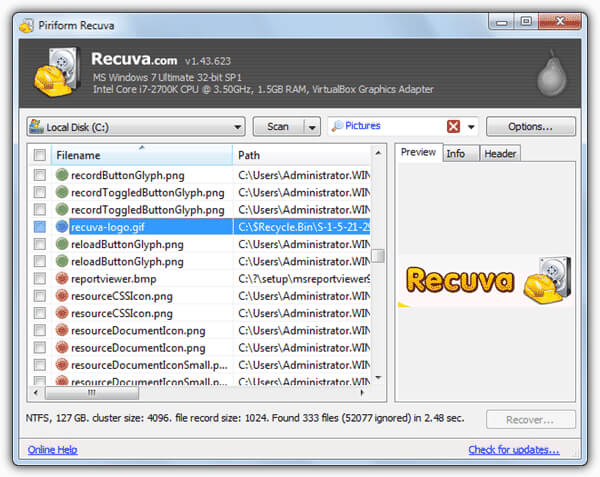
1. Recuva проста и удобна в использовании.
2. Имеет портативную версию.
3. Все функции бесплатны.
Этот бесплатный инструмент для восстановления данных не такой мощный, как платные.
Заключение
В этой статье мы поговорили о лучших методах восстановления данных с отформатированного жесткого диска. Для простых людей все еще остается загадкой, есть ли вероятность вернуть отформатированные файлы обратно. Как видите, ответ довольно сложный, потому что он может варьироваться в разных условиях. Если вы записали новые данные в область памяти, утерянные файлы могут быть восстановлены. Если нет, то их можно вернуть. С другой стороны, если вы используете неправильный инструмент, вы получите только невосстановимое сообщение. Чтобы помочь вам восстановить данные с отформатированного жесткого диска, мы также определили лучшие инструменты для восстановления файлов 3. Вы можете прочитать наш обзор и принять решение в зависимости от вашей ситуации.
- Восстановление данных
- Как восстановить файлы из LOST.DIR
- Лучшее программное обеспечение для восстановления жесткого диска 10 для ПК
- Можно ли восстановить Snapchats? Да, полное руководство здесь в 2021
- 2 способы восстановления удаленных видео с Android
- Способы 4 для восстановления документов Word несохраненных / поврежденных / перезаписанных
- Полное руководство по Android Backup File Extractor
- Простые способы 3 для резервного копирования iPad iPhone на внешний жесткий диск (ПК и Mac)
- Kingo Root — все, что вам нужно знать
- [Исправлено] iTunes загружает программное обеспечение для этого iPhone
- Тест скорости диска Blackmagic [Тест скорости диска]
- Как восстановить данные с зашифрованной SD-карты
- Как исправить поврежденную SD-карту [Восстановить данные на SD-карте]
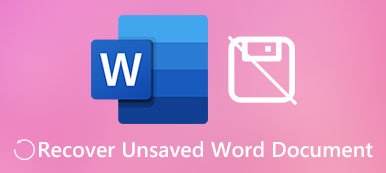
- Руководство по восстановлению несохраненных документов Word
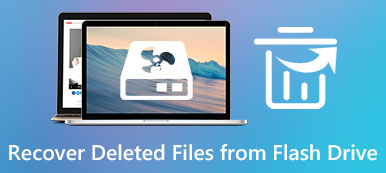
- Как восстановить удаленные файлы с флешки на Win / Mac
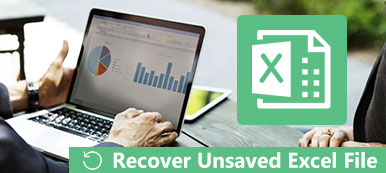
- Как восстановить удаленный или несохраненный файл Excel
Восстановление жесткого диска Seagate
Жесткие диски Seagate (Сигейт на русском) являются одними из наиболее популярных винчестеров, которые можно встретить ПК и ноутбуках. Многие пользователи часто даже не догадываются, диск какого производителя установлен в их компьютере. Но, настает момент, когда операционная система перестает грузиться, БОИС выдает сообщение, что диск не подключен или же диск может издавать посторонние звуки. Все это может свидетельствовать о неисправности в работе HDD. Винчестеры фирмы Seagate входят в ТОП-3 накопителей, которые чаще других выходят из строя. Если накопитель на гарантии – его могут заменить на новый, но, что же делать, если там хранятся важные данные? Люди об этом не задумываются до тех пор, пока это не коснется именно их.
В лаборатории Kiev Data Recovery можно совершенно бесплатно выполнить диагностику неисправного винчестера и в течение дня обращения получить вердикт. Это стоит делать в тех случаях, когда на диске есть важная информация, в ином случае диск можно обменять по гарантии или продать нам на донора. Мы не официальный сервисный центр Seagate, но это не значит, что мы не сможем помочь.
Восстановление жесткого диска Seagate
Все накопители выходят из строя, и диски Сигейт тому не исключения. У нас можно заказать бесплатную диагностику и восстановление данных с жесткого диска Seagate всех моделей и типов. Мы используем сертифицированное оборудование, лучшее программное обеспечение, а также лучших специалистов для качественного выполнения каждого заказа. На сегодняшний день мы восстанавливаем диски Сигейт для ноутбуков (1.8 и 2.5 дюймов), для стационарных ПК (3.5 дюйма), внешние USB диски, а также накопители для NAS и видеонаблюдения.

Восстановим данные с HDD Seagate в Киеве:

Жесткие диски 1.8″

Жесткие диски 2.5″

Жесткие диски 3.5″


Отзывы о нас
Старый жесткий диск случайно отформатировал, удалив необходимую информацию. Обратился за помощью в kdr.kiev.ua. Восстановили информацию за одни.

SSD Kingston 120 GB, слетела прошивка. Спасибо Евгению диск снова в строю, 2 недели — полёт нормальный. Очень доволен, спасибо!

SSD Kingston 120 GB, слетела прошивка. Спасибо Евгению диск снова в строю, 2 недели — полёт нормальный. Очень доволен, спасибо!

On-Line консультации:
https://www.facebook.com/groups/kievdatarecovery/
Skype: kievdatarecovery
Телефоны для связи:
(063) 075-93-03
(099) 095-14-04
(099) 095-14-04

Как мы Восстановливаем данные с жесткого диска

Замена блока магнитных головок (БМГ)


Современное оборудование (PC-3000 UDMA)

Ремонт платы электроники

Восстановим данные HDD Seagate
Теперь вкратце расскажем Вам, в каких случаях можем помочь наших клиентам. Все жесткие диски (не путать с SSD) имеют сложную архитектуру и связку различных механизмов, электроники и программного обеспечения. Все это приводи к тому, что один из элементов может выйти из строя, а вместе с этим и весь диск приходит в негодность.
1) Программные неисправности
Диски бренда Сигейн неоднократно были замечены с проблемами в работе прошивки (внутренней ОС диска), что приводит к выходу из строя диска в целом. Самым ярким примером тому стали диски серий Barracuda 7200.11 и SE 2. В свое время эти диски наделали «шороху» массовым выходом из строя по причине сбоя в работе транслятора. Их тогда носили пачками на восстановление. Сейчас такие диски все еще попадаются. Кроме этих моделей, «слет» транслятора, сбой в работе модулей служебной зоны случается довольно часто. Если такое случилось с Вашим диском – это не беда, ведь все можно исправить и данные будут восстановлены в полном объеме.
2) Появление нечитаемых секторов (BAD блоки)
Это явление свойственно не только Сигейтам но и всем другим дискам. Когда битых сектором несколько – Вы это можете даже не почувствовать или заметите подтормаживания диска при нагрузке. Если вовремя не обнаружить наличие BAD-ов, то это привести к потере данных. Восстановление данных с диска Seagate на котором много нечитаемых секторов выполнимая задача для специалистов. Для этого мы проводим комплекс работ на специализированном оборудовании, что позволяет в полной мере вернуть все данные владельцу. Зачастую это процедура не быстрая, но в итоге Вы получаете свои заветные Гб в целостности.
3) Неисправная плата электроники диска.
Перепады напряжения в сети, использования низкокачественных блоков питания и их выход из строя часто приводит к выходу из строя платы электроники жестких дисков. Также частым явлением выхода из строя является попадания воды на плату диска. В таких случаях мы можем выполнить ремонт платы электроники HDD и восстановить исходное состояние диска и данных на нем.
4) Выход из строя механики диска.
Такого рода неисправности зачастую сопровождаются посторонними звуками при работе диска в виде скрипения, потрескивания. Зачастую такие неисправности происходят по причине ударов, падения устройства. Очень часто такое происходит с дисками в ноутбуках в виду их частой эксплуатации на вынос, небрежной эксплуатацией и т.д. Среди механических неисправностей винчестеров стоит выделить клин шпиндельного двигателя и блок магнитных головок (БМГ).
В случае с клином двигателя, диск будет издавать небольшой писк или жужжание при его включении. В таких случаях крайне не рекомендуется дальнейшее использование накопителя – его нужно сразу же отключить от источника питания и больше не включать. Если на таком диске хранится важная информация – стоит обратиться к нам для получения консультации и восстановления данных с неисправного диска Seagate, ведь в случае с клином двигателя только специалисты смогут Вам помочь.
Выход из строя БМГ довольно частое явление после падений, ударов или сбоев питания. В таких случаях нужно быть предельно внимательными и не использовать больше накопитель, ведь это может привести к не поправимому. Ни в коем случае нельзя самостоятельно «вскрывать банку диска», так как это может еще больше навредить диску. Качественное, а главное безопасное восстановление данных с жесткого диска Seagate всех серий возможно лишь, если накопителем занимаются специалисты с использованием «чистой комнаты» и соответствующих инструментов.
Еще остались вопросы? Оставьте заявку через обратную связь или позвоните нам по указанным телефонам.













