Таблицы сочетаний клавиш на клавиатуре: для работы с текстом, ввода спец-символов, горячие клавиши Windows
Здравствуйте!
Вы никогда не задумывались, сколько порой приходится тратить времени на обычные операции: выделить что-то мышкой, скопировать, затем вставить в другое окно (файл)?
А представьте, если вы работаете за день с десятками файлов? Те кто использует некоторые горячие сочетания клавиш в Windows — существенно ускоряет свою работу! ✌
Можете мне не поверить — но нажать пару кнопок на клавиатуре намного быстрее, чем выполнять аналогичное действие мышкой (например, всё выделить и скопировать — на клавиатуре 1-2 сек. (Ctrl+A, Ctrl+C), мышкой можно 30 сек. елозить по файлу. )!
В этой статье приведу самые нужные и полезные сочетания клавиш для разнообразных задач.
*
Примечание : рекомендуется начинать с малого — сначала запомните 3-4 сочетания для самых-самых повторяющихся задач: копирование, вставка, выделение и пр. Затем постепенно расширяйте диапазон, и сможете на порядок увеличить скорость своей работы.
Кнопки и их сочетания актуальны для всех версий Windows, и ПО, работающих в них (по крайней мере для Windows 7/8/10/11 — всё работает, проверялось неоднократно).
? Ремарка!
1) Кстати, при помощи сочетаний кнопок Win+R — можно открывать разнообразные приложения и вкладки для настройки ОС Windows!
2) Как открыть параметры в Windows 11/10 (+ таблицы с основными настройками ОС).

Как самому быстро сделать наклейки на клавиатуру!
Сегодня я расскажу, как переставить клавиши с клавиатуры донора на клавиатуру, которая стоит на ноутбуке.

После чего возвращаем кнопку три на место.
Кнопка чуть выше выпирает, это связанно с тем, что осталась старая резинка, также снизилась плавность хода.
Таким же образом я поменял и третью клавишу здесь все намного проще, резинку оставили на своем месте поменяли только механизм.
Включаем ноутбук и проверяем работоспособность клавиш.
С учетом того что новая клавиша с заменой будет стоить около двух тысяч, клиент будет рад этому.

Видео смотрите ниже:
Как узнать, есть ли такая функция на ноутбуке, особенности включения
Не все модели оснащаются подсветкой, но если соблюдать несколько простых рекомендаций, можно быстро выяснить ее наличие и разобраться в особенностях включения. Несмотря на разнообразие вариантов, представленных на рынке, процесс всегда примерно одинаков:
- Проще всего почитать инструкцию по эксплуатации ноутбука, если она есть под рукой. Очень часто можно без труда найти электронный вариант, обычно его записывают на диск с драйверами (при его наличии).
- Если есть доступ к интернету, можно зайти на сайт технической поддержки производителя ноутбука и через каталог найти свою модель. В технической информации наличие подсветки обычно прописано отдельно, поэтому уточнить этот вопрос не составит труда.
- Еще одно решение – ввести запрос в поисковой строке браузера и почитать результаты выдачи. Можно просто зайти на один из тематических форумов и найти ветку, посвященную своей модели. Если и там нет данных, можно задать вопрос и получить ответ от других пользователей.
- Стоит внимательно осмотреть кнопки, если на одной из них есть небольшое изображение клавиатуры, то скорее всего подсветка в модели есть. Часто этот символ выделяют другим цветом для заметности, что еще больше упростит поиск.

Проще всего поискать кнопку с небольшим изображением клавиатуры в функциональном ряду . Можно просто внимательно осмотреть кнопки на клавиатуре, чтобы понять, рассчитаны они под подсветку или нет. Если они из непрозрачного материала, а буквы и цифры на них нанесены краской, то освещения точно нет. Если же символы на темном фоне полупрозрачные или по периметру кнопок виден просвечивающий контур, то подсветка скорее всего есть.
Если выяснилось, что в модели ноутбука есть подсветка, но при этом кнопки никогда не горят, нужно разобраться с особенностями включения. Чаще всего символ с клавиатурой располагают на функциональном ряду клавиш (F1-F12) или на стрелках. Для включения нужно одновременно зажать кнопку Fn и ту, на которой есть символ подсветки, комбинации могут быть разными. Обычно после этого она включается.
Еще один вариант – отдельная кнопка, расположенная рядом с основной клавиатурой или на ней. Такие решения также имеются в некоторых моделях, тут все еще проще – нужно просто нажать, чтобы включить свет.

Чаще всего свет на клавиатуре включается за счет нажатия комбинации из двух кнопок.
Если по ошибке нажата не та комбинация, то отключить функцию, за которую отвечает случайно нажатое сочетание клавиш можно, еще раз нажав на них.
Использовать наклейки на клавиатуру
Если же вы сомневаетесь в своих творческих способностях, на выручку придут специально изготовленные наклейки на клавиатуру. Их можно заказать в интернет-магазине или найти на прилавках по продаже компьютерных запчастей. Даже в обычных газетных киосках встречаются такие наборы.
Наклейки бывают разных расцветок. Существуют даже прозрачные, которые хорошо подойдут клавиатуре с подсветкой или нестандартной черно-белой раскраской. Желательно выбирать наклейки немного меньшего размера кнопок. Отдавайте предпочтение изделиям из винила, а не из обычной бумаги – они будут служить дольше.
Выгодные стороны использования диодной ленты
Механические клавиатуры с подсветкой все построены на принципе применения светодиодного полотна. Такому подходу предшествовали множественные не совсем удачные эксперименты. В выборе именно диодов основывался на следующих требованиях:
- компактного расположения внутри короба клавиатуры;
- небольшой вес;
- легкость в монтаже;
- потребление ресурса;
- удобство при замене износившегося элемента;
- требования к яркости источника света;
- устойчивость к множественным механическим повреждениям;
- возможность добавления дополнительных расцветок.
Последний пункт важен для встроенной системы Multi-color. Игровые клавиатуры или панели ноутбуков требуют контрастной подсветки. Это связано с требованиями ориентации геймера или тестера в процессе работы. Раскрашенные в разные световые цвета области позволяют быстро сориентироваться и предотвратить путаницу. Вдобавок светодиоды безвредно взаимодействуют с системами компьютера или ноутбука.

Рисунок

Все пишут про клиентоориентированность некоторых компаний. Кто-то не заслуживает доверия потребителя, кто-то заслуживает. Среди всей игровой периферии я сталкивался в большинстве случаев про статьи компании Logitech. Как они хорошо обслуживают и, в случае чего, меняют потребителю товар. Я же столкнулся с компанией Corsair и об этом эпизоде хочу рассказать.
Я являлся счастливым обладателем мышки компании Corsair, а именно Corsair SCIMITAR RGB Black. Вот такая мышь на картинке, фотография из интернета. (Не нашел фотографию своей мыши)

Купил ее во времена черной пятницы в 2016 году на Амазоне за 2500 рублей. Всю жизнь играл простыми мышками под типа Х7 и не парился. Решил сделать пробный тест, взять другую мышь. Так как я играл в ММО игры, мне приходилось все спелы биндить через клавиатуру. Для тех кто не в теме, все заклинания персонажа надо было прожимать различными комбинациями на клавиатуре. Примеры такие: ALT+1,2,3,4,5 SHIFT+Q,E,T,R,G,F,V,C,X,Z и так далее. Комбинаций было миллион, но суть поста не в этом. Был ли я доволен в начале мышью? А вот фиг, мне пришлось почти месяц отвыкать от клавиатуры. Путался, матерился, нажимал постоянно клавиатуру и так далее, но потом привык. Теперь уже обратно не хочу. Примерно через полтора года как я пользовался это мышью, у меня появился небольшая проблема. Когда делаешь скролл вниз, иногда возникал реверс. Пример простой, мотаешь статью на пикабу вниз и вдруг он прыгнет вверх. Большой проблемы это не приносило, но иногда раздражало. Подумал, мб есть гарантия на мышь. На сайте производителя написано, что на нее есть гарантия от производителя 2 года и я решил написать к техподдержку.
Техподдержка ответила в течении двух дней, попросила прислать фото чека с Амазон, серийный номер товара. После того как я отправил им все, они сказали, что есть два способа решения проблемы:
1. Нужно отправить мышь в гарантийный отдел Corsair который находится в Нидерландах. И, в случае, обнаружения дефекта, его исправляют.
2. Нужно оплатить стоимость новой мыши. Ее присылают. После получения товара, необходимо отправить старую мышь, опять же, в Нидерланды. Если дефект подтверждается, будет возврат средств которые я оплатил ранее.
Я выбрал первый вариант. Стоимость вышла конечно не маленькая, 800 рублей. 29 апреля отправил мышь. До Нидерландов посылка шла полторы недели, и на день победы ее уже получили и настало время тишины. Я, на самом деле, был бы доволен простой починке мыши.Это было бы лучше, чем покупка новой. Через неделю мне написали, что да, мышь имеет дефект, мы вам высылаем новую мышь это же серии. В течении двух недель мне пришла посылка, мышь весом 1.2 кг. Я сперва удивился, такому весу, но когда увидел посылку, чуть чуть обомлел.


Я уже начал потирать ручки как муха с надеждой про дополнительные ништячки от компании,
но открыв коробку, увидел это:

Там 3/4 коробки было набито воздушными пакетами.
Меня удивило, что они прислали мышь не той модели, что отправлял, а другую. Я отправлял им Corsair SCIMITAR RGB, а прислали обновленную модель — Corsair SCIMITAR PRO RGB. Вот еще пару фотографий новой мыши:


Многие скажут, что в стоимость товара входит уже гарантийный случай, но все равно приятно, что есть такие компании в мире, которые к своему товару и потребителю относятся ответственно.
Большое спасибо компании Corsair за хорошую техподдержку, за то, что не бросают своих потребителей. Я считаю, что подобные компании заслуживают уважения. Так что ребят, у кого проблемы со своим компьютером, не стесняйтесь писать в техподдержку. Удачи!
Сочетание клавиш
Сочетание клавиш – это когда для определенного действия используется одновременное нажатие нескольких кнопок. Такие комбинации используются для ускорения работы и обозначаются знаком +
Например, в программе Word можно использовать комбинации клавиш для работы с текстом: выделения, изменения размера букв, выравнивания и других операций.

Как пользоваться . Сначала нажмите на первую клавишу, затем, не отпуская ее, на следующую. Например, комбинация Shift + Alt означает, что сначала нужно нажать Shift и, удерживая ее, Alt.
Некоторые сочетания работают практически везде в компьютере: в Windows, интернете, в программах. Например, Ctrl + C и Ctrl + V для копирования и вставки. А есть те, которые срабатывают только в определенных приложениях.
Вот самые популярные комбинации:
- Shift + Alt – смена раскладки (языка ввода).
- Ctrl + C – копирование.
- Ctrl + X – вырезание.
- Ctrl + V – вставка скопированного/вырезанного.
- Ctrl + A – выделение всего текста, всех объектов в папке.
- Ctrl + S – сохранение.
- Ctrl + Home – перемещение в начало (наверх).
- Ctrl + End – перемещение в конец (вниз).
- Win + D – сворачивание всех окон.
- Alt + F4 – закрытие активного окна.
- Alt + Tab – переключение между окнами.
Устранение проблем
Иногда возникают проблемы с клавиатурой на ноутбуке или ПК: она может сбиться, не включается и не отключается, неправильно отражаются команды, то есть набираются буквы вместо цифр и т. д. Цифровая раскладка не работает по умолчанию. То есть после перезагрузки ноута необходимо повторно включать цифры. Чтобы убрать этот недочёт, необходимо:
- Перезагрузить компьтер.
- Войти в меню BIOS. Для этого необходимо нажать Del, F12. Выбор кнопки будет зависеть от модели ноутбука. Подсказка выдаётся при перезагрузке, достаточно обратить внимание на нижнюю строчку.
- Перейти в «Boot» и найти «Num Lock Key» (может иметь другое название), нажать на энтер, переключить на «On» или «Enabled».
- Перейти на «Exit».
- Сохранить изменения и выйти из системы.
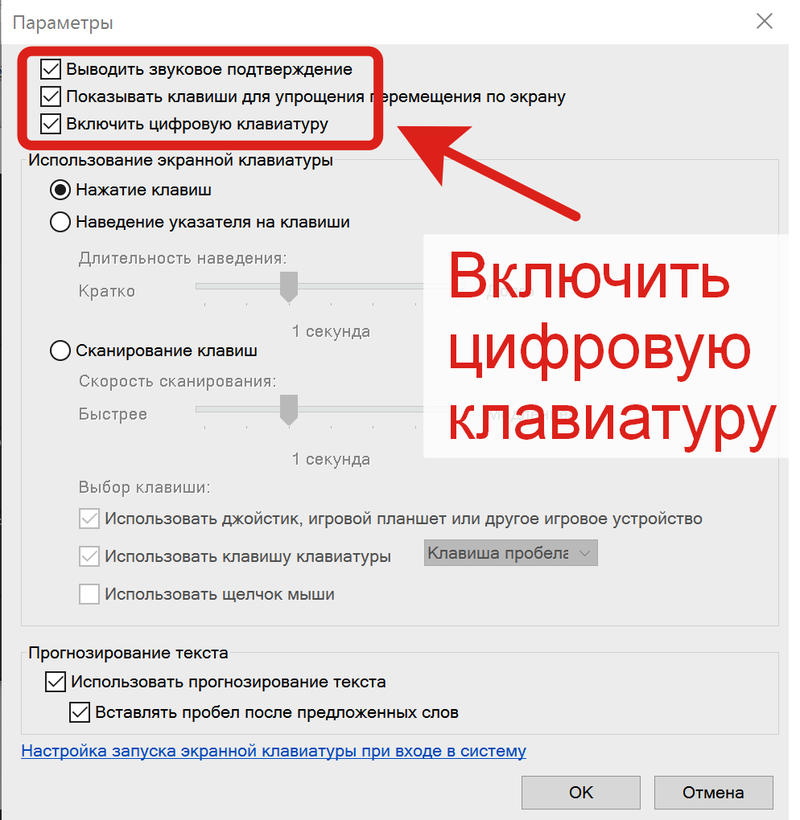
Проблемы возникают и с самой клавишей NumLock. Может происходить блокировка кнопки по разным причинам — отошёл контакт, засорилась клавиатура. Перед тем как идти в сервис, необходимо проверить исправность доступными способами:
- Пройти путь Пуск — Все программы — Стандартные — Специальные возможности.
- Нажать на «Экранная клавиатура». Для проверки работы клавиш необходимо в параметрах программ включить цифровую клавиатуру.
- Нажать на NumLock и проверить работу цифр боковой раскладки.
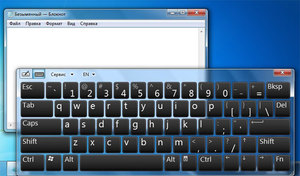
Если после этих действия цифровая раскладка работает, значит, проблема в кнопке переключения. В этом случае необходимо обращаться к специалисту или работать при помощи экранной клавиатуры.
Почему в Windows печатаются цифры вместо букв? Такая ситуация возникает на ноутбуках, где цифровая раскладка соединена с буквенной. Для исправления ситуации достаточно отключить режим печати цифр через специальную кнопку или исправить настройки в системе BIOS.
Причиной печати не тех букв является засорение клавиатуры. Возможно, что была вылита жидкость на кнопки, и датчики нажатия слиплись или вышли из строя. В этом случае внутренние настройки не помогут, придётся обращаться к специалистам или покупать новую клавиатуру.
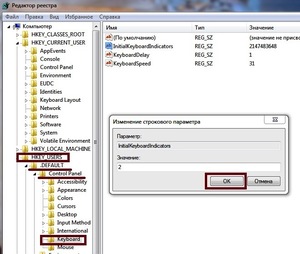
Необходимо отметить: если на клавиатуру проливается жидкость, то это стопроцентный повод обратиться к специалистам сервисного центра. Для чистки компьютера используются влажные салфетки — для клавиатуры, сухая тряпка — для экрана. Протирается устройство только в выключенном состоянии.
Клавиатура помогает напечатать текст на компьютере. Для удобства пользователя цифровая раскладка была выделена в отдельный сектор на ПК. Также её можно встретить на некоторых моделях ноутбуков. Для того чтобы включить цифры справа, достаточно нажать на NumLock. Если нужно установить это действие по умолчанию, придётся залезть в настройки BIOS.












