Восстановить стертые буквы на клавиатуре. Клавиши клавиатуры. Русские буквы на клавиатуру самому
На ноутбуке, купленном за границей, отсутствуют русские буквы. Но купить наклейки с русскими символами не получилось. Их просто-напросто нет в наличии в магазинах. Поэтому было решено сделать наклейки на клавиатуру с русскими буквами самому.
Для начала нужно найти шаблон. Сначала искал шаблон наклеек с буквами для фотошопа или корела, но не нашел. Пошел другим путем. Вбил в поисковик “Наклейки на клавиатуру” и в результатах поиска уже выбирал внешний вид будущих клавиш.
До этого наклейки были с черным фоном, белыми (анг.) и красными (рус.) буквами, причем шрифт русских букв был “тонким” из-за чего красный цвет сливался с черным.
Вариантов было не мало, но выбрал вариант с серым фоном, для лучшей видимости:
Чтобы было удобней, с помощью фотошопа поменял цвета букв местами:
Как самому быстро сделать наклейки на клавиатуру!
Сегодня я расскажу, как переставить клавиши с клавиатуры донора на клавиатуру, которая стоит на ноутбуке.

После чего возвращаем кнопку три на место.
Кнопка чуть выше выпирает, это связанно с тем, что осталась старая резинка, также снизилась плавность хода.
Таким же образом я поменял и третью клавишу здесь все намного проще, резинку оставили на своем месте поменяли только механизм.
Включаем ноутбук и проверяем работоспособность клавиш.
С учетом того что новая клавиша с заменой будет стоить около двух тысяч, клиент будет рад этому.

Видео смотрите ниже:
Неисправность кабеля или порта для подключения клавиатуры
Первым делом следует оценить физическое состояние клавиатуры.
Посмотрите на индикацию кнопок Caps Lock и Num Lock. Скорее всего, если они работают, то физически с клавиатурой все должно быть в порядке.
Глазами осмотрите кабель клавиатуры. Может быть он пережат или перерезан. Например, у многих владельцев домашних животных питомцы перегрызают кабеля.
Также, проверьте визуально порт подключения клавиатуры, нет ли в нём переломов или изгибов. Порты подключения клавиатуры бывают двух типов — USB и PS/2.
Очень часто бывает, что в порте PS/2 при попытке подключения к компьютеру люди отламывают кончик жилы и подключение клавиатуры не происходит.
Если внешне кабель USB клавиатуры и порт подключения выглядят хорошо, то попробуйте воткнуть клавиатуру в другой порт USB компьютера. Возможно, испорчен порт на самом компьютере. Если в другом порту компьютера клавиатура заработала, значит у вас проблема с USB портом. Обычно их на компьютере несколько и можно просто оставить клавиатуру подключенной к тому порту, который работает.
В случае клавиатуры с портом PS/2, вам следует проверять работоспособность порта подключения клавиатуры на другом компьютере, так как такой порт на материнской плате всего один. Чтобы проверить работоспособность порта PS/2 компьютера, вам придется найти другую такую клавиатуру.
Восстановление клавиатуры
Подавляющее большинство клавиатур выполнено по пленочной технологии. Две пленки, на которые методом вакуумного напыления нанесены контактные площадки и соединительные проводники. Между ними из такой же тонкой пленки сделана изолирующая прокладка с отверстиями в местах, где расположены контактные площадки. Под клавишами расположены резиновые шайбы, которые при нажатии на кнопку сдавливают пленочный бутерброд и создают электрический контакт между определенными контактными площадками. Токопроводящие дорожки на пленках выполнены из алюминия. При попадании влаги алюминий очень быстро окисляется и дорожка рвется. При этом перестают срабатывать как отдельные клавиши, так и целые группы кнопок.

Если произошло залитие клавиатуры, необходимо первым делом выключить компьютер, отсоединить питание и вытащить батарею. Потом промываем клавиатуру прохладной водой (не спиртами!), сушим ее, устанавливаем ее обратно и проверяем. При мытье тонкие пленки гибкой печатной платы нельзя тереть — можно легко окончательно стереть токопроводящие дорожки! Сушка клавиатуры должна длиться не менее суток. Если все-таки клавиатура частично или полностью не работает, придется ее разбирать и заново рисовать сгнившие дорожки. Для работы нам понадобиться токопроводящая краска, клей или лак. Данную жидкость не обязательно искать в специализированных магазинах, ее аналог для ремонта нитей обогрева заднего стекла можно купить в магазине автозапчастей.
Большинство современных клавиатур разбираются, начиная с клавиш. Первым делом необходимо сделать ксерокопию или фотографию клавиатуры. Сама клавиша, чаще всего, состоит из двух частей: лифта и площадки клавиши, но на некоторых клавиатурах можно сюда приплюсовать подпружинивающий элемент. Для снятия клавиш лучше всего подходит стоматологический крючок, или инструмент аналогичной формы из инженерных наборов. В принципе можно обойтись тонкой часовой отверткой. Площадка клавиши соединяется на защелках с лифтом, всего точек соединения от трех до четырех, стоит заметить, что в случае трех – одно, а четырех — два соединения подвижные. Сам лифт — это Х-образная конструкция, которая с дной стороны закреплена за ключок металилческо подложки клавиатуры, а с другой — в пазах площадки. Нас интересует в первую очередь неподвижное соединение, необходимо вставлять крючок между этими неподвижными соединениями в зазор между площадкой и лифтом.
С какой стороны располагаются неподвижные крепежи? Это уже выяснить можно, сняв хотя бы одну клавишу, но чаще всего это нижняя часть клавиши. Лучше начать с приподнимания одной клавиши с одной, а потом с противоположной стороны для того, чтобы выяснить, какая половинка лифта зафиксирована на подложке клавиатуры, а какая защелками входит в пазики клавиши. Обычно, клавиши снимаются поддеванием их с верхней стороны.


На фотографиях можно увидеть лифт в приподнятом и в опущенном состоянии. В приподнятом хорошо видны места крепления к площадке (верхние подвижные, нижние неподвижные).
Пластмассовые детали и резиновые шайбы отправляем отмокать в тазик с теплой водой, в которую добавлено немного стирального порошка или средства для мытья посуды.
Дальше необходимо снять все лифты. Поскольку здесь уже все доступно взгляду –сложностей возникнуть не должно, здесь так же есть подвижные, есть неподвижные крепления (на фото верхнее- подвижное, нижние — неподвижные), проще и быстрее снимать как правило с неподвижных, но есть и исключения. На более-менее современных клавиатурах лифты имеет больше степеней свободы, они не только могут складываться (приподниматься и опускаться), но сдвигаться друг относительно друга в сложенном состоянии. В этом случае проще выдвинуть подвижную часть лифта до максимума (ее крепление выйдет за удерживающую рамку) и приподнять лифт целиком, после чего уже освобождать из «тисков» неподвижную часть.

Сняв все лифты, можно будет снять с алюминиевой подложки часть клавиатуры с подпружинивающими элементами, и полиэтиленовый платы с нарисованными на них дорожками. На достаточно старых клавиатурах метод разбора может несколько отличаться, добавится промежуточный этап снятия пластмассой окантовки. В этом случае вам понадобится фен или паяльник с регулируемой температурой. Необходимо расплавить пластик на задней стороне клавиатуры. При сборке если получится, то опять расплавить крепления чтобы получились шляпки, если нет, то в местах креплений капнуть по четверти капельки супермомента или его аналогов. Такие клавиатуры чаще всего не имеют слоя с подпружинивающими элементами, эти элементы выполнены в виде отдельных резиновых колпачков.
Применять паяльник для ремонта поврежденных дорожек нельзя. Пленка, на которую они нанесены, от прикосновения нагретого паяльника плавится, а чтобы припаять алюминий придется применить специальный флюс. Поэтому для ремонта клавиатуры паяльник отложим подальше и нанесем визит в ближайший автомагазин. Там необходимо будет приобрести электропроводный клей марки «Контактол» (Контактол-Авто, Контактол-Радио). Этот клей применяется для быстрого ремонта нитей обогрева заднего стекла автомобиля и быстрой трассировки дорожек на небольших печатных платах. Можно использовать и другие клеи, но они имеют большее сопротивление.
Теперь перейдем к основной части клавиатуры – гибкие платы с нарисованными дорожками. Полиэтиленовых частей — три (бывает 4), две с дорожками и одна пустая обеспечивающая зазор. Две части с дорожками чаще всего соединены друг с другом по одному из краев и составляют как бы одну часть, просто данная часть складывается пополам (в месте сгиба и проходят соединительные дорожки), но бывают и исключения, например на фотографиях три отдельные части, просто есть контактная площадка для соединения. Как правило, на старых клавиатурах эти три части не склеены между собой (есть два-три места точечных склейки), а вот на более-менее свежих это может составлять проблему. Просто так рассоединить нельзя, просто дернув можно оторвать дорожки в местах пересечения их с клеем. Поэтому вооружаемся феном и скальпелем (или канцелярским ножом), и потихоньку, начиная с угла клавиатуры (говоря, клавиатура я имею в виду полиэтиленовую часть) начинаем разделять слои. Клей чаще всего имеет синий цвет. Не забывайте хорошо прогревать феном клей, прежде чем разделять какой-то участок. Не спешите – если даже где-то вы оборвете дорожку, ее потом можно будет восстановить, но если дорожек оторвано будет много, восстановить их будет большой проблемой. Впрочем, часто встречаются современные клавиатуры с непроклееными слоями.
Итак, слои разъедены. Если видны остатки пролитой когда-то жидкости – лучше еще раз промыть эту часть клавиатуры и еще раз просушить. При очевидной коррозии и прилипших органических веществах слои протираются влажными салфетками для протирки экранов ЖК-мониторов. Они пропитаны раствором изопропилового спирта (но не самим спиртом — очень высокая концентрация может разъесть напыление) и хорошо отчищают всевозможные органические загрязнения.
Чаще всего поврежденные дорожки видно невооруженным взглядом, но проверить тестером все-таки следует. Теоретически все поврежденные участки нужно перерисовать заново, но не всегда это возможно (слишком близко расположены дорожки), да и не всегда это нужно, на хорошо промытой и просушенной клавиатуре процесс коррозии практически останавливается. Все дорожки должны иметь сопротивление близкое к 0 Ом, чаще всего несколько Ом при большом удалении замеряемых точек — не критично, но в теории тестер должен показывать КЗ. Поврежденная дорожка может вообще не звониться или иметь достаточно большое сопротивление, в этом случае необходимо провести дорожку поверх сгнившей. Если дорожка сгнила вплоть до контактной площадки, то придется аккуратно зачищать скальпелем участок непосредственно рядом с площадкой.
Практика показала, что все токопроводящие клеи различаются удельным погонным сопротивлением материала. Клей вносит сопротивление от 0,3 до 0,8 Ом на см. Чем меньше, тем лучше.


Находим поврежденный проводник. Как правило, металл на токоведущей дорожке в этом месте чернеет или растворяется совсем. При помощи карандашной резинки необходимо вернуть краям поврежденного участка металлический блеск.

Если такой поврежденный участок небольшой, то можно сразу набрав на кончик спички или зубочистки маленькую капельку клея восстановить токоведущую дорожку. Но лучше все сделать аккуратно. Вдоль поврежденной дорожки с двух сторон я наклеиваю обычную изоленту. Можно воспользоваться и канцелярским скотчем, но он, как правило, сильно прилипает к пленке, и его в последствии труднее удалять.
Клей тонким слоем наносится на поврежденный участок, таким образом, чтобы клей закрывал на 3-5 мм неповрежденные участки контактной дорожки. После предварительной сушки в течение нескольких минут наносится второй слой клея.
Собственно процесс рисования видно на фотографиях. После засыхания клея не забудьте проверить сопротивление. Идущие рядом дорожки восстанавливаются по очереди: сначала ремонтируем одну дорожку, потом, после полного высыхания клея на ней, проводим ремонт дорожки идущей рядом.


После окончания прорисовки, и засыхания новых дорожек (для разных клеев от 15 мин до 1.5-2 часа), стоит собрать полиэтиленовую часть, уложить ее на алюминиевый поддон и сверху положить часть с подпружинивающими элементами. В таком виде аккуратно подключаем ее, запускаем ноутбук и проверяем — все ли клавиши работают. Для проверки можно использовать обычный блокнот или специальную программу Keyboard test.
В случае если все клавиши срабатывают нормально, можно выключать ноутбук, отсоединять клавиатуру и заканчивать с ее сбором. Пожалуй, остался один нюанс с установкой клавиш, точнее с площадкам клавиш. После установки лифтов ставятся площадки, как правило, площадку нужно опустить на подпружинящий элемент по центру, после чего нажать на площадку строго вертикально вниз до щелчка.
Примечание: Если после ремонта при включении ноутбук пищит и залипает клавиша, при этом нажатие на любую другую кнопку залипание снимает, а все остальные клавиши работают без проблем, то между какими-то дорожками осталось сопротивление — видимо плохо вычистили. Если при нажатии на одну клавишу отображается другой символ, то у вас имеется перемыкание токоведущих дорожек. Изучите как связаны дорожки той клавиши, которую вы нажимали и той, символ которой отобразился.
Клей «Контактол» в Санкт-Петербурге обнаружен в следующих магазинах:
- Микроника. Новочеркасский, 51. 444-04-88
- Радиодетали. Трамвайный пр, 12. 377-17-25
- Инструмент Самоделкин. Типанова, 5. 371-83-17; Славы, 52. 453-03-44.
- База Электроники. Большой проспект, П.С., 100, литера А. 337-25-52
Частично использованы материалы с www.azbooki.ru

[Посещений: 17 240, из них сегодня: 1]
Подписать перманентным маркером
Этот вариант подойдет обладателям клавиатуры белого цвета. Перманентный маркер отличается от обычных большей устойчивостью к стиранию, так как имеет в своем составе особо стойкие чернила. Протрите стертую клавишу спиртом, чтобы удалить с нее остатки жира, после чего аккуратно подпишите ее.
Нанесенные таким способом буквы продержатся несколько месяцев. При необходимости всегда можно повторить процедуру, благо такой маркер хранится дольше своего более дешевого собрата, особенно в прохладном помещении.
Написанные буквы можно стереть спиртовые салфетки, поэтому во время уборки клавиатуры с осторожностью протирайте отреставрированные кнопки.
Самые частые виды неполадок клавиатур и методы их устранения
- Клавиатура не работает вообще.
- Windows 7 не распознает клавиатуру.
- Клавиатура работает, но при наборе текста печатаются не те символы.
- Клавиатура не реагирует на нажатие отдельных клавиш.
- Система не распознает сочетания клавиш.
Клавиатура не работает, не распознается системой, световые индикаторы не загораются
Эта неполадка указывает на то, что устройство не подключено к источнику питания или неисправно. Для исключения первой причины:
- подключите клавиатуру к заведомо рабочему USB или PS/2 порту компьютера без переходников и других “промежуточных” устройств (подключение к PS/2 можно осуществлять только при отключении питания системного блока);
- удостоверьтесь в надежности подключения.
Если клавиатура всё еще не подает признаков “жизни”, вероятно, неисправна она сама либо поврежден ее кабель.
Подобное состояние беспроводной клавиатуры может указывать на разрядку или отсутствие в ней элементов питания.
Клавиатура не работает исключительно в Windows. До загрузки системы, а также на других компьютерах она работает
Клавиатура исправна, но не работает вследствие системного сбоя. Причинами могут быть:
- проблемы с драйвером;
- блокировка устройства софтом;
- вирусное заражение;
- изменения в реестре и повреждение системных файлов.
Если проблема возникла не сразу после установки Windows 7 (раньше клавиатура на этим компьютере нормально работала), попробуйте удалить ее драйвер:
- откройте панель управления -> Диспетчер устройств;

- найдите в списке клавиатуру, раскройте ее контекстное меню и выберите пункт “Удалить”.

- перезагрузите компьютер.
Эти действия помогут Windows 7 заново распознать подключенное устройство и переустановить его.
Другие упомянутые неполадки Windows 7 и программ, которые привели к отказу клавиатуры, можно устранить системным восстановлением. Для этого зайдите в Пуск, раскройте Все программы ->> Стандартные ->> Служебные и щелкните “Восстановление системы”.

Выберите подходящую контрольную точку, которая была создана до даты сбоя.

Подтвердите намерение нажатием кнопки “Готово”.

Дождитесь окончания восстановления. Все изменения, куда входит установка и настройка софта, настройка реестра, установка обновлений Windows 7 и т. д., будут отменены, и то, что блокировало клавиатуру, перестанет действовать.
Если возможная причина в вирусном заражении – просканируйте систему антивирусом.
Windows 7 не “видит” клавиатуру. Она определяется как неизвестное устройство
Такое нередко случается с нестандартными клавиатурами, использующими собственные драйвера. Решить проблему поможет инсталляция нужного драйвера с диска, который прилагался к клавиатуре при покупке, либо с сайта производителя.
Стандартный драйвер клавиатуры Microsoft можно загрузить отсюда.
Клавиши не нажимаются или печатают другие символы
Чаще всего это бывает результатом загрязнения клавиатуры и попадания внутрь нее жидкостей. Очистить устройство от крошек и прочего мусора, который скапливается под клавишами, можно с помощью специального пылесоса или баллончика со сжатым воздухом.

Если клавиатура не работает после того, как внутрь нее попала жидкость, ее нужно разобрать, промыть и просушить.
Если же подобная этой неполадка возникает при подключении к компьютеру любой клавиатуры, источником проблемы может быть порт (PS/2 или USB) или материнская плата.
Работоспособность отдельных клавиш можно проверить с помощью тестовых приложений, к примеру MS Key, которая входит в набор программного обеспечения Microsoft IntelliType, или онлайн сервисов Key-test, Keyboard Tester и им подобных.
Не работают отдельные сочетания клавиш
Причиной этого часто бывает сторонний софт для управления клавиатурой. Причем не обязательно приложение работает в вашей системе, возможно, оно стояло раньше было некорректно удалено. Иногда проблему создает неправильная настройка таких программ.
Чтобы проверить эту версию, запустите Windows 7 в безопасном режиме (под ним программы из списка автозагрузки не стартуют). Если клавиатура работает нормально – предположение верно.
Подписать перманентным маркером
Этот вариант подойдет обладателям клавиатуры белого цвета. Перманентный маркер отличается от обычных большей устойчивостью к стиранию, так как имеет в своем составе особо стойкие чернила. Протрите стертую клавишу спиртом, чтобы удалить с нее остатки жира, после чего аккуратно подпишите ее.
Нанесенные таким способом буквы продержатся несколько месяцев. При необходимости всегда можно повторить процедуру, благо такой маркер хранится дольше своего более дешевого собрата, особенно в прохладном помещении.
Написанные буквы можно стереть спиртовые салфетки, поэтому во время уборки клавиатуры с осторожностью протирайте отреставрированные кнопки.
Не работает клавиатура — Проблемы с драйверами

У проводных и Bluetooth-устройств есть одна общая проблема – у них могут быть некорректно установлены драйвера. В этом случае устройство нормально работать не будет. Лучше всего не пытаться откатить или обновить их стандартными способами, а сразу скачать их с сайта производителя и установить. Загрузить вам нужно будет два вида драйверов:
- для материнской платы (необходимы для корректной работы портов);
- для самой клавиатуры (если у вас на ней есть дополнительные кнопки, подсветка или особые настройки для геймеров).
Если у вас стандартная клавиатура, которая не имеет написанного для нее пакета компонентов, то вам нужно просто удалить ее из диспетчера устройств и перезагрузить компьютер. При включении машины программные компоненты самостоятельно установятся.
Причины и решение проблем со встроенной клавиатурой ноутбука
Неисправности клавиатуры ноутбука можно разделить на программные и аппаратные. Понять истинную причину можно при помощи простого теста – попробуйте в момент загрузки устройства попасть в BIOS (для этого нужно нажать кнопку Del или F2). Если вы смогли открыть программную оболочку, то искать неисправность нужно сбоях работы системы. В противном случае – стоит обратиться в сервисный центр, чтобы ваш девайс разобрали и проверили. Разберемся, почему не работает клавиатура на ноутбуке.
Программные проблемы: вирусы и сбои драйверов
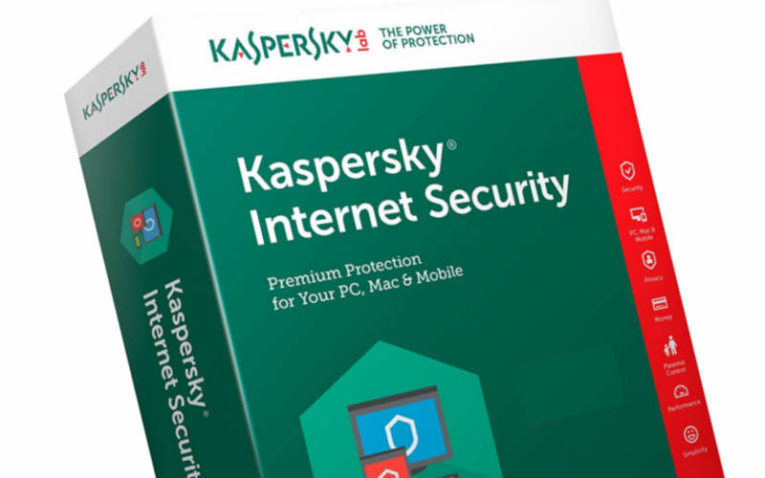
Первое, что необходимо сделать – провести проверку на вирусы. Для этого вам придется скачать Dr. Web Curelt и с помощью этой утилиты просканировать все папки и диски устройства. Интересно, что вирусы чаще мешают работоспособности клавиатуры на ноутбуках, а не компьютерах.
Если антивирусная утилита ничего не выявила и после ее проверки клавиатура все равно не работает, необходимо обновить драйвер. Для этого:
- нажмите Win+R;
- введите mmc devmgmt.msc и подтвердите команду;
- найдите раздел клавиатуры и удалите свое устройство ввода.
Сразу же перезагрузите ноутбук, после его включения драйвера установятся автоматически. Это обязательное действие, если вы видите в диспетчере устройств рядом с названием своей клавиатуры желтый или красный значок.
Проблемы с работой шлейфа клавиатуры
Часто пользователи спрашивают, почему не работают клавиши на клавиатуре. Причиной такого сбоя может быть отказ шлейфа. Такое случается, когда он окисляется, отходит из разъема или установлен неправильно – перегибается. Заменить шлейф могут в сервисном центре. Самостоятельно осматривать его не стоит, особенно, если у вас над клавиатурой размещается корпус устройства.
Почему не работают отдельные кнопки?
Выход из строя отдельных кнопок возможен по одной из причин:
- физический износ;
- загрязнение.
Если вы часто любите есть за ноутбуком или компьютером, то под клавиши могут попасть крошки, которые не будут давать им нажиматься до конца, не дадут пружинить. Самой часто причиной выхода из строя отдельных кнопок является как раз ее засорение. Очистить устройство ввода можно при помощи мини-пылесоса, специальной «жвачки» или кисти. Для этого не обязательно его разбирать.
Если причиной выхода из строя клавиш стал физический износ или поломка отдельных их частей, то стоит заменить клавиатуру. Владельцам ноутбуков в таком случае стоит приобрести отдельное устройство, подключаемое через USB.
Что делать, если вы пролили на клавиатуру жидкость?
Еще одной причиной, почему не работают кнопки на клавиатуре, является жидкость, которая на нее попала. Если вы пролили пару капель чая, то стоит ватной палочкой в спирте или мыльном растворе убрать их – клавиши перестанут залипать. При более глобальном попадании жидкости можно попытаться просушить клавиатуру в рисе, разобрать ее и промыть спиртом или заменить на новую. Если у вас пролился чай на ноутбук: удалите аккумулятор, отключите устройство от сети и срочно обратитесь в сервисный центр. Помните, что под блоком клавиатуры находится материнская плата, поэтому тянуть с ремонтом не стоит.
Теперь вы знаете, что делать в каждом случае, когда не работает клавиатура. Если у вас остались вопросы, то задать их можно в комментариях. Поделитесь информацией с друзьями, чтобы и они знали, как поступить при поломке устройства ввода.












