Как удалить вирусы и другое вредоносное ПО с компьютера на Windows
Первым признаком заражения вашего персонального компьютера (ноутбука, телефона или планшета), является как правило замедление производительности (раньше все летало), а также появление других “странных” проблем.
Заражение вирусом или шпионской программой может произойти, даже при установленном антивирусе.
Иногда бывает, что замедление производительности или странное поведение компьютера является результатом аппаратных проблем (жесткого диска, памяти) или конфликтом программ, драйверов, но всегда лучше заранее (пока загружается Windows) проверить компьютер на наличие вредоносного ПО.
Прежде чем что-либо делать, лучше отключить компьютер от Интернета и не подключать его, пока не будет полной уверенности в очистке Вашего компьютера. Возможно это поможет предотвратить распространение вредоносного ПО и ваших личных данных.
И так, выполняя это пошаговое руководство для начинающих, Вы самостоятельно очистите компьютер от вирусов и любого другого вредоносного ПО.
Решение 1. Использование CMD(командной строки) для восстановления файлов с зараженных вирусом носителей.
При потери доступа к вашим файлам из-за вирусной атаки, лучше всего сначала воспользоваться командной строкой(cmd) и попробовать восстановить зараженные файлы. Поскольку это бесплатно и вполне понятно, cmd — отличный выбор. Теперь посмотрим, как это работает. (Я буду использовать Windows 7 для демонстрации, но процесс в основном тот же и для других версий ОС)
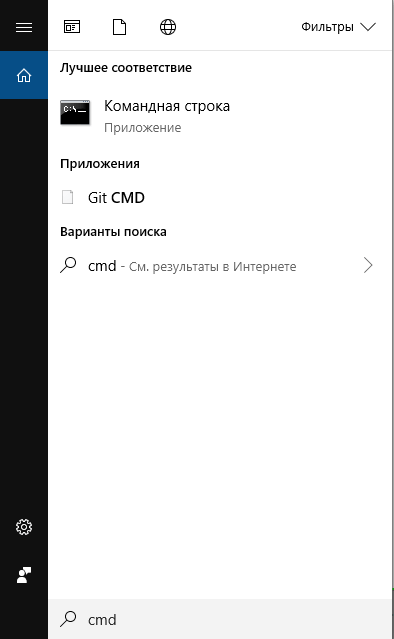
- Подключите жесткий диск, карту памяти или USB-накопитель к компьютеру.
- Перейдите в меню «Пуск», введите «cmd «в строке поиска, нажмите «Ввод». Затем вы увидите поле под названием «cmd.exe » под списком программ.
- Нажмите «cmd. exe», затем откроется окно командной строки Windows, которая и позволит восстановить зараженные файлы.
- Введите: chkdsk E: /f и нажмите Enter. (Замените E: на букву диска устройства или расположения с зараженными файлами.)
- Введите: Y и нажмите Enter.
- Введите: E и нажмите Enter. (Замените E: на соответствующую букву диска.).
- Введите: attrib -h -r -s /s /d *.* и нажмите Enter.
Затем Windows начнет восстанавливать зараженный вирусом жесткий диск, карту памяти или USB-накопитель. Процесс обычно занимает одну-две минуты. Пожалуйста, подождите. После процесса восстановления перейдите на диск или карту и проверьте, видите ли вы все ранее зараженные вирусом файлы.
Если вы обнаружили все файлы на вашем USB, карте памяти или жестком диске, который был заражен вирусом, поздравляем! Но если нет, не отчаивайтесь. Существует и другой вариант. Просто попробуйте стороннее программное обеспечение для восстановления данных в описании второго решения!
Шаг № 3: Восстановление материалов на внешнем накопителе
Подлечив флешку антивирусом или очистив его вручную от autorun, можно смело приступать к восстановлению скрытых на ней данных. В этом случае получить вместо ярлыков полноценные папки с «утерянной» информацией можно несколькими способами.
Вариант № 1: Отладка через командную строку.
Для того чтобы восстановить на внешнем накопителе данные, переходим в меню «Пуск», вбиваем в поисковую панель запрос cmd и нажимаем Enter. После этого в открывшуюся командную строку вводим значение cd /d A: (А – обозначение буквы нашей флешки), жмем Enter и выполняем либо команду dir /x /ad , а затем ren E2E2~1 NEWF , либо только команду attrib -s -h /d /s :

В любом случае в результате таких действий атрибуты для скрытых папок аннулируются, преобразовав в итоге ярлыки в действующие каталоги с данными.
Вариант № 2: Настройка через Total Commander
Одна из причин установить на своем компьютере Total Commander – это возможность получить с помощью этого файлового редактора «утерянные» каталоги с файлами вместо пустых ярлыков. Так, для того чтобы восстановить данные на флешке, нажимаем в программке кнопку «Скрытые элементы», а затем открываем накопитель, который требуется привести в норму. Далее находим папку с красным восклицательным знаком, клацаем по ней правой кнопочкой мыши и выбираем вариант «Свойства» в появившемся контекстном меню:

Теперь в разделе «Атрибуты» снимаем галочку с пункта «Скрытый», жмем «Применить» и подтверждаем применение действия для всех внутренних файлов и папок:

В итоге вместо пустых ярлычков на флешке получаем потерянные нами каталоги. При этом несложно заметить, что исходя из этих функций, Total Commander можно использовать и для поиска скрытых вирусов, например, RECYCLER или autorun, заменяя таким образом антивирус.
Вариант № 3: Восстановление специальными утилитами
Для возобновления данных на флеш-накопителе вместо Total Commander можно установить на ноутбуке одну из утилит-реаниматоров, например, USB Hidden Recovery / Folder Fix , LimFlashFix . Так, в первых двух программках достаточно выбрать флешку, которая нуждается в «реанимации», а затем запустить восстановление, нажав соответствующую клавишу:

Практически также просто исправить обнаружение скрытых материалов на накопителе и через утилиту LimFlashFix . Процесс выполнения этой задачи с ее помощью будет выглядеть так:

Вариант № 4: Использование лечащего файла
После проверки флешки антивирусом и удаления autorun и прочих вирусов для восстановления скрытых документов можно воспользоваться лечащим bat-файлом, который содержит набор кодов для настройки параметров отображения скрытых каталогов:

Его можно либо скачать здесь, либо создать вручную, сохранив указанный перечень команд в текстовом документе, а затем изменив его формат с (.txt) на (.bat). Так или иначе, чтобы способ заработал, необходимо переместить bat-файл на флешку.
Удаляем вирус с помощью антивируса
Скачиваем антивирус допустим Dr.Web CureIt! он себя хорошо зарекомендовал. Запускаем антивирус выбираем флешку и ждем пока он найдет и удалит вирусы. Потом нужно вернуть стандартные атрибуты для файлов и папок это можно сделать двумя способами.
Первый меняем атрибуты через командную строку для этого зажимаем Windows +R вставляем CMD нажимаем ENTER. Откроется черное окно командной строки в ней нужно ввести такие команды:
- cd /d f: нажать ENTER, где f: — это буква вашей флешки ( с помощью данной команды мы переходим на флешку)
- attrib -s -h /d /s нажать ENTER — эта команда сбросит атрибуты и папки станут видимыми.
- Расшифровка атрибутов R — разрешает или запрещает атрибут « Только для чтения » , S — превращает файл или папку в системный, H — скрываем или показываем файлы и папки, D — обработка файлов и каталогов, +/- установка /удаление атрибута
Второй меняем атрибуты через bat файл для этого создаем текстовый файл на флешке записываем в неё следующий текст attrib -s -h /d /s и сохраняем с названием 1.bat и после запускаем его.
Если файлов много, то возможно потребуется несколько минут для выполнения команды. Так же если есть возможность используем Dr.Web LiveDisk
Есть ли бесплатные антивирусы?
Конечно, есть на сегодняшнее время их достаточно. Но как вы знаете не все бесплатное хорошего качества, а так, же имеет ограниченный функционал, как правило, крупные компании стараются завоевать побольше клиентов и идут на маркетинговый ход.
Лучшее, конечно же, за деньги.
Все антивирусы разные. Здесь как говориться на вкус и цвет товарищей нет. Нужно скачивать выбирать внешний вид, настройки, функционал. Ниже перечислю бесплатные антивирусы, которые знаю и дам на них ссылку.
- AvastFree Antivirus
- AVG AntiVirus FREE
- Kaspersky Free
- Avira antivirus
- 360 Total Security
Есть и другие, но я, честно говоря, их не знаю, не работал с ними, поэтому не стал их Вам советовать.
Это самые распространенные, проверенные программы для очистки опасных файлов.
Содержание
Прежде чем пытаться убрать какое-либо заражение с Вашего компьютера, нужно удостовериться, что компьютер в самом деле заражен. Чтобы сделать это, пожалуйста, обратитесь к рекомендациям, которые я даю в статье «Как узнать, не заражен ли ваш компьютер». Если в результате этого действительно будет видно, что ваш компьютер заражен, тогда продолжайте выполнять шаги следующего раздела. Следите за тем, чтобы вы выполняли их в должной последовательности.
Пожалуйста отметьте, что опытные пользователи здесь просто могут перейти к последней части о том, как создать загрузочный диск и очистить компьютер соответствующим образом. Это наиболее действенный подход, но он также один из самых трудоемких. Впрочем, при необходимости вы можете перейти сразу к тому разделу и затем снова вернуться обратно к началу, если заражение не было удалено полностью.
2.1 Очищение компьютера с помощью CCE и TDSSKiller
Загрузите Comodo Cleaning Essentials (CCE) вот с этой страницы. Убедитесь, что выбрали подходящую версию для своей операционной системы. Если вы не уверены, под управлением какой операционной системы работает ваш компьютер — 32-битной или 64-битной, — см. этот радел FAQ. Также, загрузите Kaspersky TDSSKiller вот с этой страницы. Если ни одну из этих программ вам не удастся скачать, или если не будет работать ваше интернет-соединение, вам нужно будет сделать это с помощью другого компьютера и перенести на зараженный, используя флеш-накопитель. Удостоверьтесь, что на флешке не было никаких других файлов. Будьте осторожны с флеш-устройством, поскольку вредоносное ПО может заразить его, когда вы его вставляете в компьютер. Следовательно, не подключайте его ни к каким другим компьютерам после переноса этих программ. Кроме того, я хотел бы заметить, что обе программы портативны. Это означает, что как только вы закончите их использовать, вам не придется их деинсталлировать. Просто удалите их папки, и они будут удалены.
После того, как вы скачали CCE, распакуйте файл, откройте папку и дважды щелкните файл с именем «CCE». Откроется основное окно программы Comodo Cleaning Essentials. Если открытие не произошло, нажмите клавишу Shift и, удерживая ее, дважды щелкните файл с именем «CCE». После того, как CCE успешно откроется, вы можете отпустить клавишу Shift. Однако, не отпускайте ее, пока программа полностью не загрузится в память. Если вы отпустите ее хотя бы во время запроса UAC, она не сможет корректно открыться даже форсированным методом. Удержание Shift поможет ей открыться даже на сильно зараженных компьютерах. Она делает это, подавляя многие ненужные процессы, которые могли помешать ее запуску. Если это все же не поможет ее запустить, тогда загрузите и запустите программу под названием RKill. Ее можно скачать вот с этой страницы. Эта программа остановит известные вредоносные процессы. Таким образом, после ее запуска CCE должна превосходно запуститься.
Как только она будет запущена, в CCE проведите «Разумное» сканирование (Smart Scan) и поместите в карантин все, что она обнаружит. Эта программа также просматривает системные изменения, которые могли быть произведены вредоносным ПО. Они будут показаны в результатах. Я бы посоветовал разрешить программе исправить и это тоже. Перезапустите компьютер, когда будет выведен запрос. После перезапуска компьютера запустите Kaspersky TDSSKiller, выполните сканирование и изолируйте в карантине то, что будет найдено.

Кроме того, если Ваше интернет-соединение ранее не работало, проверьте, работает ли оно теперь. Действующее соединение с интернетом потребуется для дальнейших шагов этого раздела.
Как только сканирование CCE завершится и вы убедитесь, что Ваше интернет-соединение работает, снова откройте CCE. Стоит надеяться, что на этот раз она откроется, но если нет, тогда откройте ее, удерживая клавишу Shift. Затем из меню «Инструменты» («Tools») в CCE откройте KillSwitch. В KillSwitch в меню «Вид» («View») выберите опцию «Скрыть безопасные процессы» («Hide Safe Processes»). Затем щелкните правой кнопкой на всех процессах, которые отмечены как подозрительные или опасные, и выберите опцию их удаления. Вы должны также щелкнуть правой кнопкой на любых неизвестных процессах, которые остались, и выбрать опцию «Завершить процесс» («Kill Process»). Не удаляйте процессы, отмеченные как FLS.Unknown. Далее, в CCE из меню инструментов запустите Autorun Analyzer и выберите опцию «Скрыть безопасные элементы» («Hide Safe Entries») в меню «Вид» («View»). Затем отключите любые элементы, принадлежащие файлам, которые отмечены как подозрительные или опасные. Вы можете сделать это, сняв флажки рядом с элементами. Вы должны также отключить все элементы, отмеченные как FLS.Unknown, но которые по-вашему, скорее всего, принадлежат вредоносным программам. Не удаляйте никаких элементов.
Теперь перезапустите компьютер. После перезагрузки снова проверьте свой компьютер, используя совет, который я даю в статье «Как узнать, не заражен ли ваш компьютер». Если все хорошо, тогда вы можете перейти к разделу «Что делать после того, как все вредоносное ПО определено для удаления». Помните, что отключенные записи реестра не опасны. Кроме того, отметьте, что даже если Ваш компьютер оказался чистым от активных заражений, на нем все еще могут быть части вредоносного ПО. Они не опасны, но не удивляйтесь, если сканирование в другой программе все же обнаружит вредоносное ПО на Вашем компьютере. Это бездействующие остатки того, что вы только что удалили. Если вас не устраивает наличие этих остатков на вашем компьютере, то вы можете удалить подавляющее их большинство путем сканирования в программах, упомянутых в следующем разделе.
Однако, если Ваш компьютер еще не очищен от активных инфекций, но по крайней мере одна из программ смогла запуститься, пройдите еще раз этапы, описанные в этом разделе, и посмотрите, позволит ли это удалить заражения. Но, если ни одна из программ так и не смогла запуститься, пожалуйста, переходите к следующему разделу. Кроме того, даже если повторное выполнение инструкций в этом разделе недостаточно, чтобы очистить Ваш компьютер, вам нужно перейти к следующему разделу.
2.2 Если компьютер все еще не очищен, просканируйте, используя HitmanPro, Malwarebytes и Emsisoft Anti-Malware
Если вышеупомянутые шаги не помогли полностью устранить заражение, то вам нужно загрузить HitmanPro вот с этой страницы. Установите программу и запустите «Default Scan» («Сканирование по умолчанию»). Если она не установится, перейдите к следующему абзацу и установите Malwarebytes. Когда во время установки HitmanPro будет выведен соответствующий запрос, я рекомендую вам выбрать опцию выполнения только одноразовой проверки компьютера. Это должно подойти большинству пользователей. Также, если вредоносное ПО препятствует ее корректному запуску, тогда откройте программу, удерживая клавишу CTRL, пока она не загрузится в память. Перемещайте в карантин любое заражение, которое она найдет. Имейте в виду, что эта программа будет в состоянии удалять инфекции лишь в течение 30 дней после установки. Во время удаления Вас попросят активировать испытательную лицензию.
Как только HitmanPro удалил все обнаруженное заражение, или если Hitman Pro не смог инсталлироваться, вам нужно загрузить бесплатную версию Malwarebytes вот с этой страницы. Обратите внимание, что у нее есть технология хамелеона, которая должна помочь ей инсталлироваться даже на сильно зараженных компьютерах. Я вам советую, чтобы во время инсталляции вы сняли флажок «Включить бесплатный тестовый период Malwarebytes Anti-Malware Pro» («Enable free trial of Malwarebytes Anti-Malware Pro»). Удостоверьтесь, что программа полностью обновлена и затем запустите быстрое сканирование. Изолируйте в карантине всю заразу, которую она находит. Если какая-либо программа попросит перезагрузить Ваш компьютер, обязательно перезагрузите его.

Затем загрузите Emsisoft Emergency Kit вот с этой страницы. Как только закончится ее загрузка, извлеките содержимое zip-файла. Затем дважды щелкните файл с именем «start» и откройте «Emergency Kit Scanner». Когда будет запрос, позвольте программе обновить базу данных. Как только она обновится, вернитесь в меню «Безопасность». Затем перейдите к «Проверка» и выберите «Быстрая», затем нажмите «Проверить». Как только завершится сканирование, поместите в карантин все обнаруженные элементы. Перезапускайте компьютер каждый раз, когда это требуется.
После сканирования вашего компьютера в этих программах вы должны перезагрузить его. Затем еще раз проверьте ваш компьютер, используя советы, которые я даю в статье «Как узнать, не заражен ли ваш компьютер». Если все хорошо тогда, вы можете перейти к разделу «Что делать после того, как все вредоносное ПО окончательно определено для удаления». Помните, что отключенные записи реестра не опасны. Однако, если Ваш компьютер все еще не очищен, тогда еще раз пройдите шаги, описанные в этом разделе и посмотрите, поможет ли это удалить инфекции. Если программы в разделе 2.1 ранее не были в состоянии корректно работать, то вы должны вернуться и попробовать запустить их снова. Если ни одна из вышеупомянутых программ не смогла запуститься, загрузитесь в Безопасном режиме с поддержкой сети и попытайтесь выполнить сканирование оттуда. Однако, если они смогли правильно запуститься, и угрозы все еще остаются даже после повторного следования совету в этом разделе, то вы можете перейти к следующему разделу.
2.3 Если необходимо, попробуйте эти не столь быстрые методы
Если вышеупомянутые меры не помогли полностью удалить заражение, тогда в вашей машине, вероятно, проживает некоторая весьма неотзывчивая вредоносная программа. Таким образом, методы, обсуждаемые в этом разделе, намного более мощны, но потребуют больше времени. Первая вещь, которую я советую сделать, состоит в том, чтобы просканировать Ваш компьютер в еще одном противоруткитовом сканере, который называется GMER. Его можно загрузить вот с этой страницы. Удалите все, что будет затенено красным. Обязательно нажмите кнопку Scan сразу после того, как программа закончит свой быстрый анализ системы. Кроме того, если у вас запущена 32-битная операционная система, вы должны загрузить программу для поиска и удаления руткита ZeroAccess. Информацию об этом рутките и ссылку к программе для его удаления из 32-битных систем можно найти вот на этой странице. Средство AntiZeroAccess можно загрузить по ссылке во втором абзаце.
После сканирования в вышеупомянутых программах следующим вы должны открыть CCE, перейти в настройки и выбрать опцию «Scan for suspicious MBR modification» («Искать подозрительные изменения в MBR»). Затем нажмите «OK». Теперь в CCE выполните полное сканирование. Делайте перезагрузку, когда требуется, и помещайте в карантин все, что будет найдено. Обратите внимание, что эта опция может быть относительно опасной, поскольку она может выявить проблемы там, где их нет. Используйте ее с осторожностью и удостоверьтесь, что резервная копия всего важного уже сделана. Обратите внимание, что в редких случаях сканирование с помощью этих опций может сделать систему незагружаемой. Такое редко бывает, но даже если это произойдет, это поправимо. Если после выполнения этого сканирования ваш компьютер перестал запускаться, воспользуйтесь установочным диском Windows для восстановоления системы. Это должно помочь, чтобы ваш компьютер снова стал запускаться.
Как только CCE полностью закончит, снова откройте CCE при удерживании клавиши SHIFT. Это действие завершит большинство ненужных процессов, которые могут помешать вам сканировать. Затем откройте KillSwitch, перейдите в меню «Вид» («View») и выберите «Скрыть безопасные процессы» («Hide Safe Processes»). Теперь, еще раз удалите все опасные процессы. Затем, вы должны также щелкнуть правой кнопкой по всем неизвестным процессам, которые остались, и выбрать «Завершить процесс» («Kill Process»). Не удаляйте их. вы должны следовать совету в этом абзаце каждый раз, когда вы перезапускаете ваш компьютер, чтобы иметь уверенность, что следующие сканирования будут максимально эффективны.
После завершения всех процессов, которые не были расценены как надежные, вы должны открыть программу HitmanPro при удерживании клавиши CTRL. Затем выполните сканирование по умолчанию («Default Scan») и поместите в карантин все, что она найдет. Затем выполните полное сканирование в Malwarebytes и в Emsisoft Emergency Kit. Изолируйте в карантине то, что они найдут. После этого загрузите бесплатную версию SUPERAntiSpyware вот с этой страницы. Во время установки будьте очень осторожны, поскольку вместе с инсталлятором поставляются и другие программы. На первой странице убедитесь, что убрали флажки с обеих опций относительно установки Google Chrome. Теперь выберите опцию «Custom Install» («Выборочная установка»). Во время выборочной установки Вы должны будете еще раз убрать два флажка с опции добавления Google Chrome.
Не считая этого, программа прекрасно установится. Когда появится предложение начать бесплатный испытательный период, я советую отказаться. Как только программа полностью загрузится, выберите опцию выполнения полного сканирования (Complete Scan) и нажмите кнопку «Scan your Computer. » («Сканировать ваш компьютер. «). Затем нажмите кнопку «Start Complete Scan>» («Начать полное сканирование>»). Удаляйте все обнаруживаемые файлы и перезапускайте компьютер, когда требуется.
После выполнения этих шагов вы должны перезагрузить компьютер. Затем еще раз проверьте его, используя совет, который я даю в статье «Как узнать, не заражен ли ваш компьютер». Если все хорошо, тогда вы можете перейти к разделу «Что делать после того, как все вредоносное ПО окончательно определено для удаления». Помните, что отключенные записи реестра — это не опасно. Однако, если Ваш компьютер все еще не очищен, тогда выполните шаги, описанные в этом разделе еще раз, и смотрите, поможет ли это в устранении заражения. Если нет, то вам нужно переходить к следующему разделу.
2.4 Если необходимо, сделайте загрузочный диск
Если вышеупомянутые методы не помогли полностью устранить заражение, или если вы не можете даже загрузить компьютер, то для того, чтобы очистить ваш компьютер вам может понадобиться загрузочный CD (или флешка), который еще называют загрузочным диском. Я знаю, что все это может показаться сложным делом, но это, в действительности, не так уж плохо. Просто не забудьте, что создать этот диск нужно на компьютере, который не заражен. Иначе файлы могут быть испорчены или даже заражены.
Поскольку это диск загрузочный, никакое вредоносное ПО не может укрыться от него, вывести его из строя или вмешаться в его работу каким-либо образом. Следовательно, сканирование в разных программах таким способом должно позволить очистить почти любую машину, неважно, насколько она может быть заражена. Единственное исключение здесь, это если на машине были заражены сами системные файлы. Если это так, то удаление заражения может причинить вред системе. Главным образом именно по этой причине вы зарезервировали все важные документы перед тем, как начать процесс очистки. Тем не менее, иногда можно обойти это, следуя совету, который я даю ниже.
Чтобы сделать это, вы должны загрузить Shardana Antivirus Rescue Disk Utility (SARDU). Это превосходная программа, которая позволит вам создать единый загрузочный диск с несколькими антивирусными программами. Она также имеет много других полезных функций, которые я не буду обсуждать в этой статье. Несколько очень полезных учебников для SARDU можно найти вот на этой странице. Будьте очень осторожны относительно дополнительных предложений, теперь включенных в инсталлятор. К сожалению, эта программа теперь пытается надувать людей в целях установки дополнительных программ, которые в основном не нужны.
После ее загрузки распакуйте содержимое и откройте папку SARDU. Затем запустите исполняемый файл, который соответствует вашей операционной системе, — либо sardu, либо sardu_x64. На вкладке Antivirus щелкните те антивирусные приложения, которые вы хотели бы записать на создаваемый вами диск. Вы можете добавлять так много или так мало, как посчитаете нужным. Я рекомендую, чтобы вы просканировали свой компьютер, по крайней мере, в программах Dr.Web LiveCD, Avira Rescue System и Kaspersky Rescue Disk. Одна из приятных вещей в Dr.Web — то, что в нем иногда есть возможность заменить зараженный файл чистой его версией, вместо того, чтобы его просто удалять. Это поможет Вам очистить некоторые компьютеры, не нанося вред системе. Таким образом я очень рекомендую включить Dr.Web в ваш загрузочный диск.
Щелканье по названиям различных антивирусных приложений часто будет направлять Вас на страницу, с которой можно будет скачать ISO-образ с соответствующим антивирусом. Иногда вместо этого вам будет предоставлена опция его загрузки непосредственно через SARDU, которую можно найти на вкладке Downloader. Если есть выбор, всегда выбирайте опцию загрузки ISO. Кроме того, после загрузки файла ISO вам может понадобиться переместить его в папку ISO, находящуюся в основной папке SARDU. Как только вы переместили ISO-образы всех нужных вам антивирусных продуктов в папку ISO, все готово к созданию аварийного загрузочного диска. Чтобы сделать его, перейдите на вкладку Antivirus и проверьте, что у всех выбранных вами антивирусов проставлены флажки. Теперь нажмите кнопку создания либо USB-устройства, либо диска. Любой из этих вариантов будет приемлем. Он зависит лишь от того, как вы хотите запускать аварийный диск — с USB или с CD.
После создания аварийного диска, вероятно, вам нужно будет изменить последовательность начальной загрузки в настройках вашего BIOS, чтобы гарантировать, что, когда вы вставите загрузочный CD или загрузочное флеш-устройство, компьютер загрузит его, а не операционную систему, как обычно. Для наших целей вы должны изменить порядок таким образом, чтобы на первом месте был пункт «CD/DVD Rom drive», если вы хотите загрузиться с CD или DVD, либо «Removable Devices» («Сменные Устройства»), если вы хотите загрузиться с флеш-накопителя. Как только это сделано, загрузите компьютер с аварийного диска.
После загрузки с диска вы можете выбрать, с помощью какого антивируса вы хотели бы начать проверку своего компьютера. Как я упомянул ранее, я бы рекомендовал начать с Dr.Web. Когда эта программа закончит, и вы восстановите или удалите все, что она найдет, вам нужно будет выключить компьютер. Затем обязательно снова загрузитесь с диска и потом продолжайте сканировать в других антивирусах. Продолжайте этот процесс, пока вы не просканируете свой компьютер во всех антивирусных программах, которые вы записали на загрузочный диск.
После очистки компьютера в программах, которые вы записывали на диск, теперь вам нужно попробовать снова запустить Windows. Если компьютер в состоянии запуститься из-под Windows, тогда проверьте его, используя указания, которые я даю в статье «Как узнать, не заражен ли ваш компьютер». Если все хорошо, то вы можете перейти к разделу «Что делать после того, как все вредоносное ПО окончательно определено для удаления». Помните, что отключенные записи реестра не могут подвергнуть риску.
Если Ваш компьютер еще не очищен, но вы можете загрузиться из-под Windows, то я советовал бы попробовать очистить его, находясь в Windows, начав с раздела 2 данной статьи и следуя предложенным методам. Однако, если Ваш компьютер все еще не может загрузить Windows, то снова попробуйте привести его в порядок, используя установочный диск Windows. Это должно помочь в том, чтобы ваш компьютер снова начал запускаться. Если даже это не помогает его сделать загружаемым, тогда попробуйте добавить в аварийный загрузочный диск больше антивирусов и потом заново просканируйте компьютер. Если выполнение этого все еще не помогает, то прочтите следующий раздел.












