Не работает Веб-камера Defender G-Lens 326
Не получается установить драйвера для камеры Defender G-Lens 326. Помогите пожалуйста. Пробовал вроде разные варианты. У меня получилось сделать, чтобы эта веб-камера только фотографировала, а общаться с видео режимом через «Скайп» никак. лазал в настройках, не получилось настроить видео. Вот такая вот ошибка в скайпе:
Веб-камера defender C-090
В общем купил я себе дешевую вебку defender C-090 теперь мучаюсь, проблема в том, что моя винда ХР.
Веб камера Defender C-090
Компьютер не видит веб-камеру и выдаёт ошибку при автоматической установке
Веб камера не работает в видео чатах вооще, в скайпе работает
Что делать если я подключил домашний интернет homeuser и теперь веб камера не работает в видео.
Не работает веб-камера
винда блокирует прогу для работы с вэбкамерой!! что делать? облазил инет нет ничего действующего
Сообщение от All
Дело в том что я не помню какие уже драйвера установил себе на комьютер и как этот или «эти» драйвера могут называться)) которые предназначены для этой веб-камеры.
Сообщение от All
А это идея! На другом компьюторе мне попробовать лучше без всяких драйверов подключить веб-камеру?
Сообщение от barbudo59
Не совсем понял вопроса. Я плохо в этом разбираюсь. Напишите поподробнее вопрос пожалуйста.
А на другом компьюторе попробую сегодня. Отпишусь о результатах.
В панели управления есть Диспетчер устройств, а в нем — Устройства обработки изображений.
Так вот камера должна появиться там, с обобщенной информацией о ее состоянии.
(Сначала Виндовс, потом Скайп)
Сообщение от Роман2
Сообщение от barbudo59
В панели управления есть Диспетчер устройств, а в нем — Устройства обработки изображений.
Так вот камера должна появиться там, с обобщенной информацией о ее состоянии.
на последнем рисунке, я сфотографировал с фотоаппарата, так что ничего не подумайте. Фотографировал с фотопарата монитор компьютера потому что делаю принт-скрин, и когда вставляю этот принт-скрин в программу Пэинт там окошко с видео почему то когда в настройках не видно, то что снимает/видит веб камера, а сфотографировав с фотоаппарата и скинув сюда фото этот рисунок можете увидеть. Много лишнего я написал, но да ладно
Сообщение от All
Проблема в том, что драйвера от этой веб-камеры нету, и не знаю был ли он на диске при покупке в комплекте. Или драйвера не нужны может даже для этой веб-камеры, я этого не знаю. Веб-камера не моя, сразу говорю. Попросили разобраться, почему видео не снимает во время разговора в скайпе. Снимала снимала и почему то прекратила снимать, люди кто пользовался этой веб-камерой сказали что не роняли, не ударяли веб-камеру, тоесть механических/физический повреждений нету.
вопрос о веб камере и звуке(?) камера с-110 defender с встроенным микрофоном. видео есть, звука нет.
все шнуры подключены правильно, в диспетчере устройств микрофон настроен. но собеседник в скайпе меня не слышит. кто с этим сталкивался?
да в камере если даже звук и работает — слышно голос, как из унитаза!
Купите микрофон или наушники с микрофоном и делов. И толку будет больше.
попробуй установить отдельную програмку работы с веб камерой и уже её указывай в скайпах и ли где там у тебя. . очень миленькая WebcamMax
В скайпе: ИНСТРУМЕНТЫ> НАСТРОЙКИ, ну а там внимательно все изучить и все!
Только настраивай не звуки .
Скайп- настройки- настройки звука там смотрели?
В виндовс в свойствах звука- звукозапись должна быть выбран ваша веб камера (стоять зеленая галочка) — как устройство по умолчанию
почему у меня на веб камере defender c-110 не работает верхняя кнопка? Скажите пожалуйста
Как включить вебкамеру на ноутбуке Windows 7

Для многих современных мессенджеров и социальных сетей в последнее время стало очень популярно общение посредством видеосвязи. Однако, для качественного установления контакта необходимо выполнить некоторые условия. Первым делом вам нужно включить вебкамеру на вашем компьютере.
В данной статье инструкции указаны с учетом того, что вы уже подключили вебкамеру к вашему устройству. Этот вопрос разбирается в отдельной статье.
Способ 1. Диспетчер устройств
Данный способ актуален в том случае, если ваш компьютер не смог определить и включить камеру автоматически. В таком случае воспользуйтесь диспетчером устройств.
1. Перейдите в «Панель управления» с помощью меню «Пуск».
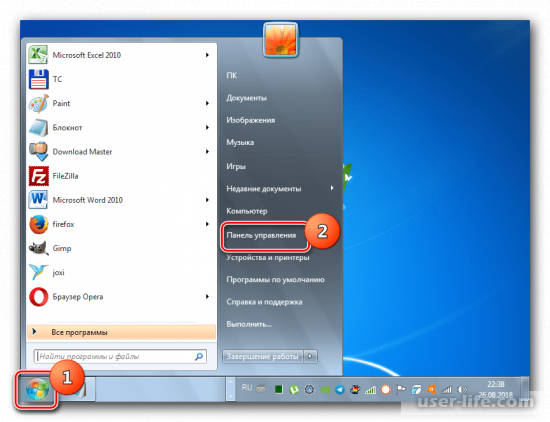
2. Откройте раздел «Система и безопасность».
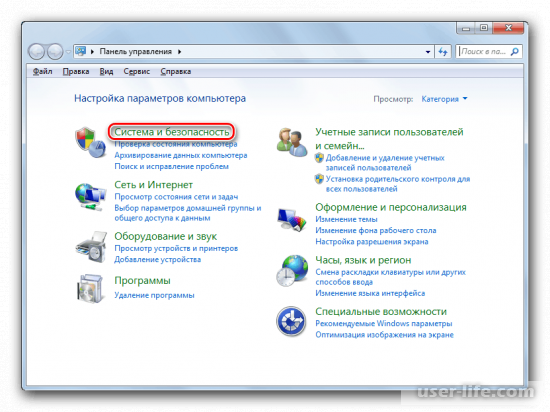
3. Отыщите блок «Система», в котором располагается пункт «Диспетчер устройств» и кликните по нему левой кнопкой мыши.
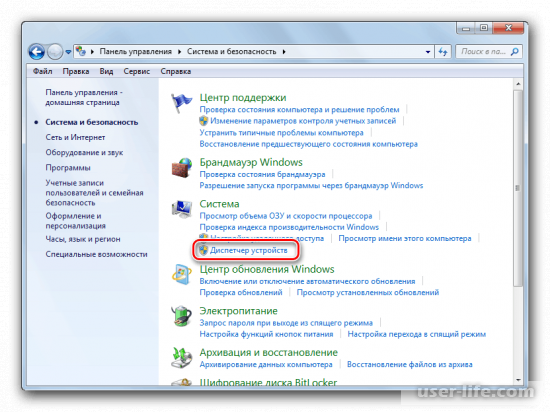
4. Откройте раздел «Устройства обработки изображений». Также возможно наименование «Звуковые, видео и игровые устройства».
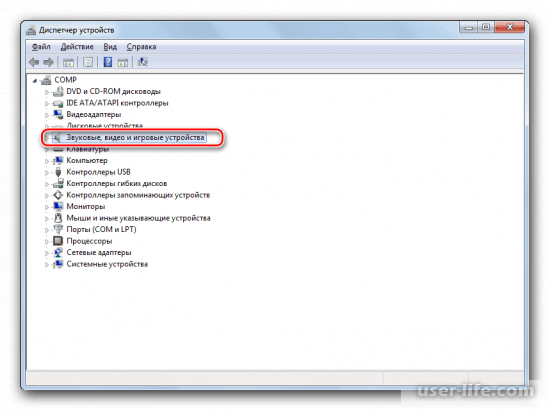
5. В раскрывшемся списке найдите подключенную вебкамеру, затем кликните по ее названию правой кнопкой мыши и выберите пункт «Задействовать» в контекстном меню
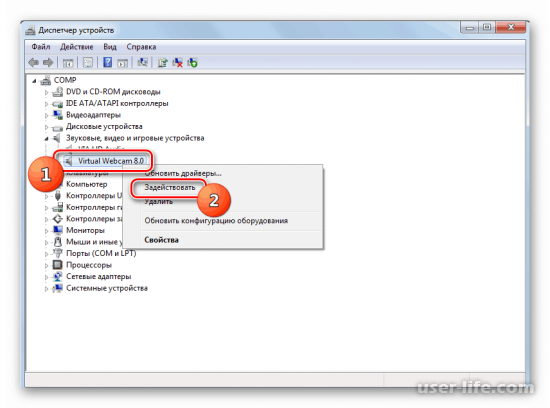
6. Подтвердите перезагрузку компьютера, чтобы измененные параметры вступили в силу. Удостоверьтесь в том, что не потеряете важных данных во время перезапуска.

7. По окончании процесса видеокамера должна включиться и исправно работать.
Иногда бывает так, что с помощью диспетчера устройств не получается обнаружить название вебкамеры. В таком случае придется прибегнуть к обновлению конфигурации устройств. Для этого сделайте следующее:
1. Кликните по пункту «Действие», затем в выпадающем списке выберите «Обновить конфигурацию».
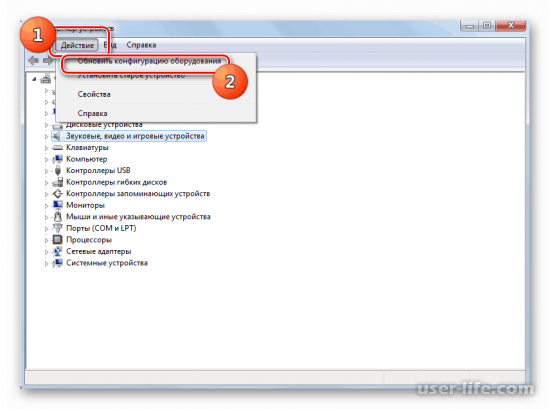
2. После этой процедуры нужно провести с появившейся камерой вышеописанные действия.

Не забывайте следить за исправностью ваших звуковых драйверов, поскольку они могут стать причиной многих проблем с устройством.
Способ 2. Включение камеры на ноутбуке
На ноутбуке данная процедура несколько отличается, поскольку камера встроена в устройство. Нам понадобится лишь воспользоваться нужным сочетанием клавиш, которое зависит от модели ноутбука. Попробуйте на вашем устройстве следующие варианты:
1. Fn+«Камера» (самый встречаемый вариант);
2. Fn+V;
3. Fn+F11.
В большинстве случаев для включения вебкамеры никаких дополнительных действий не требуется, однако везде бывают исключения. С помощью вышеуказанной инструкции вы сможете самостоятельно провести нужную процедуру в «Диспетчере устройств». Надеемся, вам помогла наша статья.
Wi-Fi-камера Defender Multicam WF-10HD
Прежде, чем приступить к изучению героя сегодняшнего обзора, следует задаться вопросом: чем экш-камера отличается от обычной? Во-первых, она миниатюрна и может длительное время работать автономно. Во-вторых, такая камера обладает противоударными свойствами, также приветствуется возможность ее работы под водой. Наконец, современная экшн-камера должна отличаться широкими коммуникационными способностями: беспроводным управлением с одновременной потоковой передачей видео. Забегая вперед, отметим: Defender Multicam WF-10HD полностью отвечает всем пунктам, за исключением тех, которые касаются физической защищенности. Однако взамен этого отсутствующего пункта, который требуется лишь ограниченному числу пользователей, Defender Multicam WF-10HD обладает другими способностями, недостижимыми для экшн-камер.
- камера Defender Multicam WF-10HD
- кабель USB→Micro-USB
- сетевой адаптер питания
- крепление-присоска
- крепление-прищепка
- крепление с магнитами
- крепление для ремешка
- два крепления для штатива
- стойка для стационарного крепления камеры
- ремешок

Жаль, что здесь отсутствует бокс для съемки под водой — производителю есть смысл задуматься над выпуском такого дополнения.
Корпус камеры изготовлен из глянцевого пластика. Размеры корпуса сравнимы с габаритами спичечного коробка: квадратный кирпичик со сторонами 48 мм и толщиной всего 15 мм. На лицевой стороне кирпичика расположен обрамленный металлической вставкой объектив, он накрыт защитным стеклом. В верхней части металлического кольца имеется красно-зелено-оранжевый индикатор, сигнализирующий о текущем режиме работы камеры (этот индикатор не отключается, что может помешать, например, во время съемки сквозь запыленное автомобильное стекло в темное время суток). Чуть выше объектива расположено отверстие монофонического микрофона, а под ним — несколько похожих отверстий, под которыми прячется динамик. Да-да, здесь еще и громкоговоритель имеется! Точнее, тихоговоритель, если учесть его громкость. Тем не менее, при отсутствии сильного шума, вполне возможно передать через Wi-Fi соединение парочку фраз тому, за кем ведешь наблюдение.

Верхнюю часть корпуса украшает единственная кнопка, краткое нажатие на которую запускает и останавливает обычную запись, а длительным нажатием активируется запись цикличная.
На одном из торцов камеры находится слот для карты памяти формата microSD, и порт micro-USB. Данный порт служит как для зарядки встроенного в камеру аккумулятора, так и для соединения с ПК. В нижнем углу корпуса находится ушко для крепления ремешка.

На другом торце камеры расположены две управляющие кнопки: включение/отключение питания, и кнопка переключения режимов работы (запись видео, запись фото, режим точки доступа, и режим трансляции в облако с подключением к имеющейся точке доступа).

На задней части корпуса камеры находится четыре светодиодных индикатора. Каждый из них имеет три цвета: зеленый, оранжевый и красный. Каждый цвет и режим свечения соответствуют тому или иному состоянию камеры. Так, если пиктограмма видеокамеры мигает оранжевым, это означает, что в данный момент производится видеозапись в циклическом режиме (режим авторегистратора). Пиктограмма Wi-Fi беспрерывно светится зеленым светом — созданная камерой радиоточка ожидает установления связи с ней. Если эта же пиктограмма замигала — значит, с камерой соединилось какое-то мобильное устройство. Все индикаторы поочередно перемигиваются красным — идет зарядка аккумулятора. И так далее. Прилагаемое руководство пользователя содержит довольно подробную таблицу с описанием всех режимов индикации — перед эксплуатацией камеры ее следует хорошенько изучить.
В нижней части корпуса находится прорезь, куда вставляются прилагаемые Т-образные крепления. Внутри этой прорези расположен металлический фиксатор-защелка, надежно удерживающий вставленный аксессуар, и не дающий ему выскользнуть из прорези. Чтобы отсоединить какое-либо крепление, требуется приложить значительное усилие.

Примеры крепления некоторых аксессуаров можно видеть на следующих фотографиях:


Благодаря наличию в комплекте крепления под штативную резьбу, камеру можно зафиксировать как на штативе, так и с помощью прилагаемых же аксессуаров: присоской на стекле или лакированной поверхности, или саморезами/шурупами на любой другой поверхности, и так далее.
Драйверы для веб-камер Defender
У Вас в распоряжении имеется веб-камера Defender? Вы хотите найти драйвер для веб-камеры Defender? Вы на правильном пути. Только на нашем сайте Вы сможете найти и скачать необходимый в этой ситуации драйвер. Ниже Вы увидите список моделей веб-камер, драйверы для которых предложены для загрузки в нашем каталоге. Вам необходимо выбрать свою модель.
Вы можете воспользоваться механизмом быстрого поиска модели веб-камеры Defender и перейти к списку драйверов значительно быстрее.











