В программе Photoshop наряду с простыми инструментами есть так называемые “умные”, на изучение которых требуется определенное время. Одним из таких является “Волшебная палочка”, используемая для автовыделения на изображении пикселей одного цвета (оттенка). Пользователи нередко забывают про этот инструмент, так как толком не разобрались в его возможностях и настройках. Давайте посмотрим, как правильно работать с ним.
- Использование инструмента
- Настройка инструмента
- Допуск
- Смежные пиксели
- Сглаживание
- Образец со всех слоев
- Пример использования “Волшебной палочки”
- Заключение
Использование инструмента
“Волшебная палочка” в современных версиях Фотошопа располагается на боковой панели инструментов в одной группе с “Быстрым выделением”. Т.к. последний выбран по умолчанию, щелкаем по нему правой кнопкой мыши, чтобы выбрать нужный нам инструмент из раскрывшегося списка.
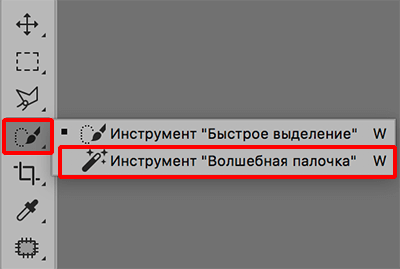
Чтобы научиться работать с “Волшебной палочкой” возьмем в качестве примера изображение ниже – фон, залитый градиентом, и вертикальная одноцветная (зеленая) полоска посередине.
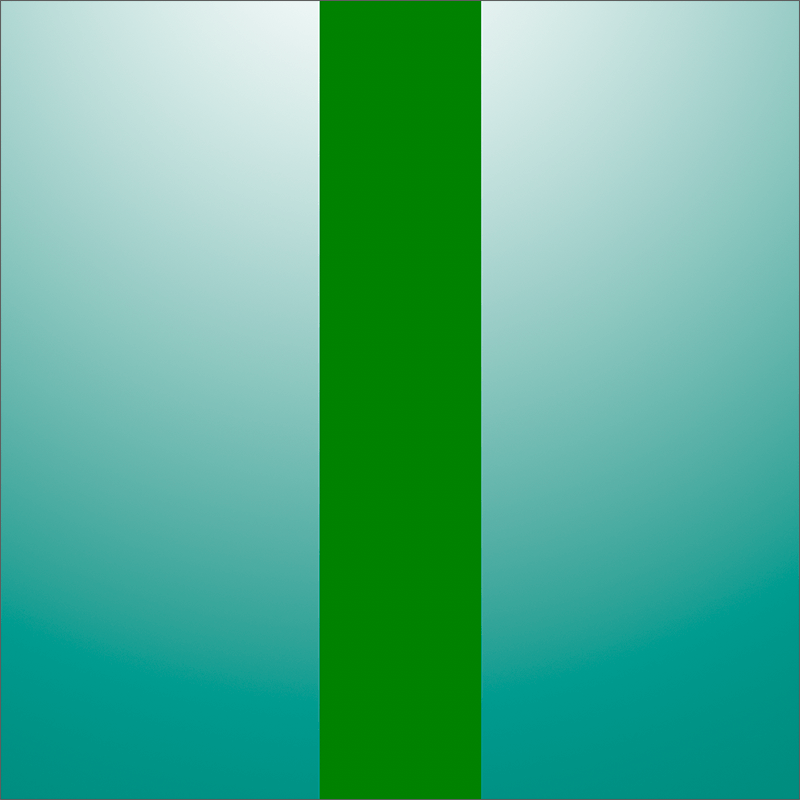
С помощью палочки можно автоматически выделить область, которая содержит одинаковый цвет/оттенок.
Допустим, нужно отметить зеленую полоску. Можно, конечно, воспользоваться инструментом “Прямоугольная область” и попытаться вручную выделить необходимую область, однако, гораздо быстрее и удобнее применить “Волшебную палочку”. Более того, если одноцветный/однотонный участок будет произвольной формы, выделение с помощью прямоугольной области будет невозможно.
Итак, вернемся к нашему инструменту (“Волшебная палочка”). После того, как мы выбрали его, щелкаем левой кнопкой мыши по любой точке зеленой полоски.
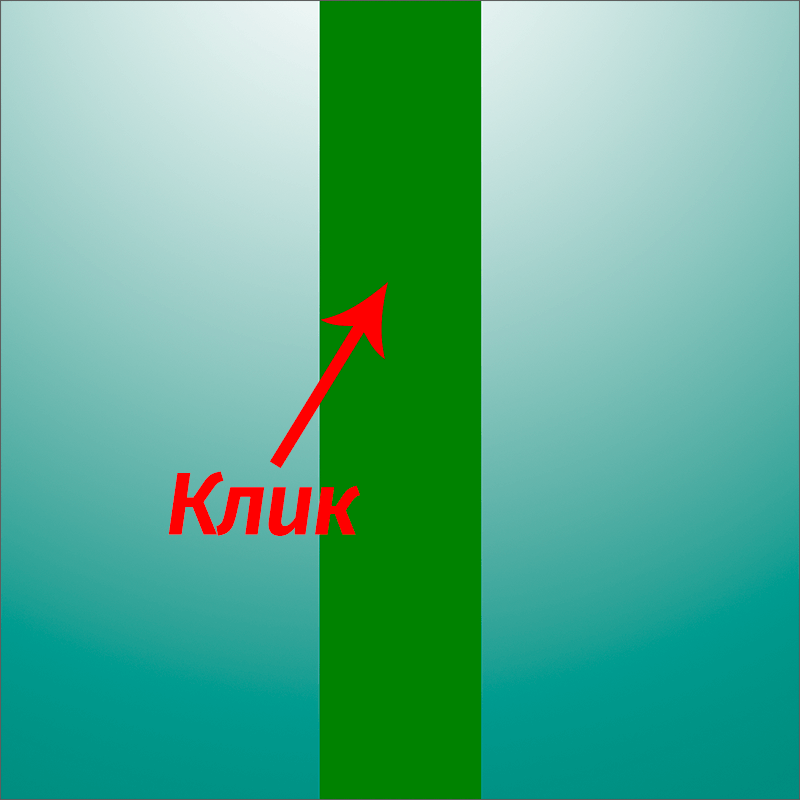
Все остальное программа сделает за нас, а именно, выполнит ее выделение.
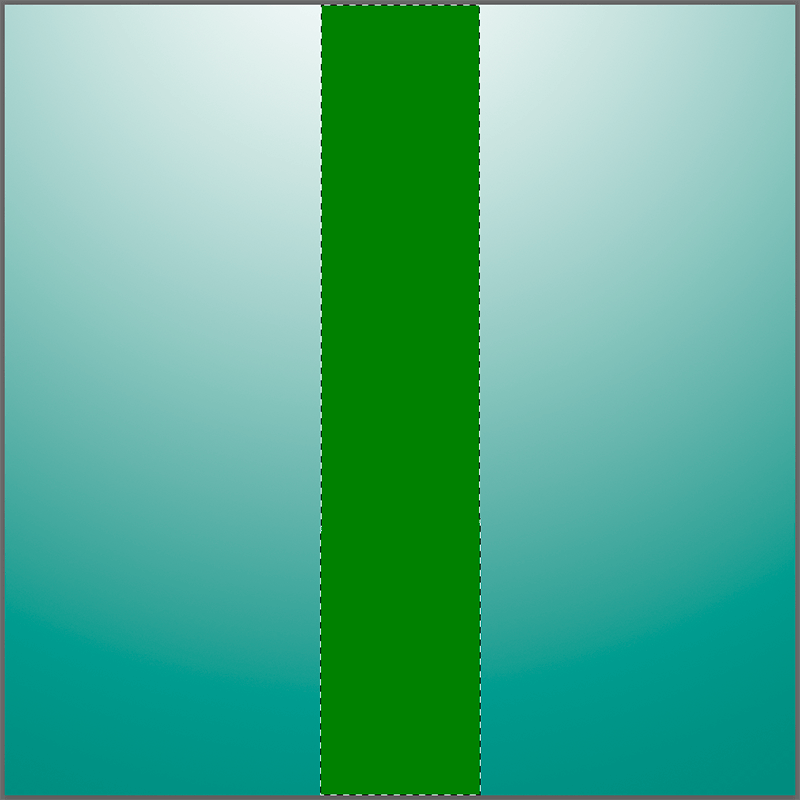
Настройка инструмента
Давайте подробнее остановимся на параметрах “Волшебной палочки”, чтобы в полной мере освоить данный инструмент.
Допуск
Выделение участка с одинаковым цветом, которое мы рассмотрели выше – простая задача, для выполнение которой требуется только одно действие, т.к. полоска имеет отличный от фона цвет. Давайте теперь попробуем применить “Волшебную палочку” к градиенту и, например, щелкнем по области слева от полоски.
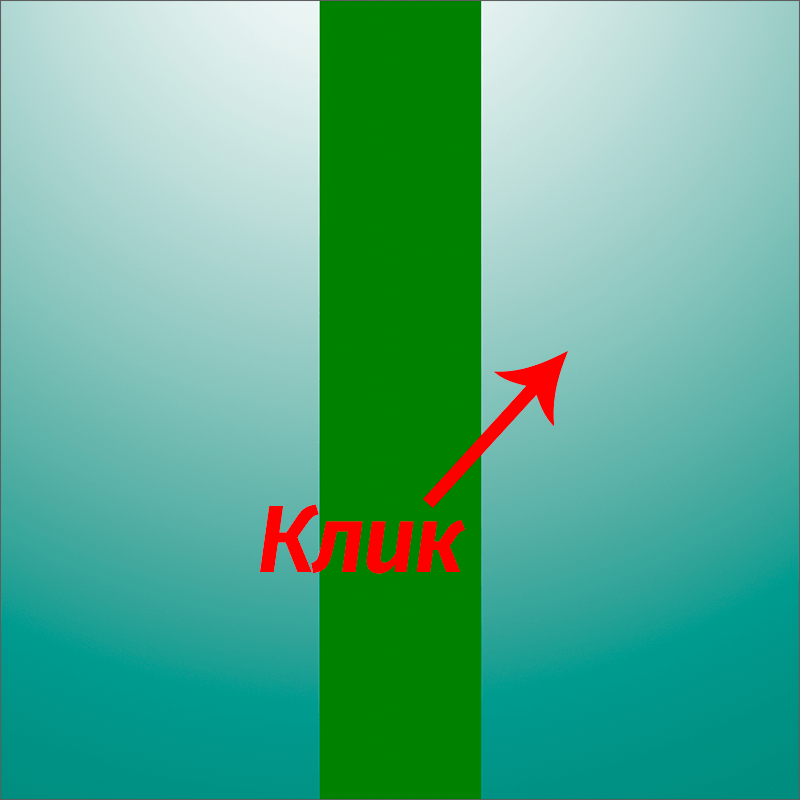
Также автоматически будет выделен участок, который содержит максимально приближенные к взятому образцу (точка, по которой мы щелкнули) цвета.
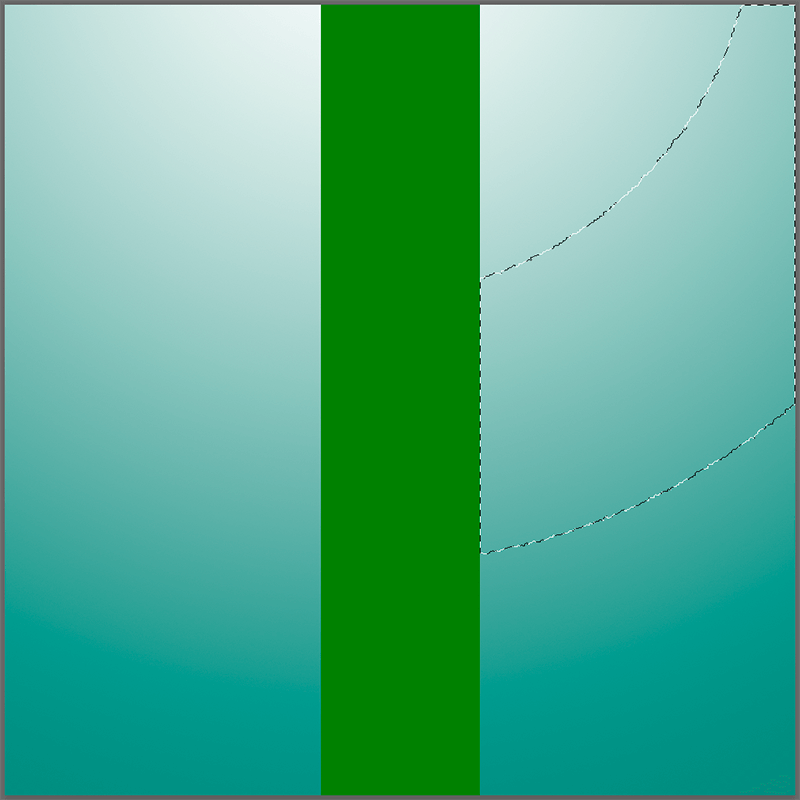
При этом, выделенную область можно настроить путем изменения параметра “Допуск” (в верхней части окна). С помощью него можно задать допустимое отклонение цветов/оттенков, которые будут входить в выделенную область, от заданного образца.

В нашем случае “32” означает, что инструмент выделит все цвета и оттенки, которые темнее/светлее образца на 32 уровня и меньше.
Если мы, к примеру, укажем в параметре значение “100”, то получим значительно большую область выделения.
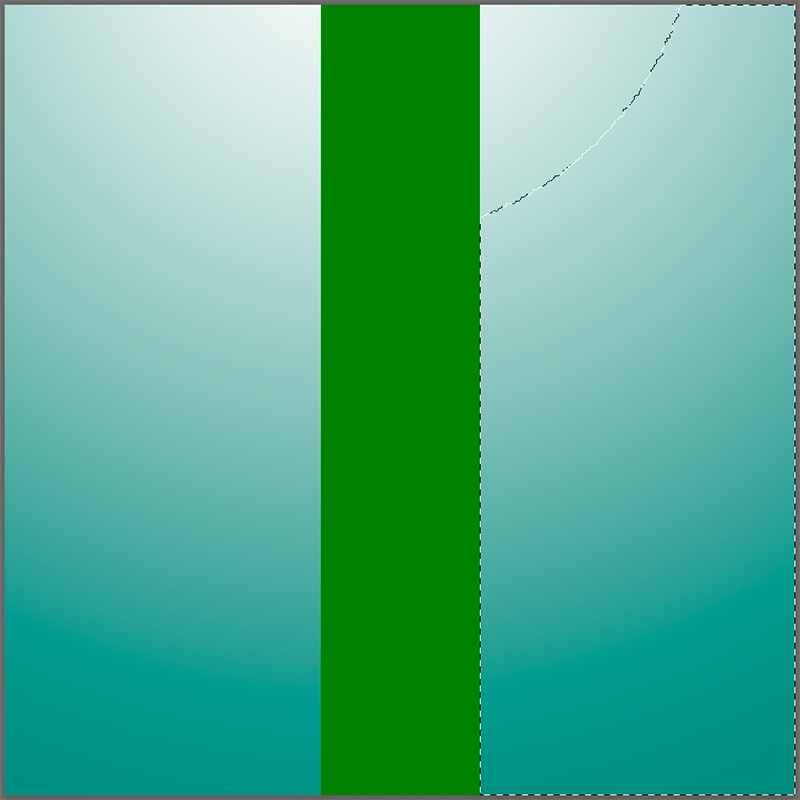
Таким образом, делаем вывод, что чем больше значение “Допуска”, тем менее точным будет результат и больше отмеченная зона. Соответственно, если нам нужно выделить исключительно тот цвет, по которому мы щелкнули, выставляем значением “0”.
Шкала уровней, которые можно указывать в параметре “Допуск” – от 0 до 255. Если поставить максимальное значение, будет выделен весь холст.
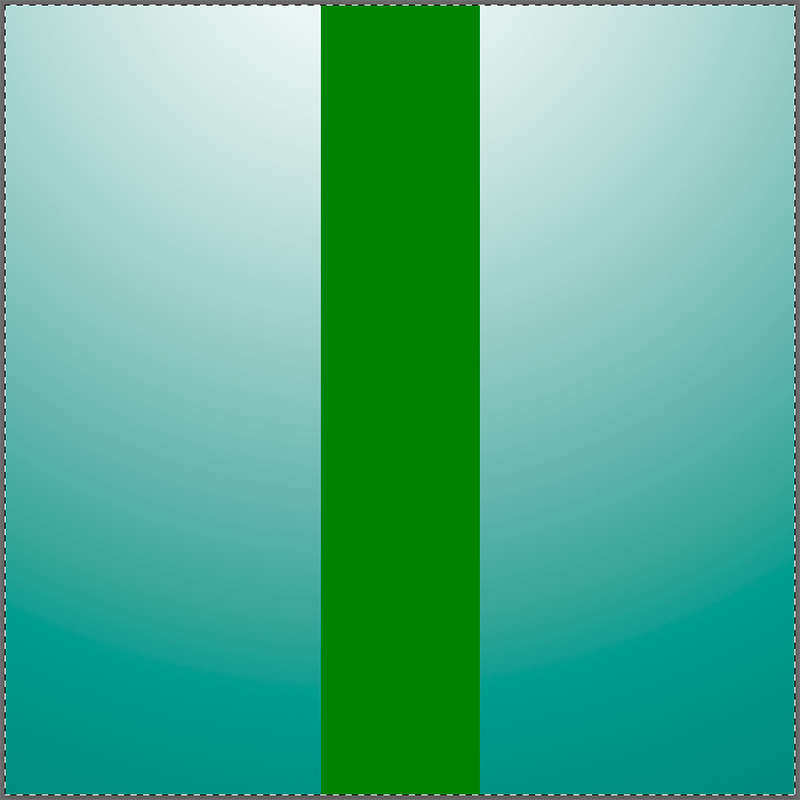
Смежные пиксели
При знакомстве с параметром “Допуск” многие наверняка могли обратить внимание на то, что программа выделяла область, ограниченную границами градиента. Т.е. часть изображения справа от зеленой полоски оставалась нетронутой. Изменить это можно с помощью параметра “Смежные пиксели”.

По умолчанию, данная опция включена, что означает, что выделение будет выполняться исключительно в рамках выделяемого участка (в нашем случае – градиента слева). Т.е. другие пиксели, даже если они соответствуют значению Допуска, в выделяемую область не попадут. Это продемонстрировано на нашем примере.
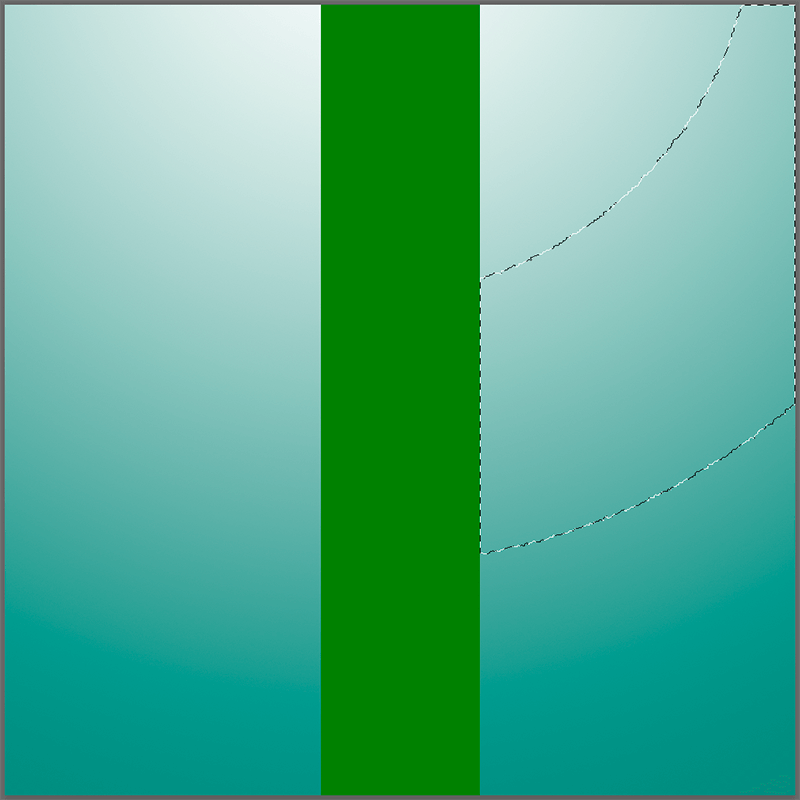
Справа от зеленой полоски есть такие же цвета, что и взятые за образец слева, но они не были выделены.
Давайте теперь попробуем снять галочку напротив опции “Смежные пиксели” и снова применить “Волшебную палочку”.

На этот раз мы получаем две зеркальные области выделения.
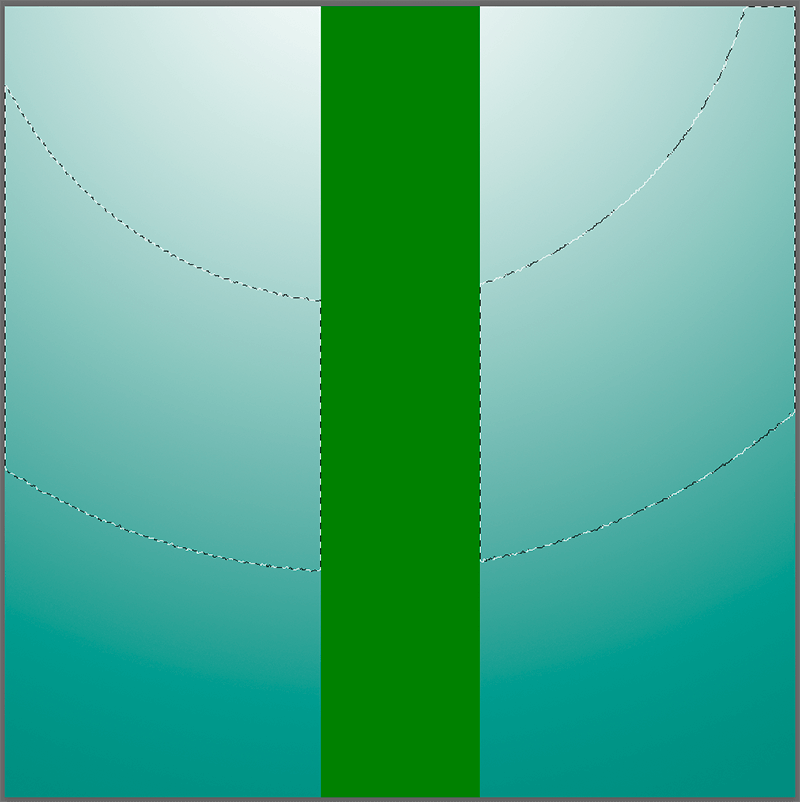
Таким образом, если мы хотим выделить все цвета/оттенки (с учетом допуска) на всем изображении, опцию “Смежные пиксели” следует отключить.
Сглаживание
Во время выделения пикселей результат может выглядеть достаточно грубо, например, могут визуально прослеживаться острые края (так называемая “лесенка”). При работе с четырехугольниками (квадрат, прямоугольник), такой проблемы нет, но когда приходится иметь дело с неправильными формами (например, круг), все меняется.
Чтобы убрать излишнюю “зубчатость” краев, применяется инструмент “Сглаживание”. Благодаря незначительному размытию, удастся придать бОльшую плавность выделению.

Образец со всех слоев
Данный параметр отвечает за то, каким образом будет браться образец – только с выбранного слоя или со всех слоев (с учетом настроек: Допуск и Смежные пиксели). По умолчанию, параметр выключен.

Пример использования “Волшебной палочки”
Теперь, когда мы разобрались, для чего нужен и как пользоваться инструментом, давайте попробуем применить его на практике.
У нас есть исходное фото.

Требуется заменить обычно голубое небо на более насыщенное, с облаками.
В данном случае “Волшебная палочка” идеально подходит для решения поставленной задачи, т.к. наше небо – это градиент, выделение которого можно настроить с помощью значения, выставленного в параметре “Допуск”.
Итак, начнем обработку изображения:
- Создаем копию слоя, нажав комбинацию клавиш Ctrl+J.
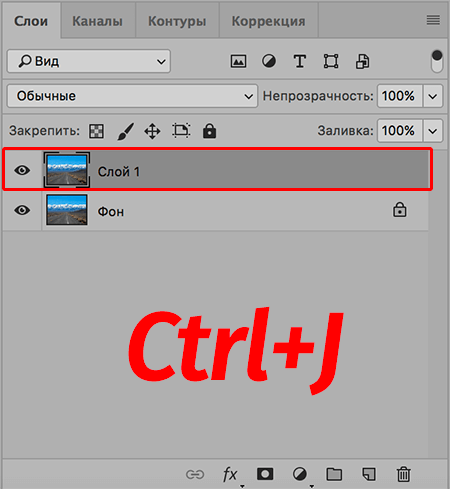
- Выбираем волшебную палочку и указываем значение Допуска (в нашем случае – 60, у вас цифра может быть другой), включаем “Сглаживание” и “Смежные пиксели”, проверяем, чтобы была выключена опция “Образец со всех слоев”.

- Щелкаем по небу в любом месте, чтобы выделить его. При этом мы должны находиться на скопированном слое. Иногда некоторые участки остаются невыделенными (например, если бы мы выбрали “Допуск” – 40). Это можно исправить, либо повысив значение “Допуска”, либо добавив к выделенному участку новые. Для этого зажав клавишу Shift поочередно щелкаем по областям, которые требуется добавить в выделение.
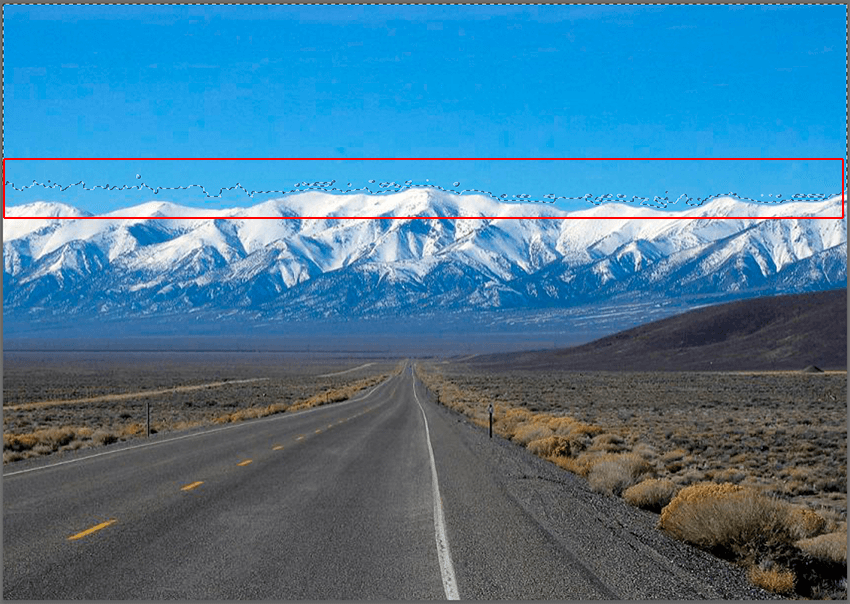
- В итоге получаем полностью отмеченную область неба.
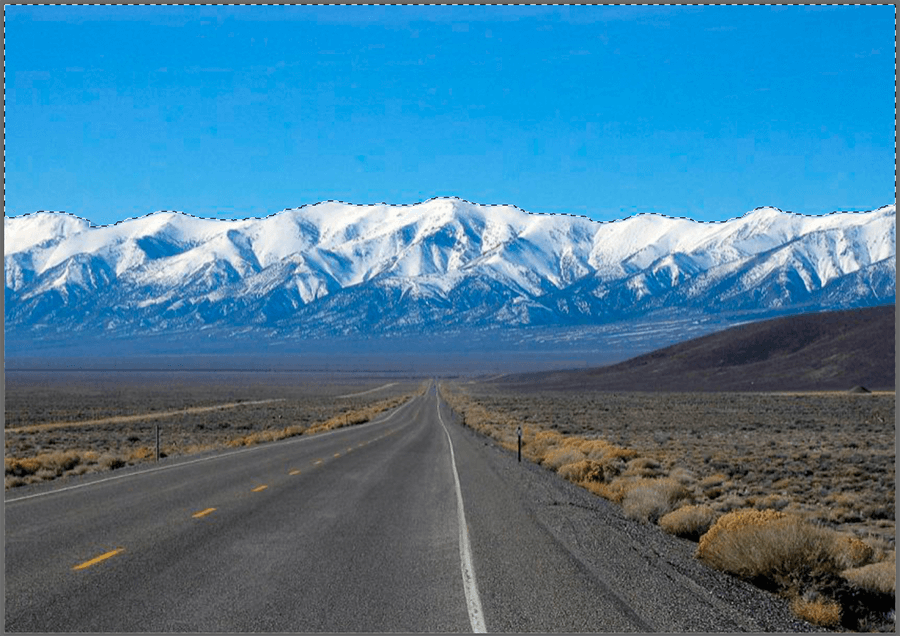
- Нажимаем клавишу Del (Delete), чтобы удалить ее. Затем жмем сочетание Ctrl+D, чтобы снять выделение. На холсте ничего не изменится, однако, в палитре слоев мы можем обратить внимание, что на миниатюре небо было удалено и заменено прозрачным фоном.
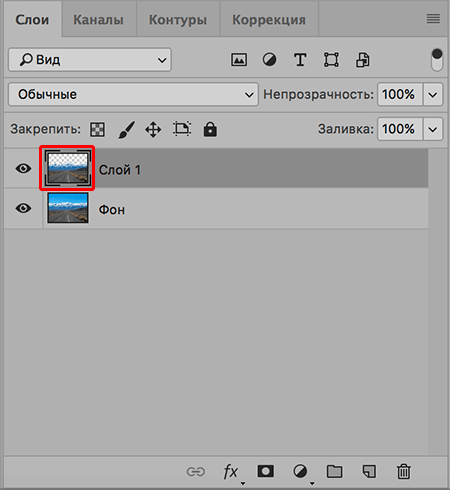
- Открываем в программе заранее приготовленное изображение, которое хотим добавить на наше фото, и копируем его, нажав сочетание Ctrl+C.
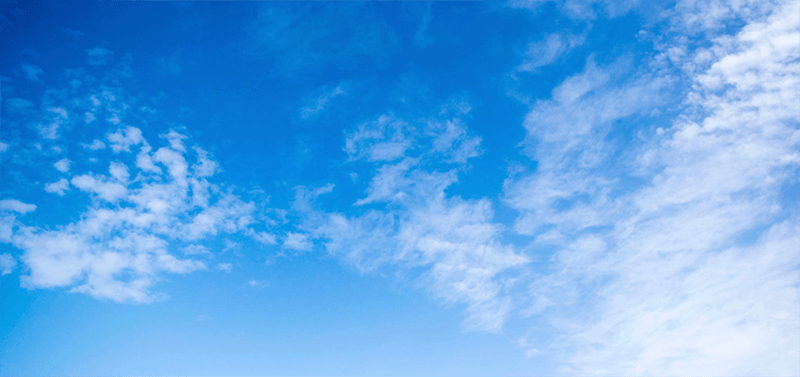
- Затем переключаемся во вкладку с основным изображением и жмем Ctrl+V. Скопированное изображение будет вставлено в виде отдельного слоя. Размещаем его посередине.
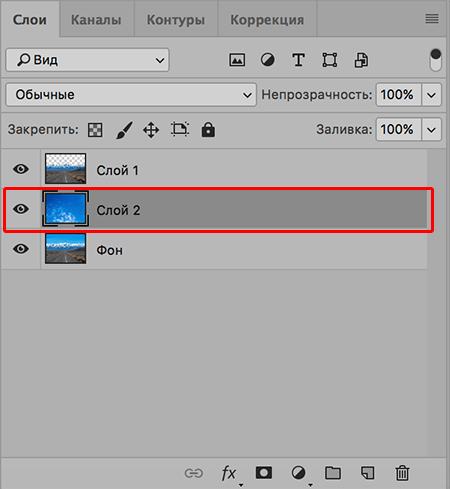
- На боковой панели инструментов выбираем “Перемещение”, после чего настраиваем размер и положение вставленного неба, добиваясь результата, который нам нужен.
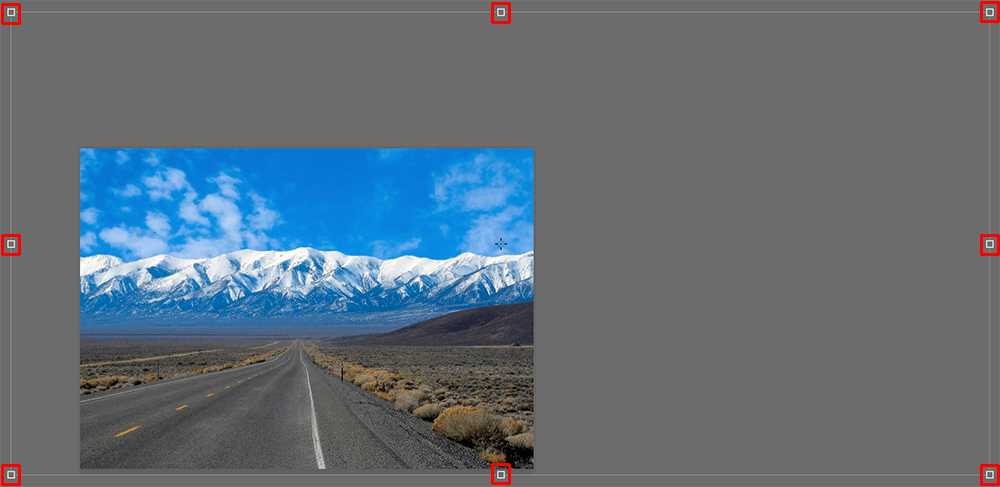
- Все готово, мы удачно справились с поставленной задачей.

Заключение
Инструмент “Волшебная палочка” является незаменимым помощником при работе в Фотошопе, и зачастую, именно с его помощью можно реализовать задуманное. Поэтому потраченное на его изучение время в дальнейшем неоднократно окупится и сделает процесс обработки изображений более комфортным и оперативным.
Урок 16. Инструмент «Волшебная палочка» в Photoshop

Известная по всему миру программа Adobe Photoshop славится своей высокой производительностью и функциональностью, которые позволяют осуществлять работу с изображениями любой сложности. Сегодня мы рассмотрим один из инструментов, который является неотъемлемой частью программы – «Волшебная палочка», и поймем, чем же так интересен этот инструмент.
«Волшебная палочка» относится к разряду инструментов для выделения участка изображения. Но, в отличие от других инструментов, которые выделяют пиксели на фотографии, основываясь на краях объекта, «Волшебная палочка» выделяет пиксели, беря за основу тон или цвет выделяемого объекта.

Научиться пользоваться «Волшебной палочкой» очень просто. Откройте в Photoshop фотографию, в которой необходимо выделить объект и активируйте инструмент «Волшебная палочка». В некоторых версиях Adobe Photoshop палочка располагается непосредственно на панели инструментов, а в некоторых она находится в скрытом режиме, и чтобы ее найти, необходимо кликнуть правой кнопкой мыши по инструменту «Быстрое выделение» и активировать инструмент «Волшебная палочка».
Как уже говорилось выше, работа «Волшебной палочки» основана на выборе пикселей, максимально приближенных по цвету. Настройки программы позволяют выделять не только прилегающие пиксели приближенного цвета, но и выделять все пиксели подобного цвета на всей области изображения. Просмотреть и изменить настройки «Волшебной палочки» можно в появившейся панели настроек данного инструмента, которая располагается непосредственно над изображением.

Инструмент имеет 4 кнопки режима выделения. По умолчанию у вас установлена кнопка «Новая выделенная область», т.е. при каждом новом щелчке мыши, старое выделение будет исчезать, и будет создаваться новое.
Вторая кнопка «Добавить к выделенной области» будет добавлять к уже существующему выделению новое. Также такого эффекта можно добиться, если в момент следующего выделения зажать кнопку Shift на клавиатуре.
Третья кнопка «Вычитание из выделенной области» будет вычитать каждое новое выделение из уже существующего. Также этот способ будет работать, если в момент нового выделения зажать клавишу Alt на клавиатуре.
И последняя четвертая кнопка – «Пересечение с выделенной областью». Включив данную кнопку, программа будет автоматически вычислять общие участки первого и следующего выделений и выделит именно эту область, на которой они пересекаются. Также та функция работает при одновременном зажатии клавиш Alt и Shift на клавиатуре.
Следующая настойка «Волшебной палочки» называется «Допуск». Введенное значение в этот параметр будет определять степень отличия цветов и оттенков, которые будут включены в выделение. Устанавливая различные значения параметра «Допуск», можно получать новые результаты работы «Волшебной палочки». 

Параметр «Сглаживание», который по умолчанию активирован, сглаживает неровные края, которые может допускать «Волшебная палочка». Этот параметр рекомендуется всегда оставлять включенным, чтобы результат получался качественным.
Параметр «Смежные пиксели», который здесь по умолчанию активирован, задает программе Photoshop выделять только те пиксели, которые плотно прилегают к выделяемой зоне. Таким образом, все пиксели такого же цвета, но находящиеся на расстоянии от выделяемого участка, не будут выделены. Если с этого параметра снять галочку, будут выделяться все пиксели, входящие в пределы установленного допуска, при этом они могут располагаться абсолютно в любой части изображения.
И последний параметр имеет название «Образец со всех слоев» и по умолчанию он отключен. Если ваше изображение состоит из нескольких слоев, и вам необходимо выделить цветовой элемент сразу на всех слоях, то необходимо поставить галочку напротив этого параметра. Рекомендуется использовать этот параметр только в случае необходимости, а затем сразу же отключать, в противном случае изображение может быть просто испорчено.
Инструмент «Волшебная палочка» применяется в основном для ярко-выраженных цветовых участков. В иных случаях рекомендуется использовать другой инструмент, например, «Лассо».
Как использовать волшебную палочку в Фотошопе

- Как использовать волшебную палочку в Фотошопе
- Как в Фотошопе выделить контур
- Волшебная палочка: как сделать дома
- как в фотошопе инструмент волшебная палочка
- Как сделать волшебную палочку
- Как сделать свечение в фотошопе
- Как определить кисть в Фотошопе
- Как работать с инструментом в Фотошопе

- Как скопировать на новый слой

- Как отделить изображение от фона

- Как вырезать голову в Photoshop

- Как перенести изображение на другой фон

- Как сделать прозрачным фон логотипа

- Как в Фотошопе добавить объект

- Как сделать водяной знак на фото в Paint

- Как разбить картинку

- Как изменить цвет кисти

- Как сделать белый фон прозрачным

- Как переместить объект на другой фон

- Как всех выделить на фотографии

- Как выделить цвет в Фотошопе на черно-белом

- Как изменять цвет глаз в Adobe Photoshop CS3

- Как в Фотошопе вырезать область

- Как в Фотошопе выделить изображение

- Как в Фотошопе вырезать ненужное

- Как изменить цвет одежды в фотошопе

- Как сделать полупрозрачный фон

- Как выделить объект на картинке

- Как в Photoshop заменить фон

- Как в фотошопе уменьшить фигуру

- Как в Кореле вырезать

Инструмент «Волшебная палочка» в Фотошопе
Всем привет! Продолжаем изучать инструменты Фотошопа и на очереди у нас «Волшебная палочка». Она обладает поистине волшебным эффектом в работе, связанной с созданием выделенной области. В этом уроке мы разберемся, что это за инструмент такой и как ним пользоваться.

Выбор «Волшебной палочки»
Инструмент находится в инструментальной панели в одной группе с «Быстрым выделением» (Quick Selection Tool). Вам следует нажать правой клавишей мыши на «Быстрое выделение» и выбрать «Волшебную палочку»:

Кроме того, инструмент можно выбрать однократным или двукратным (в зависимости от текущей очередности в стеке) нажатием комбинации клавиш Shift+W, если у Вас настройки по умолчанию.
Магия «Волшебной палочки»
Прежде, чем мы приступим к практическому примеру, давайте рассмотрим теорию.
Для примера я взял изображение, состоящее из черно-белого градиента, разделенного одноцветной зелёной горизонтальной полосой (зелёная полоса — строго моноцветная, имеет цвет #62bd77, иллюзия не однотонности получается из-за того, что полоса расположена на градиентном фоне):

В Photoshop «Волшебная палочка» выбирает пиксели на основании тона и цвета. Когда мы нажимаем инструментом на какую-либо точку в изображении, Photoshop определяет тон и цвет этой точки и выбирает все пиксели изображения с подобными значениями цвета и яркости. Это свойство делает «Волшебную палочку» наиболее оптимальным инструментом для выбора участков со сплошным цветом.
Скажем, я хочу выделить всю горизонтальную зелёную полосу. Все что мне нужно сделать, это кликнуть в любом месте полосы. Photoshop определит, что я нажал на точку с этим цветом и мгновенно выберет каждый пиксель в изображении, который имеет тот же оттенок зелёного. Согласитесь, быстро и эффективно:

Допуск выбора подобных пикселей (Tolerance)
Выбор пикселей зелёного цвета происходит легко и понятно, так как изображение не имеет пикселей похожего цвета.
Сейчас давайте посмотрим, что произойдет, если я кликну на одном из пикселей градиента. Я нажму примерно посередине над зелёной полосой. Маленький красный кружок указывает место, по которому я кликнул:

На этот раз Photoshop выбрал весь диапазон значений яркости, а не ограничил себя только теми пикселями, которые имеют точно такой же тон и цвет, как та тока, на которую я нажал. Почему это произошло? Чтобы найти ответ, мы должны посмотреть на панель параметров, расположенную в верхней части экрана. Конкретно на параметр «Допуск» (Tolerance):

Параметр «Допуск» указывает Photoshop, на сколько могут отличаться тона выбранных пикселей от тона пикселя, по которому кликнул пользователь. По умолчанию, значение «Допуск» установлено на 32. Это означает, что Photoshop выделит любые пиксели, которые имеют тот же цвет, как и пиксель, по которому мы кликнули, плюс все пиксели, которые темнее или ярче до 32-х оттенков.
В случае с моим градиентом, который содержит в общей сложности 256 уровней яркости от чисто черного до чисто белого, Photoshop выбрал весь спектр пикселей, яркость которых от 32 оттенков ниже образца и до тех, яркость которых на 32 оттенка выше образца.
Давайте посмотрим, что произойдет, если я увеличиваю значение «Допуска» до 64 и попробую ещё раз:

С таким, установленным в два раза выше от изначального значением «Допуска», если я снова кликну в той же части градиента, Photoshop должен выбрать область, в два раза большую, чем в прошлый раз, ведь она будет включать в себя все пиксели, на 64 оттенка ярче или темнее образца, а не 32, как в прошлый раз:

А что делать, если я хочу выбрать только один конкретный оттенок серого? В этом случае значение «Допуска», следует установить на 0, что укажет Photoshop не включать в выделение никакие пикселей, за исключением тех, которые точно соответствуют по цвету и тону тому пикселю, на который я нажал:

Вы можете установить любое значение «Допуска» от от 0 до 255. Чем выше значение, тем шире будет диапазон выделенных пикселей. Если установить «Допуск» на 255, будет выделено все изображение, так что, как правило, устанавливается более низкое значение.
Смежные пиксели (Contiguous)
Как мы изучали применение «Допуска», возможно, Вы заметили нечто странное. Каждый раз, когда я кликал по градиенту выше зелёной полосы, Photoshop выделял определенный диапазон пикселей, но только на градиенте выше полосы. Но ведь очевидно, что ниже полосы находятся пиксели с точно таким же тоном и цветом, тогда, почему же они были проигнорированы Фотошопом и не вошли в выделение?
Причина связана с другой важной опцией в панели параметров — «Смежные пиксели» (Contiguous), по умолчанию опция была включёна.
При включённой опции «Смежные пиксели», Photoshop будет выбирать только те пиксели, которые находятся в пределах допустимого тона и цветовой гаммы, определенной параметром «Допуск» и прилегающие друг к другу и к точке, по которой кликнул пользователь.
Любые пиксели, находящиеся в пределах диапазона «Допуска», но отделенные от точки, по которой кликнул пользователь, пикселями, выходящими за диапазон «Допуска», не будут включены в выделение.
В моём случае пиксели нижнего градиента, которые были в диапазоне «Допуска», отделены зелёной полосой и поэтому были проигнорированы. Давайте посмотрим, что произойдёт, если я отключу опцию «Смежные пиксели». Также я установлю «Допуск» на значение 32:

Я снова кликнул «Волшебной палочкой» в центре верхнего градиента и на этот раз наряду с верхними, выделены и нижние пиксели, хотя они отделены от места клика полосой:
 volshebnaya-palochka
volshebnaya-palochka
Дополнительные Опции
Сглаживание (Anti-alias)
«Допуск» и «Смежные пиксели» являются основными опциями «Волшебной палочки», но имеются и другие, стоящие внимания, параметры. Так, «Волшебная палочка» выбирает пиксели, а т.к. эти пиксели имеют квадратную форму, наше выделение может иметь рваные зубчатые края, часто напоминающие ступеньку.
Photoshop может сгладить такие края методом добавления небольшого размытия краёв, этот метод применяется и для сглаживания букв в текстовом инструменте и называется «anti-aliasing». На панели параметров эта опция называется «Сглаживание» и включено по умолчанию. В большинстве случаев, оно должно быть включено:

Образец со всех слоёв (Sample All Layers)
Кроме того, по умолчанию, когда вы нажимаете на изображение «Волшебной палочкой», он ищет пикселей для выделения только на активном на данный момент слое.
Это, как правило, то, что мы хотим, но, если ваш документ содержит несколько слоев, а верхний видимый слой имеет большие прозрачные области, и Вы хотите, чтобы Photoshop включал в выделение содержимое всех видимых слоёв, включите опцию «Образец со всех слоёв» (Sample All Layers) на панели параметров. По умолчанию она отключена:

Применение «Волшебной палочки» на практическом примере: замена неба на фото
Для примера я возьму следующую фотографию, на которой я хочу заменить небо:

Замена неба означает, что сначала нужно выбрать его. Как я упоминал ранее, «Волшебная палочка» хороша для выделений больших участков со сплошным цветом, а небо имеет лишь небольшое изменение в тоне, так что для выделения неба она подойдёт идеально.
Выберите данный инструмент на инструментальной панели, все параметры оставьте по умолчанию (Допуск 32, Сглаживание включено, Смеж. пикс. отключено, Образец со всех слоёв отключён).
Нажмите в левом верхнем углу изображения:

Т.к. небо не сплошное синее, а имеет более темный оттенок в верхней части фотографии, значение «Допуска» 32 было недостаточным, чтобы покрыть весь спектр тональных значений неба, оставив большую область прямо над зданиями:

Добавление пикселей к выделенной области «Волшебной палочкой»
Так как с первой попытки я не смог выбрать всё небо, можно попробовать создать выделение заново с более высоким значением «Допуска». Но есть и более простой способ решения проблемы. Как и другие инструменты выделения в Фотошопе, «Волшебная палочка» имеет возможность добавить новые области выделения к существующим.
Чтобы добавить к выделению, зажмите клавишу Shif и нажмите на область, которую вы должны добавить. В левом нижнем углу у курсора инструмента появится небольшой значок плюс (+), давая понять, что инструмент находится в режиме добавления. В моем случае, с зажатым Shif надо нажать где-нибудь в не выделенной области неба:

И вот так просто Photoshop смог добавить оставшуюся часть неба в выделение. Два клика «Волшебной палочкой» по изображению и небо выделено целиком:

Теперь, если этот слой является фоновым, следует его разблокировать и нажать клавишу Delete для удаления пикселей, находящихся в выделенной области, т.е. неба.
Далее берём фото другого вида неба, переносим на текущий документ и в панели слоёв помещаем его под слой со зданиями. Результат:

Но в основном, мне приходится использовать «Палочку» совместно с другими инструментами выделения для создания сложных выделенных областей.
Урок 16. Инструмент «Волшебная палочка» в Photoshop

Известная по всему миру программа Adobe Photoshop славится своей высокой производительностью и функциональностью, которые позволяют осуществлять работу с изображениями любой сложности. Сегодня мы рассмотрим один из инструментов, который является неотъемлемой частью программы – «Волшебная палочка», и поймем, чем же так интересен этот инструмент.
«Волшебная палочка» относится к разряду инструментов для выделения участка изображения. Но, в отличие от других инструментов, которые выделяют пиксели на фотографии, основываясь на краях объекта, «Волшебная палочка» выделяет пиксели, беря за основу тон или цвет выделяемого объекта.

Научиться пользоваться «Волшебной палочкой» очень просто. Откройте в Photoshop фотографию, в которой необходимо выделить объект и активируйте инструмент «Волшебная палочка». В некоторых версиях Adobe Photoshop палочка располагается непосредственно на панели инструментов, а в некоторых она находится в скрытом режиме, и чтобы ее найти, необходимо кликнуть правой кнопкой мыши по инструменту «Быстрое выделение» и активировать инструмент «Волшебная палочка».
Как уже говорилось выше, работа «Волшебной палочки» основана на выборе пикселей, максимально приближенных по цвету. Настройки программы позволяют выделять не только прилегающие пиксели приближенного цвета, но и выделять все пиксели подобного цвета на всей области изображения. Просмотреть и изменить настройки «Волшебной палочки» можно в появившейся панели настроек данного инструмента, которая располагается непосредственно над изображением.

Инструмент имеет 4 кнопки режима выделения. По умолчанию у вас установлена кнопка «Новая выделенная область», т.е. при каждом новом щелчке мыши, старое выделение будет исчезать, и будет создаваться новое.
Вторая кнопка «Добавить к выделенной области» будет добавлять к уже существующему выделению новое. Также такого эффекта можно добиться, если в момент следующего выделения зажать кнопку Shift на клавиатуре.
Третья кнопка «Вычитание из выделенной области» будет вычитать каждое новое выделение из уже существующего. Также этот способ будет работать, если в момент нового выделения зажать клавишу Alt на клавиатуре.
И последняя четвертая кнопка – «Пересечение с выделенной областью». Включив данную кнопку, программа будет автоматически вычислять общие участки первого и следующего выделений и выделит именно эту область, на которой они пересекаются. Также та функция работает при одновременном зажатии клавиш Alt и Shift на клавиатуре.
Следующая настойка «Волшебной палочки» называется «Допуск». Введенное значение в этот параметр будет определять степень отличия цветов и оттенков, которые будут включены в выделение. Устанавливая различные значения параметра «Допуск», можно получать новые результаты работы «Волшебной палочки». 

Параметр «Сглаживание», который по умолчанию активирован, сглаживает неровные края, которые может допускать «Волшебная палочка». Этот параметр рекомендуется всегда оставлять включенным, чтобы результат получался качественным.
Параметр «Смежные пиксели», который здесь по умолчанию активирован, задает программе Photoshop выделять только те пиксели, которые плотно прилегают к выделяемой зоне. Таким образом, все пиксели такого же цвета, но находящиеся на расстоянии от выделяемого участка, не будут выделены. Если с этого параметра снять галочку, будут выделяться все пиксели, входящие в пределы установленного допуска, при этом они могут располагаться абсолютно в любой части изображения.
И последний параметр имеет название «Образец со всех слоев» и по умолчанию он отключен. Если ваше изображение состоит из нескольких слоев, и вам необходимо выделить цветовой элемент сразу на всех слоях, то необходимо поставить галочку напротив этого параметра. Рекомендуется использовать этот параметр только в случае необходимости, а затем сразу же отключать, в противном случае изображение может быть просто испорчено.
Инструмент «Волшебная палочка» применяется в основном для ярко-выраженных цветовых участков. В иных случаях рекомендуется использовать другой инструмент, например, «Лассо».











