Zoom конференция: нет звука на телефоне
По причине роста эпидемии, многие учебные заведения вынуждены перейти на дистанционное обучение. Программа для компьютера и приложение для телефона Zoom как нельзя лучше подходит для создания онлайн-классов. При подключении через телефон к конференции многие замечают, что в Zoom нет звука. Почему так происходит и что делать — давайте разберёмся.
Чтобы понять, почему вы не слышите учителя или не слышат вас в программе Zoom, нужно правильно подключиться к конференции. Инструкция одинакова для устройств с Android и iOS.
-
При подключении нас сразу же встречают настройки видео и звука. Убедитесь, что здесь вы не включили пункт «Не подключать звук». Тумблер должен остаться выключенным;
Если возле неё размещён небольшой крести, нажмите на неё, чтобы он пропал.
Всё. Теперь вы сможете говорить и будете слышать других участников конференции. Для включения видео, нажмите на иконку в виде видеокамеры внизу.
Войти с использованием звука компьютера zoom что значит
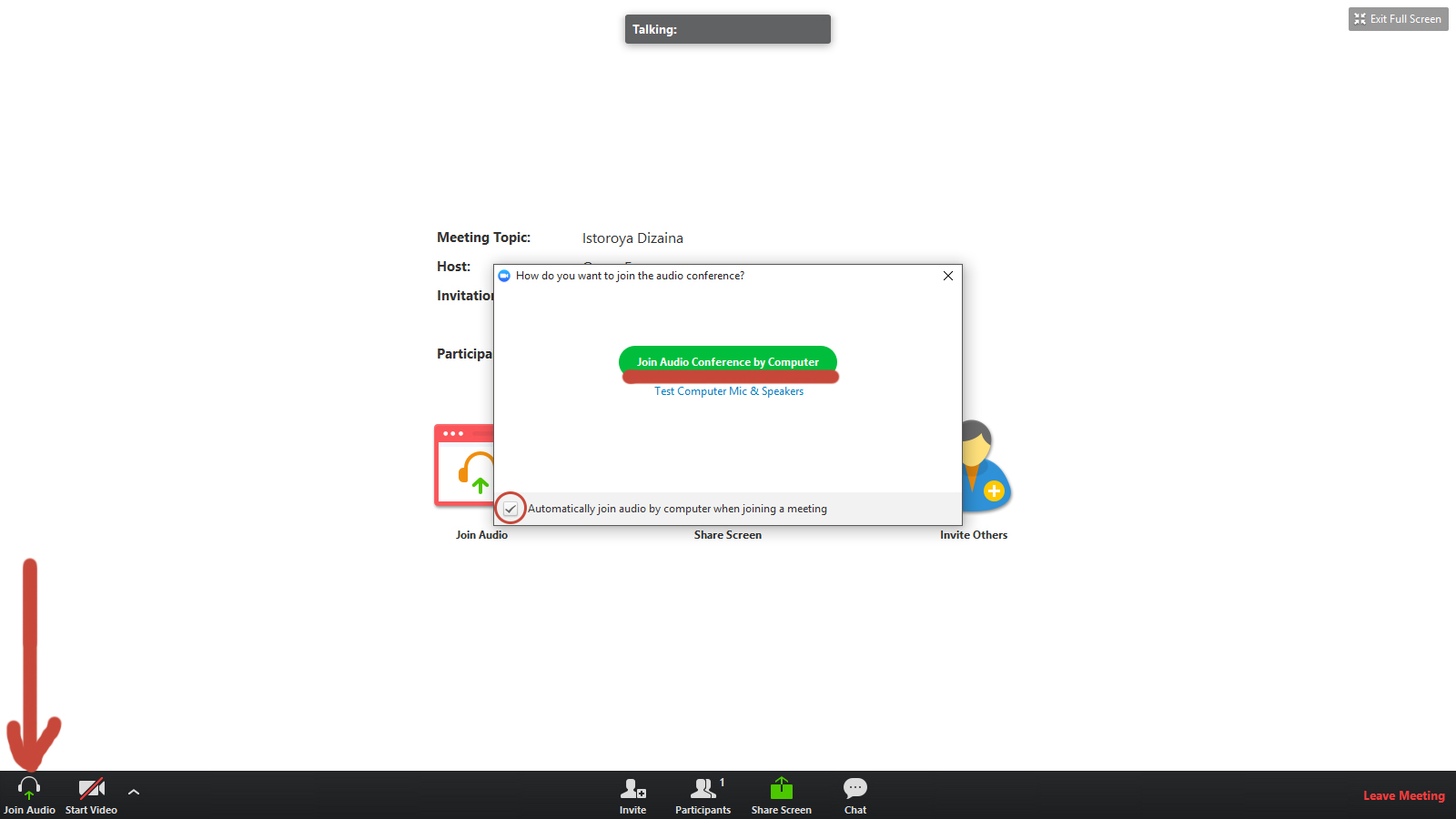
В окошке вебинара нажмите на кнопку «Join Audio», далее в появившемся окне поставьте галочку «Automatically join audio. », чтобы автоматически подключиться к аудиоконференции в следующий раз, и нажмите зеленую кнопку «Join Audio Conference by Computer». Если звук не появился перейдите к следующему шагу.
Что делать если на конференции в Zoom нет звука, не слышно преподавателя?
Как включить звук в Zoom на смартфоне (планшете, ноутбуке)?
На Zoom не работает микрофон, хотя значится, что включен, в чем может быть проблема?
На Zoom какие настройки изменить, если нет звука и не слышно голос учителя на онлайн уроке?
Ученика не слышно на конференции в приложении Зум, как подключить звук?
Если у остальных участников конференции на сайте (в приложении) Zoom звук работает, они слышат друг друга и преподавателя, а у вас звука нет, значит проблема в вашем устройстве или настройках Зум.
Для начала нужно подключиться к аудиоконференции, проверить включен ли звук на устройстве, включить микрофон. При входе со смартфона часто помогает подсоединение наушников. Если не помогло, переходим к настройкам Zoom. Нужно нажать «Вызов с использованием звука устройства», разрешить доступ к аудио-устройствам (динамику и микрофону).
Включенный специальный режим не является причиной отсутствия звука.

При входе с компьютера нужно обязательно нажимать кнопку «Войти с использованием звука компьютера». Кнопка «включить звук» находится на экране внизу слева, проверьте, не значится ли там, что звук выключен.
Если ничего не помогло и звук не появился, можно попробовать зайти с другого устройства, это иногда помогает и звук на нем работает.
В некоторых случаях только переустановка приложения Зум исправляет ситуацию с отсутствием звука.
Нет звука в конференции Zoom. Что делать?
В интернете уже полно статей, как скачать Zoom, как установить, как пользоваться. В этой статье мы рассмотрим решение технических проблем. А именно проблему со звуком на PC в среде Windows.
Неважно, какая у вас версия Windows, главное, чтобы не ниже Windows 7 была. Она хоть и не поддерживается, но пока ещё актуальна.
Итак, вы заходите в Zoom-конференцию и либо вас не слышат, либо вы, либо вообще ни того ни другого – давайте разбираться.
Для этого из главного окна Zoom нам надо зайти в Настройки.

Вот такая изящная кнопочка.
Далее мы попадаем в окно настроек, где нужно перейти сюдыть:

Здесь мы видим, что можно выбрать либо какое-то конкретное устройство для записи и воспроизведения звука, можно поставить «Как в системе». Можно поставить «Как в системе», если у вас всего один микрофон и всего одна звуковая карта для воспроизведения звука.
По нажатию кнопки «Проверить» вы можете проверить колонки. Нажав вторую кнопку «Проверить», вы сможете проверить микрофон, проговорив какую-то фразу, издав какие-то звуки, затем включив воспроизведение.
Если на вашей стороне все тесты проходятся, то значит проблема не у вас.
Если есть проблемы, например, с микрофоном, то необходимо решать вопросы в следующем порядке:
- Проверяем, как у нас подключен микрофон. В то ли гнездо. Обычно гнездо микрофона на звуковой карте имеет нежный розовый цвет.
- Если микрофон подключен правильно, вы можете пройти на Панель управления (в среде Windows 10 её можно вызвать, набрав «Панель управления» в поиске Windows) – там открыть значок Звук и перейти в Запись.

Если микрофон один, заходим в него, выбрав его и нажав кнопку Свойства:

Перешли на вкладку Прослушать, ставим галку Прослушивать с этого устройства – это лучше делать при подключенных наушниках, т.к. если у вас включены колонки и микрофон окажется «живой», то вы услышите характерный звук высокого тона. Микрофон «заводится» из-за того, что в него начинает попадать звук из колонок. Противный звук. Если наушников нет, то хотя бы сделайте колонки потише.
Если по-прежнему тишина, то надо зайти в Уровни:

И проверить, не выключен ли звук здесь. Попробовать поэкспериментировать с усилением микрофона.
Если после этих манипуляций становится слышно микрофон (для применения этих параметров не требуется нажатие кнопки «Применить»), возвращаемся во вкладку Прослушать и снимаем галку Прослушивать с этого устройства, иначе будете постоянно слышать свой голос, а это неприятно.
Далее заходим в ZOOM, идём в настройки звука и убеждаемся, что звук появился и там.
Если на данном этапе микрофон так и не слышно, переходим к третьему шагу.
- Проблема в драйверах к звуковой карте.
Для решения этой проблемы необходимо воспользоваться сайтом производителя (рекомендуется), найти там модель своей материнской платы и скачать под неё подходящий драйвер.
Либо, как план Б, если есть проблемы с определением модели материнской платы, либо звуковой карты, – воспользоваться автоматизированным установщиком драйверов, например, drp.ru – в отличие от многих псевдоустановщиков – этот ставит нормальные драйвера под устройства.
Кто имеет право на отключение
Отключение звука у участников конференции доступно только одной категории пользователей – организатору. Причем этим термином называется в Zoom не только создатель беседы, но и тот, кому он предоставил такие возможности. Причем, если обычный организатор может быть только один, свои полномочия он может передать неограниченному числу пользователей.
Если никаких дополнительных функций у участника беседы нет, он может включить и выключить звук только у самого себя. Есть возможность регулирования громкости, автоматического подключения или отключения микрофона при входе в конференцию.
Стоит ли проводить видеоконференции?
Тут опять же, мне хотелось бы услышать мнения наших читателей. Можете оставить их в нашем Telegram-чате, но лучше в комментариях к этой статье, чтобы было проще обсудить все, как говорится, на месте.
На основании своего короткого опыта использования и историй, которые я слышал о платформе ZOOM, я решил, что в целом пользоваться ей можно, просто надо быть готовым к некоторым потерям качества. Они неизбежны, если в конференции участвует много людей. Например, Face Time, который обычно хорошо работает, при подключении большого количества участников тоже может сбоить.
Сейчас участь всех подобных платформ. Те, кто не работает и на связи с остальными офисными сотрудниками, скучает дома. Первые несколько дней все смотрели кино и сериалы, потом начали заниматься домашними делами, а сейчас уже даже самым отпетым интровертам хочется какого-то общения. Простой разговор и в обычной жизни давно уступил место видеосвязи, а сейчас общаться лицом к лицу хочется еще больше.
Поэтому, если вы пользуетесь сейчас каким-то способом видеообщения, простите ему его подтормаживания и ограничения, одним из который стал лимит на время записи для ZOOM (максимум 40 минут). Даже YouTube, Netflix и другие платформы снизили качество трансляции. Это говорит о том, что все сети сейчас перегружены. Ничего, это пройдет и все станет работать лучше.











