Пропал раздел жесткого диска: что делать и как вернуть его в строй
Если после переустановки Windows 7 или 8.1, а также после их обновления до Windows 10 ваш компьютер не видит второй жесткий диск или второй логический раздел на диске (диск D, условно), в этой инструкции вы найдете два простых решения проблемы, а также видео руководство по ее устранению. Также описываемые способы должны помочь, если вы установили второй жесткий диск или SSD, он виден в БИОС (UEFI), но не виден в проводнике Windows.
В случае же если второй жесткий диск не показывается в БИОС, а произошло это после каких-либо действий внутри компьютера или просто после установки второго жесткого диска, то рекомендую в первую очередь проверить, а правильно ли все подключено: Как подключить жесткий диск к компьютеру или ноутбуку.
Как исправить 0-байт ошибку внешнего жесткого диска без потери данных
Итак, на вашем жестком диске случилась неполадка при которой система не способна открыть его содержимое и отображает размер устройства равный 0 байт. Как быть в этом случае? Проследовав по несложной инструкции вы сможете не только восстановить потерянные данные, но и вернуть свой диск к жизни.
Для начала разберем несколько методов исправления самой неполадки.
Метод 1. Используйте Управление дисками, чтобы исправить ошибку внешнего диска.
-
Щелкните правой кнопкой мыши по иконке Мой компьютер и перейдите во вкладку Управление.
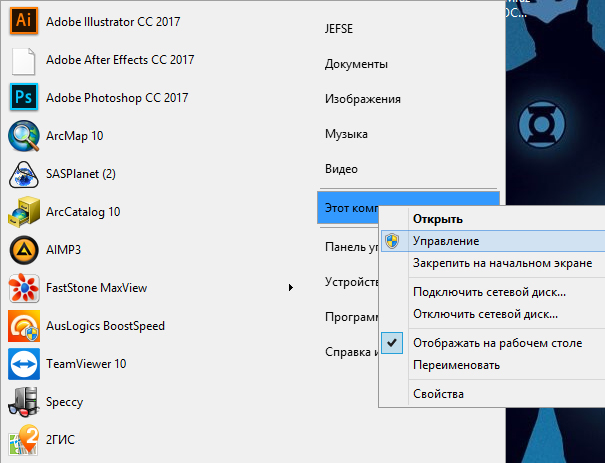
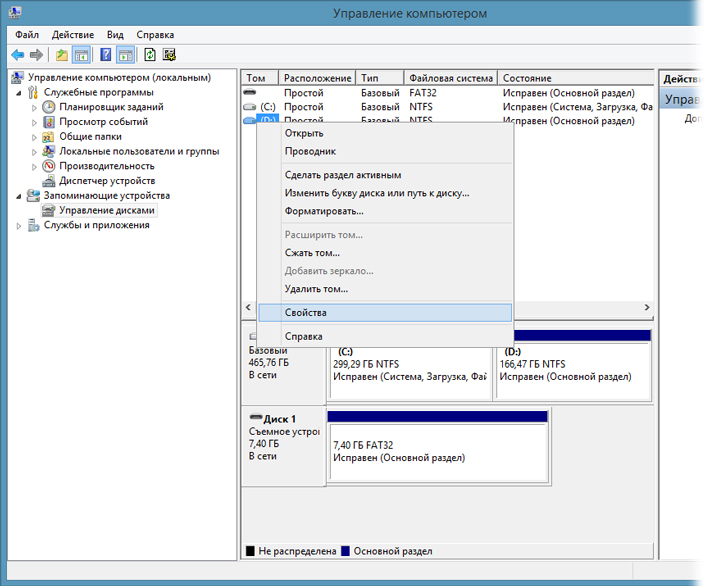
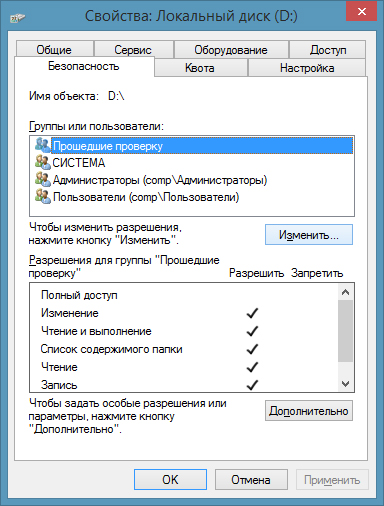
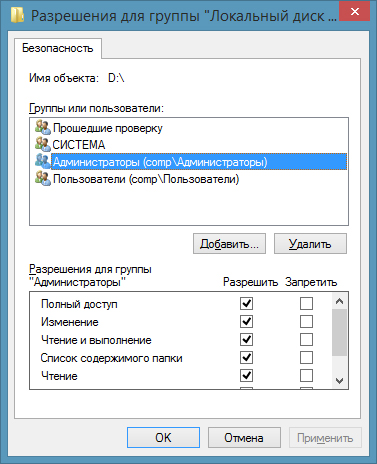
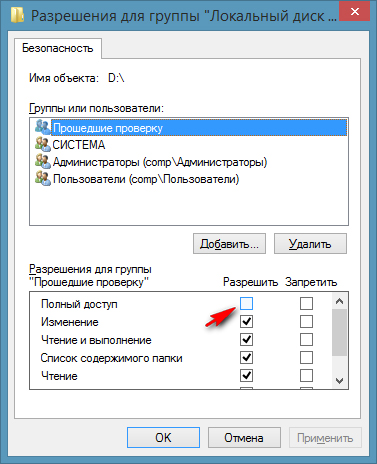
Метод 2. Используйте утилиту CHKDSK для исправления ошибки.
- Нажмите комбинацию клавиш Win + R, чтобы открыть окно Выполнить.
- Введите cmd и нажмите Enter.
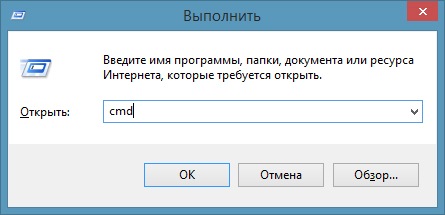
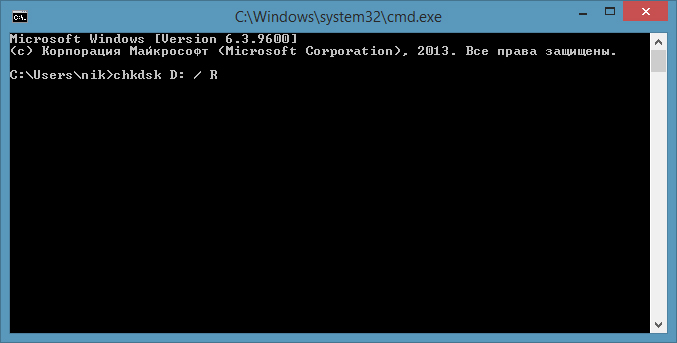
Теперь остается только ждать пока не завершится процесс сканирования. Утилита CHKDSK проверит ваш диск на наличие неполадок и исправит их. По окончанию восстановления вы вновь сможете пользоваться своим накопителем.
Метод 3. Исправить 0-байтовый жесткий диск при помощи стороннего программного обеспечения.
Если вы плохо знакомы со встроенными функциями Windows по восстановлению логических разделов накопителей и вам нужен более простой инструмент для восстановления своего диска, воспользуйтесь профессиональным программным обеспечением, которое позволит в два клика решить возникший вопрос — Starus Partition Recovery. Для этого скачайте приложение с нашего сайта и проведите быстрое сканирование диска.
По окончанию установки проследуйте по следующей инструкции для восстановления носителя:
- Подключите 0-байтовый диск к компьютеру и запустите приложение.
- Щелкните правой кнопкой мыши по нужному накопителю и выберите Найти диски.
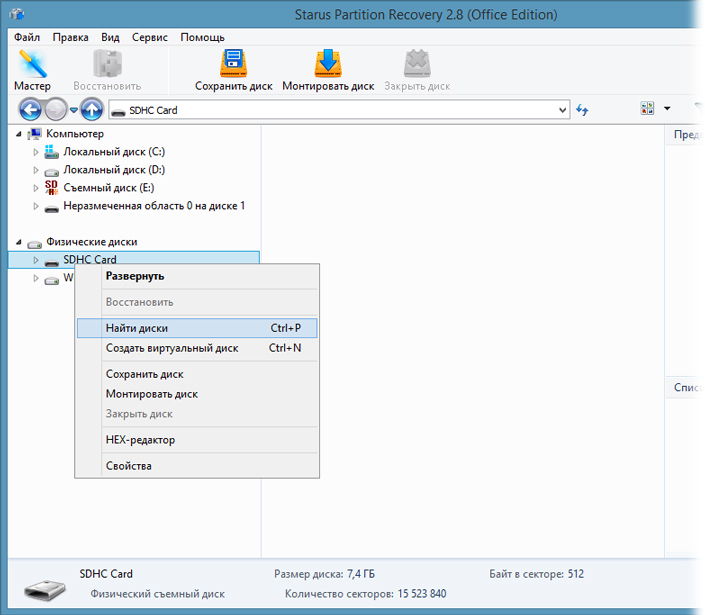
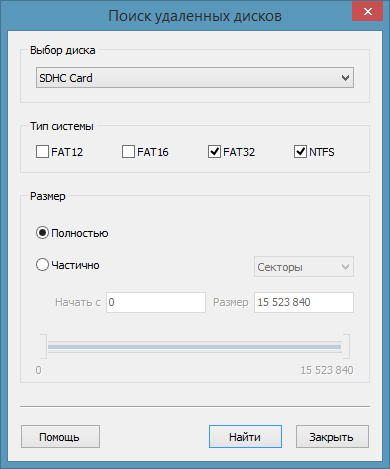
Комментарии (49)
Рекламный блок
Подпишитесь на рассылку
Навигация
Облако тегов
Архив статей
Сейчас обсуждаем
Гость Алекс
Очень жду эту фитчу! Честно из-за ее отсутствия я откатился на 10ку, хотя в 11 много чего нравится,
Grey3
Цитата: Гость Виталий России нужен отечественный VPN. Пользуйтесь Kaspersky VPN — ежемесячно
Гость Алексей
При попытке открыть получившийся ISO в пустой виртуалке, пишет «Fatal: Could not read from the boot
rediffusion
Цитата: pawel97 http://wimlib.net Это что под macOS?
rediffusion
Как будут выглядеть параметры, если ссылаться на уже извлечённый install.wim из .ISO?
О проекте RemontCompa.ru
RemontCompa — сайт с огромнейшей базой материалов по работе с компьютером и операционной системой Windows. Наш проект создан в 2010 году, мы стояли у истоков современной истории Windows. У нас на сайте вы найдёте материалы по работе с Windows начиная с XP. Мы держим руку на пульсе событий в эволюции Windows, рассказываем о всех важных моментах в жизни операционной системы. Мы стабильно выпускаем мануалы по работе с Windows, делимся советами и секретами. Также у нас содержится множество материалов по аппаратной части работы с компьютером. И мы регулярно публикуем материалы о комплектации ПК, чтобы каждый смог сам собрать свой идеальный компьютер.
Наш сайт – прекрасная находка для тех, кто хочет основательно разобраться в компьютере и Windows, повысить свой уровень пользователя до опытного или профи.
Разделы сайта
Социальные сети
© Copyright © 2010-2021. RemontCompa.ru Копирование материалов сайта запрещено!
Как проверить разметку таблицы разделов
Для проверки стиля таблицы разделов следует рассмотреть свойства диска, что возможно сделать несколькими способами:
1. В поиске или с помощью меню «Выполнить» (клавиши Win+R) набрать diskmgmt.msc и нажать Enter.
Затем выбрать оснастку «Управление компьютером» — «Управление дисками».
Далее найти нужный диск, открыть «Свойства» — «Тома», выбрать «Заполнить». В «Стиле раздела» отобразится тип – MBR или GPT.
2. Открыть командную строку с помощью поиска или меню «Выполнить» (клавиши Win+R), набрать команду cmd и нажать Enter. В открывшейся консоли написать diskpart и нажать Enter. Затем ввести команду list disk. Выведется информация обо всех жестких дисках. Если в столбце GPT для необходимого диска установлен символ «звездочка» (*) – на диске настроен стиль разметки GPT.
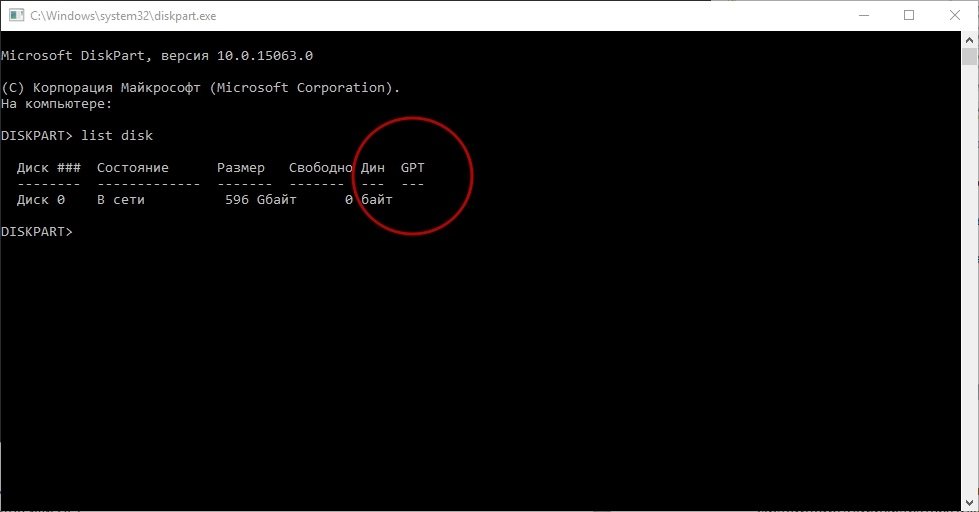
Настройка системы внутренней защиты
Защита системы – это встроенная функция, которая регулярно создает и хранит резервную копию информации о системных файлах, настройках персонального компьютера и предыдущих версиях файлов, которые были изменены. Все эти файлы сохраняются в точках восстановления, созданных непосредственно перед значительными системными событиями, такими как установка новых приложений или драйверов устройств. Таким образом, регулярное использование защиты системы повышает общий уровень безопасности, но может занимать довольно много места на диске. Однако пользователи могут немного уменьшить объем используемого пространства, изменив максимальные значения функции защиты.
Шаг 1. Нажимаем левой кнопкой мыши по иконке «Поиск» (изображение лупы возле кнопки «Пуск») и вводим в строку фразу «Панель управления», после чего переходим в непосредственно сам пункт «Панель управления».
Шаг 2. На панели управления выберите режим «Маленькие значки», а затем выберите «Система».
Шаг 3. В открывшемся окне нажмите «Защита системы».
Шаг 4. В новом окне свойств системы во вкладке «Защита системы» найдите раздел «Параметры защиты», отметьте нужный диск (например, локальный диск «C: ») и нажмите «Настроить».
Шаг 5. В разделе «Текущее использование» вы можете установить максимальный объем хранилища, используемый функцией защиты системы.
Изменяя положение индикатора максимального использования, пользователи могут уменьшить его, установив новое допустимое значение. Когда пространство, зарезервированное для защиты системы, будет заполнено, старые точки восстановления будут автоматически удалены для сохранения новых.
Чем ниже максимальное значение использования, тем чаще будут обновляться точки восстановления системы.
Кроме того, вы можете удалить все точки восстановления, нажав кнопку «Удалить», чтобы при необходимости освободить все место. Затем нажмите «Применить» и «ОК», чтобы изменения вступили в силу.
На Моем Внешнем Жестком Диске Доступно Только 32 ГБ, Помогите
“Привет ребята, знаете ли вы, как восстановить исходную ёмкость внешнего жесткого диска на 1 ТБ, который показывает только 32 ГБ на ПК с Windows 10, без потери данных на нем? У меня есть внешний жесткий диск Seagate емкостью 1 ТБ, на котором хранится около 200 ГБ полезных данных. На прошлой неделе я установил Windows 10 на свой компьютер с помощью внешнего жесткого диска, записав на него установочный образ.
После установки Windows я подключил внешний жесткий диск к своему компьютеру, и оказалось, что мой компьютер видит только 32 ГБ пространства, в которое входят только установочные файлы Windows. Где мои старые данные? Можно ли получить доступ к потерянным данным и восстановить внешний жесткий диск объемом 32 ГБ до его полной емкости? Как?”
Если изучить поисковые запросы, то оказывается, что довольно много простых пользователей сталкиваются с проблемой, когда внешний или внутренний жесткий диск, USB и др. устройства показывают неправильную ёмкость. Самая частая проблема у большинства простых пользователей заключается в том, что внешний жесткий диск показывает ёмкость только 32ГБ. Так почему же внешний жесткий диск объёмом 1ТБ, или даже 2ТБ, показывает только 32ГБ?
Вот список причин, по которым внешний жесткий диск или USB показывает только 32 ГБ:
- Создание загрузочного диска WinPE
- Создание установочного диска Windows или диска с резервным образом Windows
- Ошибка внешнего жесткого диска
Итак, как устранить эту проблему и восстановить полную емкость вашего внешнего/внутреннего жесткого диска или USB-накопителя? На этой странице собраны надежные методы, которые вы можете попробовать применить. После выполнения действий из обоих частей этой статьи, вы сможете исправить возникшую проблему:
Совет Если у вас есть важные данные, сохраненные на внешнем жестком диске или внешнем жестком диске USB 3.0, то в Части 2 вы найдёте мощную программу для восстановления жесткого диска, которая поможет вам вернуть все данные всего за несколько кликов мышкой.
Что проверить, если объем жесткого диска меньше, чем должен быть
Вариант 1: 1 Кб = 1000 байт?
Во-первых, реальный размер диска всегда меньше, заявленного производителем. Происходит это из-за отличных расчетов: у производителей 1 Кб = 1000 байт, а по факту 1 Кб = 1024 байт.
Разумеется, из-за этого наблюдается весьма существенная разница между тем, что написано на диске с упаковкой, и тем, что отображается в «Моем компьютере» .
Чтобы узнать реальный объем диска : умножьте заявленный объем накопителя на коэффициент 0,931 (способ не дает высокой математической точности, но позволяет быстро «оценить» реальный объем (самое то для обычных повседневных нужд)) .
Например, в вашем случае: 2000 ГБ * 0,931 ≈ 1862 ГБ (т.е. в «Моем компьютере» полный объем диска должен составлять 1862 ГБ) . См. скриншот ниже.

Пример, диск 1862,9 ГБ
Вариант 2: на диске есть не размеченная область
Обычно, это часто бывает с новыми дисками: они либо полностью не отформатированы, либо частично (либо производители часть диска делают скрытым и там размещают свой софт. ).
Чтобы увидеть реальное состояние диска — зайдите в управление дисками (сочетание Win+R , и команда diskmgmt.msc ).
В управлении дисками обратите внимание, чтобы на вашем накопителе не было не размеченных областей (как в моем примере (они выделены черным)). Разумеется, эти области никак не используются, и поэтому объем вашего диска в «Моем компьютере» меньше, чем должен быть.

9,7 ГБ не распределенная область!
Решить вопрос можно 3-мя путями:
- расширить том, расположенный «рядом» с не размеченной областью (см. скриншот ниже). Т.е. вы просто добавите к существующему тому место не размеченной области;
- полностью отформатировать диск и создать на нем один большой раздел (важно: данные на диске при этой операции все пропадут!);
- создать простой том на не размеченной области (всё вышесказанное можно сделать прямо из-под управления дисками) .

Вариант 3: фейк
В связи с популяризации китайских интернет-магазинов появилось много не честных на руку дельцов, которые продают диски (флешки и пр.) с «нереальными» объемами. Например, как вам флешка на сотни ГБ по цене как 8-гигабайтовая? 👌
Нет, на упаковке у такой флешки размер будет стоять, скажем 120 ГБ, а по факту – больше 16 Гб вы на нее не запишите.
В общем-то , как проверить свой накопитель и оценить его реальный объем – у меня на блоге есть отдельная заметка, рекомендую: https://ocomp.info/kak-uznat-realnyiy-obem-fleshki.html

Что может быть внутри «китайского» диска – два болта и флешка
Вариант 4: MBR и GPT
Если не вдаваться в тех. подробности, то на сегодня существует MBR и GPT разметки диска (вторая более новая). Одно из основных их отличий (для обычного пользователя) — это то, что MBR не позволяет «видеть» диски, размер которых больше 2 ТБ.
Т.е., если у вас диск на 4 ТБ, и вы используете разметку MBR — то в «Моем компьютере» у вас будет отображаться диск размером ≈1862 ГБ (остальное место использоваться не будет).
Чтобы посмотреть, какая у вас разметка: войдите в управление дисками (Win+R -> diskmgmt.msc) и откройте свойства нужного диска.

Свойства диска – управление дисками
Далее в разделе «Тома» есть строка «Стиль раздела» . Если в ней значится «Таблица с GUID. « — это GPT (в противном случае – MBR) .

Разумеется, при использовании определенных программ – можно практически «безболезненно» перейти с MBR на GPT (ссылка ниже).

Вариант 5: скрытые файлы
Если место стало пропадать на диске, которым вы уже давно пользуетесь — вероятно на нем просто накопилось достаточно много файлов (фильмы, сериалы, игры, возможно какие-то скрытые файлы от ряда ПО).
Кстати, также учитывайте, что у ОС Windows часть системных файлов может весьма прилично «оттяпать» места.
Что можно посоветовать в этом случае:
-
сделать ревизию HDD: с помощью спец. утилиты можно быстро найти какие папки и файлы отняли основное место. Об этом более подробно тут: https://ocomp.info/chem-zabit-moy-zhestkiy-disk.html

JDiskReport – скрин главного окна программы: круговая диаграмма
провести «чистку» и оптимизацию системы Windows (лучшие утилиты для этого). Также, если вы хотите, то можно оптимизировать систему, отключив место под файлы для гибернации, виртуальной памяти и т.д.

System Care 12 – одна кнопка ПУСК – и компьютер станет быстрее!
Вариант 6: пару слов о BIOS и файловой системе FAT 32
Если у вас достаточно старый компьютер (лет 10-12 и более. ) – вы можете столкнуться с тем, что ваша версия BIOS не позволяет видеть диски размером более 32 ГБ. В этом случае, возможно стоит задуматься о обновлении BIOS (или ПК).
Кстати, нечасто, но на определенных жестких дисках всё еще можно встретить файловую систему FAT 32 (позволяет «видеть» объем тома диска не более 127 ГБ). А если вы создавали подобный том из-под Windows — то макс. размер и того меньше, всего 32 ГБ.
Чтобы узнать файловую систему тома : нужно открыть «Мой компьютер» («Проводник») и перейти в свойства требуемого диска. Для изменения файловой системы тома — диск, в большинстве случаев, нужно отформатировать.

Файловая система: NTFS
PS
Кстати, если из-за нехватки места надумаете покупать новый жесткий диск — рекомендую ознакомиться с одной моей прошлой заметкой: https://ocomp.info/kak-vyibrat-zhestkiy-disk-hdd.html. В ней приведено 6 самых важных моментов, на которые стоит обратить внимание 👌.
Дополнения по теме приветствуются.
Иногда в жестком диске случается ошибка при которой система не видит его размеров и не в состоянии открыть содержимое устройства. Часто в подобных ситуациях пользователь может впасть в панику, так как велик риск того, что все важные для него данные могут быть потеряны. Если эта беда приключилась с вами, можете спокойно вздохнуть, Starus Partition Recovery с легкостью поможет вам восстановить все материалы с 0-байтового жесткого диска, которые хранились на нем с момента его последнего форматирования. Применимо ко все возможным накопителям — HDD, SD-карта, USB и другим.
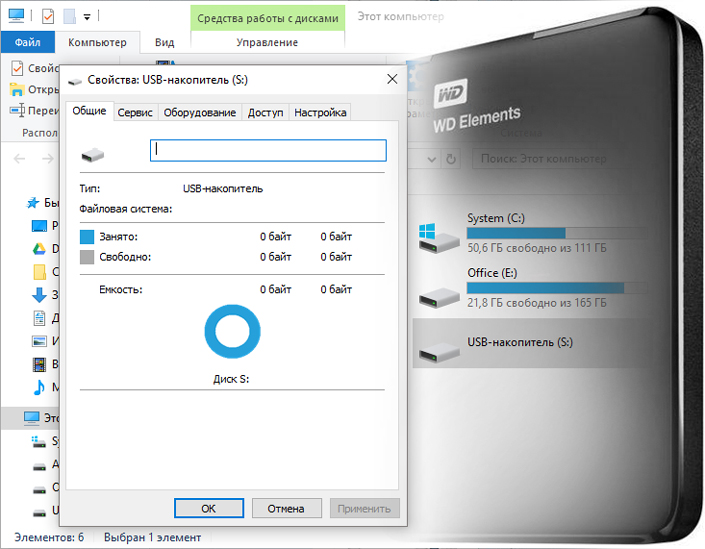
Содержание статьи:
Частные случаи
Я рассказал об основных причинах и методах решения проблемы. Теперь рассмотрим конкретные ситуации, которые часто возникают у пользователей Виндоус. Это самые задаваемые вопросы читателей.
Компьютер не видит жёсткий диск через USB
Внешний винчестер, подключающийся через разъем USB, тоже может не определяться системой. На это есть 4 причины:
-
Питание. Некоторые внешние жесткие диски требуют дополнительного питания, поэтому подключать их следует напрямую, а не через разветвитель. В противном случае устройству не хватит энергии, и оно просто не запустится. Подключайте девайс отдельно от всех остальных устройств. Диски с двойным проводом USB подключайте к ноутбуку обоими концами.



Не определяется жёсткий диск в BIOS
BIOS отвечает за параметры настройки материнской платы и подключённого к ней оборудования. Если БИОС не видит HDD:
- Осмотрите контакты и перемычки. Их повреждения могут влиять на определение HDD в BIOS.
- Проверьте шлейф SATA. Он может быть порван или у него окислились контакты.
- Проверьте системное время. Если дата неверная – это показатель сбоя.
- Если ничего не помогло, сбросьте настройки BIOS до заводских. Самый простой способ: отключите источник питания, извлеките батарейку на материнской плате. Подождите 25 минут, включите компьютер, вставьте батарейку на место.

Компьютер видит жёсткий диск, но не открывает
- Нет драйверов. Скачайте подходящие драйвера и установите их на комп.
- Не задана буква. Задайте букву в разделе «Управление дисками».
- Повреждение или отсутствие файловой системы. Восстановите файловую систему. Отформатируйте диск.
Компьютер не видит весь объём жёсткого диска
Это может случиться по нескольким причинам:
- Вы неправильно считаете ёмкость HDD. Например, жёсткий диск на 1 Тб будет показывать 931 Гб.
- Старая материнская плата не поддерживает такой объём.
- Не весь жёсткий диск размечен.
- Объём HDD больше 2 Тб, а у вас тип раздела MBR или 32-х разрядная версия ОС.
Для начала проверим третий пункт:
Теперь ваш ПК будет отображать весь объём HDD.
Если неразмеченного пространства на HDD не оказалось, проверьте файловую систему – у современных устройств это должна быть NTFS, а не FAT32.
Совместимость модели материнской платы и жёсткого диска можно узнать на сайте производителя.
Для больших современных винчестеров проверьте соответствия требованиям:
- Мать должна поддерживать EFI BIOS (UEFI).
- 64-х разрядная операционная система.
- Жёсткий диск конвертирован в таблицу разделов GPT с томом больше 2ТБ.
Чтобы проверить первое требование, нажмите Win+R, введите команду msinfo32 и нажмите Enter. В открывшемся окне найдите строку «Режим BIOS»: если он указан как EFI (UEFI), то компьютер работает в нужном режиме.
Узнать таблицу разделов можно в свойствах HDD. Для этого перейдите во вкладку «Оборудование», выделите нужное устройство и нажмите «Свойства». Там перейдите во вкладку «Тома» и нажмите «Заполнить».
Для переключения на разметку GPT:
- Откройте меню «Пуск» — «Панель управления»;
- Выберите раздел «Администрирование»;
- Найдите раздел «Управление компьютером» — «Управление дисками»;
- Выберите нужный жёсткий диск. Стиль разметки (MBR или GPT) производится во время его инициализации.
Изменить разметку прямо в Windows можно только у логического диска. Свойства HDD, на котором находится запущенная система, можно изменить только в BIOS/UEFI. После изменений потребуется переустановить ОС.
Компьютер не видит жёсткий диск после PS4
Винчестер в консоли Play Station 4 имеет файловую систему exfat или fat32. На компьютере с Windows 7, 8, 10 используется в основном NTFS. Поэтому ПК может не увидеть HDD после PS4. Для использования на компьютере правильно отформатируйте его.
Алгоритм действий такой: Win+R → diskmgmt.msc → выбираете диск с PS4 → нажимаете «Преобразовать в MBR диск» → создаёте новый том в файловой системе NTFS называя его нужной буквой.
Прочитать на компьютере информацию с диска PS4 стандартными средствами не получится из-за шифрования.
Компьютер не видит жёсткий диск IDE
Работа устройств со старым интерфейсом IDE отличается от SATA. Компьютеру нужно знать, какой из винчестеров является главным (Master), а какой подчиненным (Slave).
Настраивается режим работы перемычками на корпусе жёсткого диска, рядом с разъёмами. Обозначения режимов указываются на верхней наклейке схематично. Если HDD дополнительный, ставьте Slave или Auto.
Также нужно настроить BIOS. Во вкладке «Integrated peripherals» выберите Master, если если диск в компьютере один и Slave для дополнительного. Также проверьте шлейф IDE внутри системного блока:
- Цветной – материнская плата
- Белый – Slave
- Чёрный – Master
Подробнее смотрите на рисунке.

Компьютер не видит 2 и 3 жёсткий диск
Если у вас старые HDD с IDE интерфейсом – читайте предыдущий раздел. В первую очередь смотрите перемычки и настройки BIOS.
В случае с интерфейсом SATA, это может быть вызвано неправильным подключением устройств. Сначала проверьте все соединения шлейфов, есть ли признаки работы диска (шум, вибрация). Если всё в порядке, тогда переходим в Windows для инициализации HDD:
- Запустите утилиту «Управление дисками».
- В окне «выполнить» наберите diskmgmt.msc, нажмите клавишу Enter.
- Здесь посмотрите информацию о дисках, инициализирован ли винчестер, имеются ли неопределённые области.
- Если диск чёрного цвета, без файловой системы, правой кнопкой мыши выберите в меню «инициализировать диск».
- После этого в появившемся окне выбрать структуру. Я рекомендую использовать MBR для Windows 7 и GPT для Windows 8.1 и Windows 10 (при условии, что они установлены на современном компьютере). Если неуверены, выбирайте MBR, он подойдёт для всех.

Компьютер не видит твердотельный жёсткий диск
Если SSD в обычном формате SATA и корпусе 2,5 дюйма, никаких хитростей здесь нет. Причины аналогичны классическому HDD:
- Диск не инициализирован.
- Отсутствует буква накопителя.
- Отсутствуют разделы (тома).
- Неподдерживаемая файловая система.
- Неверные настройки BIOS.
- Повреждённый кабель.
- Физическая поломка SSD.
О решениях по каждому пункту я писал в других разделах статьи.
Если SSD в формате M.2, то могут быть проблемы совместимости. Первая причина – поддержка материнской платой не всех моделей твердотельных накопителей.
Вторая причина – различия между интерфейсами. Для M.2 доступно три варианта реализации логического интерфейса и набора команд: «Legacy SATA», «SATA Express» с использованием AHCI и NVMe, а также с разными ключами — B, M и B&M. Весь этот винегрет может не работать именно на вашем компьютере.
Когда я выбирал SSD для своего ПК в 2017 году, я тщательно проверил списки поддерживаемых устройств на сайте производителя. Если ваш диск не виден в операционной системе и в БИОСе – проверьте, может ли он работать на вашей материнской плате.
Жёсткий диск после падения щелкает и не распознаётся
В большинстве случаев это свидетельствует о физической неисправности винчестера. Но есть пара приёмов, которые помогут его реанимировать.
- Окислились контакты на плате HDD. Нужно аккуратно открутить плату винчестера и с соблюдением всех предосторожностей ластиком почистить контакты до придания им блеска.
- Читающая головка слетела. Нужно вскрыть корпус HDD и отвести головку в положение парковки. Смотрите инструкцию на видео.
Это самые распространённые причины неисправности. Для устранения более серьёзных неполадок лучше обратиться в сервисный центр.
Как отформатировать внешний жёсткий диск если его не видит компьютер
Откройте вкладку «Управление компьютером», выберите меню «Управление дисками». Если там есть нужный вам HDD, нажмите на него и отформатируйте.
Если искомый диск отсутствует в списке, возьмите загрузочную флешку с установленной программой Acronis Disk Director или Paragon Partition Manager и запустите с неё компьютер. Этим софтом можно отформатировать HDD без участия Windows.
Если даже специальными приложениями диск не распознаётся, скорее всего проблема аппаратная, а не программная. Осмотрите шлейф, послушайте, жужжит ли устройство. Отсутствие признаков работы – повод отнести его в сервис или искать новый HDD.
Компьютер не видит жёсткий диск после форматирования
Такое случается после низкоуровневого форматирования программой HDD Low Level Format. Особенно этим грешат пиратские версии, сам принцип работы которых приводит к ошибкам. Программа стирает всё подчистую и после неё скорей всего потребуется восстанавливать нулевую дорожку со всей информацией.
В большинстве случаев вам поможет утилита «Управление дисками», о которой я писал в начале статьи. Нужно заново создать разделы, инициализировать и отформатировать устройство. Также рекомендую софт Acronis Disk Director Home.
Если во время форматирования отключили свет и диск больше не распознаётся ни в одной программе – ваш путь лежит в сервисный центр за консультацией. Возможно помочь винчестеру уже нельзя.
Компьютер не видит HDD при установке Windows
В основном это связано с тем, что система не может найти нужные драйвера для определения оборудования.
Умею собирать и разбирать компьютеры, ноутбуки, планшеты, телефоны. Иногда успешно. Мастерски владею навыками диагностики поломок с помощью Google и Yandex.
Ещё в 2005 году у меня был компьютер с материнской платой переходной модели. Там были разъёмы IDE и SATA одновременно. При установке операционной системы обязательно требовалось вставить дискету с драйвером SATA, иначе комп видел только IDE.
Действуйте по такой схеме:
- Найдите нужные драйвера и скачайте их на внешний носитель (флешку).
- Во время установки Windows компьютер сообщит о том, что не нашёл драйвер. В нижней части окошка будет ссылка «Загрузить драйвер».
- Нажмите на неё и укажите путь до папки на флешке.
- После успешной установки драйвера HDD будет отображаться для выбора.
Если ничего не получилось, возможно имеет место техническая неисправность носителя.
Столкнулись с неполадками, неописанными в статье – задайте вопрос в комментариях, помогу провести диагностику.












