Сетевая карта на компьютере
Сетевые карты это внешнее устройство и системный блок компьютера устанавливаются в качестве дополнительного расширения. В общем, это и отражено в самом названии. В начале разговора следует упомянуть сетевые карты PCI. Так обозначается взаимосвязь периферийных компонентов. Peripheral Component Interconnect значит, шина ввода-вывода данных. Периферийные устройства, подключенные к материнской плате, и используют эту шину. Подключаются эти карты с помощью разъема PCI. Они хорошо видны на фотографии ниже.
Интересен этот интерфейс PCI тем, что его пропускная способность пиковая. Он соответствует 32-разрядному варианту, который работает на частоте превышающей 33 МГц и со скоростью 133 Мбайт/секунду. Напряжение при этом используется до 5 V. PCI используют для подключения плат расширения, например, модема, плат видеозахвата, сетевых адаптеров и многого другого.
Но, что именно туда можно установить? Адаптеры, стоимостью примерно пять или шесть долларов.

Сетевая карта
Другие адаптеры могут организовать беспроводную сеть – WI-FI.

Wi-Fi адаптер
То есть, к одному и тому же интерфейсу можно подключить устройства, выполняющие разные функции.
Но постепенно популярность среди разработчиков этого интерфейса пропадает, и сетевые карты также модернизируются. Теперь сетевые карты имеют форм фактор Pci Express 1X.

Сетевая карта Pci Express 1X
Но сетевые карты есть еще и встроенные. Они интегрируются в материнскую плату. Если на тыльной стороне системного блока есть отверстие, выделенное на картинке красной линией, то встроенная сетевая карта у вас есть.

Выход сетевой карты
Это и есть выход сетевой карты и визуально мы можем убедиться в ее наличии.
Принцип работы сетевой карты
Коротко принцип работы сетевой карты можно описать так:
- Компьютером, во время передачи, в память сетевой карты записывается информация, которую необходимо обработать. Чип сетевого адаптера постоянно проверяет ячейки своей памяти и обнаружив содержимое, начинает пересылать его на внешнее устройство. Информация при этом кодируется в набор нулей и единиц (так называемый «манчестерский код»).
- Во время приёма сигнал, появившийся на входе приёмника, дешифруется и переносится в память сетевой карты. Одновременно компьютер получает «извещение» о том, что принятые байты нужно срочно забрать и обработать.
- При наличии и при отсутствии приёма/передачи сетевой адаптер посылает контрольные сигналы-импульсы на коммутационное устройство с целью проверки связи.
NIC техническое описание

Сетевые карты бывают разных форм, но две основные из них — проводные и беспроводные.
Беспроводные сетевые адаптеры должны использовать беспроводные технологии для доступа к сети, поэтому у них есть одна или несколько антенн, торчащих из карты. Вы можете увидеть пример этого с адаптером TP-Link PCI Express.
Проводные сетевые адаптеры просто используют порт RJ45, так как к их концу подключен кабель Ethernet. Это делает их намного более плоскими, чем беспроводные сетевые карты. Один из примеров — сетевой адаптер TP-Link Gigabit Ethernet PCI Express.

Независимо от того, какой из них используется, плата NIC выступает из задней части компьютера рядом с другими разъемами, например, для монитора. Если сетевой адаптер подключен к ноутбуку, скорее всего, он подключен сбоку.
Дискретная сетевая карта или встроенная?
Иногда возникает необходимость поставить дополнительную сетевую карту, даже если у вас имеется рабочая встроенная в материнскую плату. Почему? Я уже неоднократно говорил, что устройства, которые произведены для выполнения какой-то одной задачи гораздо лучше, чем совмещенные. Поэтому и дискретная, то есть отдельная, как правило, более надежна и стабильна в работе, чем встроенная сетевая карта, которая установлена по умолчанию в материнской плате. Хороший производитель делает весь упор на качество работы карты, а это означает, что не будет экономии на ее компонентах, например, чипсете. Также дискретные сетевые платы имеют ряд других дополнительных особенностей, например грозозащита — не редки примеры, когда во время грозы в работающем компьютере сгорала встроенная в материнку сетевая карточка.
Перед тем, как пойти в магазин, нужно задать себе несколько вопросов, которые сориентируют вас, на какой продукт обратить внимание:
- Как будет осуществляться доступ компьютера в интернет или сеть — по WiFi или через сетевой кабель?
- Нужна ли сетевая карта для использования в домашних условиях или на крупной фирме?
- Это будет ноутбук или ПК и есть ли в них соответствующие разъемы — PCI, USB
- Какой бюджет?
Для компьютера
Для стационарного компьютера пециалисты советуют выбирать карту, совместимую с PCI-шиной, которая последовательно осуществляет обмен данными через витую пару. При этом нужно знать о том, что PCI-шина более распространена, и она совмещается с технологией IBM. В случае если устройство компьютера выполнено по другой схеме, это может быть МАС, нужно выбирать сетевую карту, которая сможет работать по витой паре. Приобретая подобную карту, необходимо познакомиться с вариантами подключения. Может случиться так, что, купив сетевую карту, ее невозможно будет подключить, потому что некоторые шины не совмещаются друг с другом ни электрически, ни программно.
Для ноутбука
Сетевая карта для ноутбука внешне выглядит немного по-другому из-за особенностей портативных разъемов на материнской плате ноута. Новичку купить ее и поменять будет сложнее, поэтому лучший вариант — отнести его в сервисный центр, где это сделают специалисты, либо подключить USB-адаптер (на картинке ниже 2 сетевые карты для ноута — кабельная и беспроводная).
Как подключить
Два самых важных момента, касающихся подключения: какой тип разъема используется сетевым адаптером и какие драйвера необходимы для его работы. На первый вопрос может быть несколько ответов: USB-слот, PCI-порт или ISA-шина. Последние два варианта подразумевают подключение напрямую к материнской плате. Драйвера в большинстве случаев определяются автоматически или идут в комплекте с адаптером. Если нет – их нужно искать в Интернете по модели устройства. Полная инструкция подключения проводной сетевой платы:
- Купить устройство в одном из магазинов Москвы, Санкт-Петербурга или любого другого города РФ.
- Распаковать, прочитать инструкцию, определить при помощи нее тип разъема.
- Подсоединить штекер к нужному порту роутера и компьютера.
- (вариант а) Увидеть автоматическую установку, дождаться ее окончания.
(вариант б) Если есть диск с драйверами – вставить и запустить программу.
(вариант в) Найти в Интернете нужное ПО (используйте проверенные сервисы!), скачать и запустить. - Перейти в Панель управления – Диспетчер устройств – Сетевые адаптеры. В списке должно отображаться название платы. Если возле него нет восклицательного знака – все установлено правильно.
Подключение беспроводного устройства проводится аналогичным образом, однако в этом случае используется только ПК и USB-разъем. Драйвера устанавливаются автоматически. После этой операции компьютер сразу начинает искать доступные Wi-Fi сети. Возможны конфликты с ОС, чтобы их не возникало, нужно выбирать устройство с правильными параметрами (будет рассмотрено ниже).

Почему компьютер не видит адаптер
Если в диспетчере устройств нет сетевого адаптера, это значит, что-то во время подключения пошло не так. Но что конкретно? Основные причины и пути их решения:
- Неисправность платы. Маловероятная причина, если не было физических повреждений. Если были – нужно нести в ремонт или заменять адаптер самостоятельно.
- Ошибки в работе операционной системы. Решение: сделать откат к предыдущей точке восстановления. Если ее нет – переустановить систему.
- Проблемы с драйверами. Решаются либо аналогично предыдущему пункту, либо обновляются в ручном режиме. Нужно скачать ПО с официального сайта, поскольку сомнительные сервисы – главная причина, почему сетевая плата для компьютера не поддерживает драйвер.
- Вмешательство встроенной антивирусной защиты Microsoft Windows или иной. Запустите систему в безопасном режиме, отключите свой антивирус и проверьте работу оборудования.
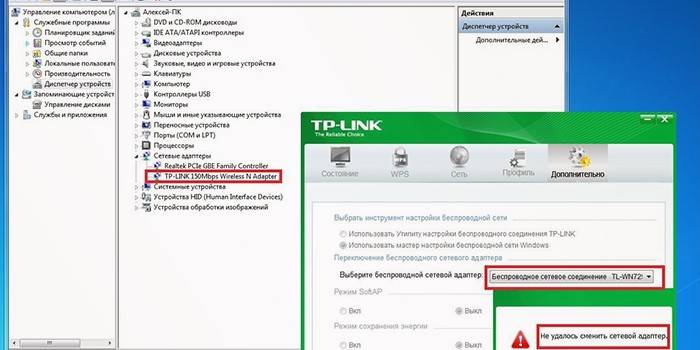
Что делать, если адаптер не работает
Убедитесь, что компьютер видит устройство, если нет – воспользуйтесь инструкцией выше. Проверьте систему на наличие вирусов встроенной защитой ОС. Если проблема остается, ознакомьтесь со следующими путями ее решения:
- Проведите диагностику карты через Диспетчер устройств. Для этого вызовите контекстное меню и найдите соответствующий пункт.
- Удалите все адаптеры из списка Диспетчера устройств. Перезагрузите компьютер/ноутбук.
- От имени Администратора откройте командную строку. Просканируйте систему: введите sfc /scannow и Enter.
- Обновите или откатите драйвера.
- Проверьте индикаторы работы платы. Если они не горят или не мигают – пора обращаться в сервисный центр.

Конструкционные особенности и принцип работы
Из чего состоит такое устройство? Даже в самой простой конструкции должны присутствовать следующие элементы:
- Входной и выходной буферы;
- Кодер и декодер;
- Передающий и приемный сдвиговые регистры;
- Физический интерфейс;
- Блок подсчета;
- Логика управления.
Если объяснять принцип работы адаптера простыми словами, следует помнить, что обмен информацией ведется покадрово. При передаче ПК помещает пакет во входной буфер и выдает команду на отправку. Дождавшись окна для передачи, логика копирует данные в передающий регистр, где параллельные данные трансформируются в последовательный поток битов.
Кодер преобразует этот биполярный код в код, для передачи (в случае с Ethernet это так называемый «Манчестерский код», который уже отправляется «гулять по проводам» пока не достигнет адресата. Прием информации из сети происходит по этому же принципу, но в обратной последовательности.
Важно знать, что любая сетевая карта имеет уникальный MAC-адрес, по которому ее можно идентифицировать среди миллионов аналогичных девайсов. И если для продвинутого пользователя бан по IP не вызывает затруднений (достаточно запустить VPN и зайти под другим адресом), то блокировка по MAC – проблема гораздо серьезнее.

Требуется изменение конфигурации сетевухи на аппаратном уровне, что подразумевает полную перепрошивку. Так что, если вас где-то забанили по MAC, наименее затратный способ обхода блокировки – установка дополнительного сетевого адаптера.В среде айтишников, некогда гуляла шутка про еще более серьезный метод блокировки – так называемый супербан. Суть его в том, что один из администраторов форума или сайта лично посещает пользователя и бьет ему лицо, раз и навсегда отбивая охоту флудить и прочими способами нарушать условия пользовательского соглашения.
Однако медаль имеет и обратную сторону: владелец Wi-Fi роутера может разрешить доступ в сеть только некоторым устройствам по MAC-адресу. Это актуально в случае, если ваш, продвинутый в техническом плане сосед, не желая платить за интернет, пользуется вашим каналом.
WiFi-карты
Все перечисленные ниже модели обладают типом подключения PCI Express x1 и отличаются скоростью беспроводного подключения:
Проводные карты отличаются количеством портов — обычно от одного до шести портов.
6 портов
Наибольшим количеством портов, а именно 6 портами подключения обладают следующие модели фирмы SILICOM:
4 порта
Довольно распространенный стандарт для сетевых карт — 4 порта подключения.
Перечисленные ниже карты подключаются к материнской плате через интерфейс PCI Express x4. Они обладают разъемами типа RJ-45 и поддерживают скорость 1 Гб/с:
Следующие сетевые карты подключаются к материнской плате через интерфейс PCI Express x8 и поддерживают скорость 10 Гб/с:
Перечисленные далее карты подключаются к материнской плате через фирменный интерфейс — это значит, что они совместимы только с материнскими платами того же производителя. Они отличаются скоростью подключения и разъемами:
2 порта
Через интерфейс PCI Express x1 к материнской плате подключаются модели Dell Broadcom 5720 540-BBGW и Broadcom BCM5720-2P BCM95720A2003AC. Они оснащены двумя разъемами RJ-45 и поддерживают скорость подключения 1 Гб/с.
Следующие сетевые карты подключаются через PCI Express x4, поддерживают скорость подключения 1 Гб/с и содержат два разъемами RJ-45:
Через интерфейс PCI Express x8 работают следующие модели. Все они поддерживают скорость 10 Гб/c и отличаются разъемами:
Еще несколько моделей подключаются через фирменный интерфейс — таким образом, эти сетевые карты совместимы только с материнскими платами соответствующих производителей:
— Lenovo ThinkSystem X722 7ZT7A00548. Совместимость с серверами ThinkSystem SR850/SR530/SR550/SR650/SR950/SR630;
1 порт
Сетевые карты с одним портом отличаются большим разнообразием интерфейсов и скоростью подключения:
— PCI Express x8 со скоростью 50 Гб/с: Broadcom P150P BCM957414A4140C (разъем QSFP28);
Отдельно отметим сетевые карты, которые подключаются через фирменный интерфейс производителя, поддерживают Fibre Channel и обладают сетевыми разъемами LC:
— Huawei OceanStor 22/26 V3 03057210 поддерживает подключение на скорости Fibre Channel 16 Гб/с, имеет 4 разъема;
— Huawei OceanStor V3/V5 03056793 поддерживает подключение на скорости Fibre Channel 8 Гб/с, имеет 4 разъема;
— Huawei OceanStor 22 V3 03057701 поддерживает подключение на скорости Fibre Channel 16 Гб/с, имеет 2 разъема.
Узнайте больше о том, как Intel Ethernet серии 700, SmartNIC и Silicon Photonics обеспечивают интеллектуальное, высокопроизводительное, масштабируемое соединение для вашей инфраструктуры.
Почему компьютер не видит сетевой адаптер?
В зависимости от ситуации решать данную проблему можно несколькими способами. Вначале обязательно следует зайти в «Диспетчер устройств» и проверить наличие карты в списке установленных приборов. Часто помогает простая перезагрузка ПК. Если после этого шага компьютер не видит сетевой адаптер, то придется самостоятельно установить дополнительные программы для работы с данной моделью. Установка ПО не отнимает много времени:
- Если сетевая плата покупается с диском, то нужно предварительно скачать на ПК все идущие в пакете драйвера.
- Запустить фирменное приложение.
- Выбрать марку адаптера.
- Запустить установку драйверов.
- ПК должен распознать адаптер, после чего устройство увидит все доступные сети.
- Для подключения к роутерам нужно ввести пароль.
- Далее должно высветиться сообщение о подсоединении карты к сети.
Другие причины, по которым ПК может не распознавать сетевой адаптер:
- Проблема с проводами или штекером.
- Проблема с разъемами. Если дело в плохом контакте, то можно попробовать вытянуть карту и вставить повторно. Альтернативный вариант – установить NIC в другой свободный разъем.
- Адаптер отключен от материнской платы – нужно произвести включение устройства в настройках BIOS.
- Карта неисправна – если предыдущие способы устранения проблемы не подошли, то требуется замена сетевого адаптера.
Антенна 4G необходима для усиления радиосигнала. Какие бывают типы этих устройств, принципы работы, как их правильно выбирать, настраивать и использовать, интересно знать тем, кому требуется улучшить соединение и скорость интернета.
Стоит разобраться, вай-фай адаптер – что это такое, его назначение, виды и основные критерии выбора. Рейтинг лучших устройств с кратким описанием характеристик и стоимостью поможет купить качественную модель.
Геймпад для ПК – это девайс, под который в последнее время затачивают все больше игр. Эти устройства имеют свои преимущества перед мышкой и клавиатурой, поэтому становятся популярнее. Стоит взглянуть на рейтинг гаджетов и советы по их выбору.
Стоит выяснить, что такое LAN-кабель, на какие критерии обратить внимание при выборе и что нужно знать о маркировке моделей. Полезно понимать, как проверить сетевой шнур на работоспособность и есть ли способы его удлинения.












