Смотреть видео инструкцию
Инструкция по установке мобильного приложения на компьютер или ноутбук с системой Windows через Droid4X. Время просмотра 5 минут.
Инструкция по установке мобильного приложения на компьютер или ноутбук с системой Windows через Droid4X. Время прослушивания 1 минута. /droid4x-audio.mp3
Кратко о главном: основные моменты установки iVMS-4500 на Windows:
- посмотрите технические данные своего ПК на соответствие;
- скачайте на компьютер iVMS-4500 бесплатно через Droid4X;
- прочитайте инструкцию в этой статье и запустите приложение на своем ПК.
Что мы рассмотрим в этом обзоре:
Самое важное
Нет ни одного стандарта, или нормативного акта, ни российского, ни иностранного который бы регулировал или вводил определения аббревиатурам VMS и CMS в видеонаблюдении.
А потому как нет стандартизированного определения, каждый старается кто во что горазд.
Применительно к отрасли систем видеонаблюдения, наиболее часто VMS расшифровывается как — Video Management System или Video Management Software. Еще одна расшифровка термина — Video Management Server, это значение наиболее близко по смыслу к функциональному назначению программного обеспечения.
VMS как правило определяется как полнофункциональное программное обеспечение для управления системой видеонаблюдения, включая, но не ограничиваясь, функции просмотра, записи видеоархива, хранения видеоархива, функции видео и системной аналитики, взаимодействия с другими системами безопасности.
Термин VMS использовался на Западе, вернее западные разработчики софта для видеонаблюдения никогда не использовали термин CMS.
Возможности VMS IP:
- Просмотр видео в режиме реального времени с IP камер системы наблюдения, используя неограниченное количество профилей просмотра.
- Экспорт изображений и видеозаписей в файлы популярных форматов.
- Запись до 256 IP видеокамер, поиск и просмотр видеозаписей.
- Отображение до 100 каналов.
- Управление поворотными PTZ-камерами.
- Автоматический поиск в сети IP видеокамер, определение их моделей и их первичная настройка.
- Возможность одновременного доступа по сети к системе множества пользователей с возможностью удаленного конфигурирования системы.
- Гибкая настройка прав и возможностей пользователей программы
- Цифровое увеличение видео в режиме реального времени или при воспроизведении.
- Русскоязычный интерфейс
BioTime 7.0 — это мощное сетевое программное обеспечение для учета рабочего времени, которое предлагает самые инновационные функции, которые может предложить программное обеспечение для учета рабочего времени. Оно обеспечивает стабильную связь для устройств через LAN / WAN / Wi-Fi / GPRS / 3G. Пользователи могут получить доступ к программному обеспечению в любом месте через свой веб-браузер, чтобы удаленно управлять тысячами T&A терминалов в сети WLAN.
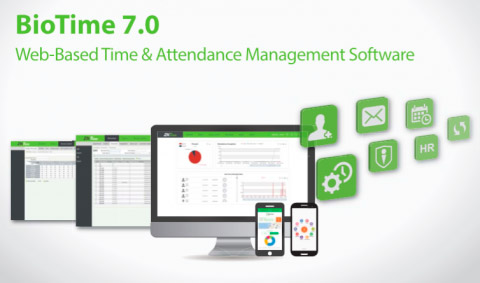
Программное обеспечение оснащено простым модулем контроля доступа, который можно подключать к автономным терминалам контроля доступа ZKTeco. Другой выдающейся функцией является модуль расчета заработной платы, который рассчитывает заработную плату сотрудников в соответствии с их рабочими нагрузками и может легко создавать отчеты WPS.
Функция автоматической синхронизации доступна для автоматической синхронизации данных между устройством и сервером в одной и той же «области». Благодаря новому удобному пользовательскому интерфейсу, управление расписанием, смена расписания и создание отчета о посещаемости стали проще в управлении.
Руководство пользователя: BioTime 7.0 User Manual
Поключение устройств
ПО установлено. Теперь нужно подключить к нему устройства, чтобы работать с ними — смотреть трансляцию, воспроизводить запись и производить удалённую настройку. Для этого на правой панели нажимаем на ссылку (кнопку?) Управление устройством. Существует два варианта — устройство расположено внутри локальной сети или снаружи. Второй вариант, в свою очередь, делится ещё на два — подключение через реальный IP-адрес или через облако. Локальное подключение и подключение через реальный IP-адрес ничем не отличаются, кроме того, что во втором случае, должны быть сделаны определённые настройки на роутере удалённой сети, а именно переадресация портов. Можно объединить эти два способа одним названием — Подключение по адресу.
Существует три кнопки для манипуляции устройствами: Добав., Онлайн устройства и Переместить. Необходимо пояснить:
- Добав. — это, понятно, Добавить. Используется для добавления устройств в самом общем случае.
- Онлайн устройства — открывает в нижней части окна программы список совместимых устройств, которые находит в локальной сети.
- Переместить — вот тут интересно. На самом деле, эта кнопка должна называться Удалить. Используется, соответственно, для удаления устройств.

Основные кнопки
Подключение по адресу
Нужно нажать Добавить, выбрать первый вариант Имя IP/Домена и заполнить все поля. При локальном подключении, для упрощения процесса, можно воспользоваться кнопкой Онлайн устройства и, в открывшемся снизу списке, выбрать нужное устройство. В этом способе два очевидных плюса: есть понимание, что устройство в сети и не придётся вводить IP-адрес.
Первое поле Название файла — это, опять же, название никакого не файла, а добавляемого устройства, под которым оно будет прописано в системе. Выбирается по своему вкусу. Шифрование советую не включать. Добавить в группу нужно, т.к. с устройствами не занесёнными в группу работать не получится. Группу можно создать и позже, вручную и добавить в неё устройства или удалить. Особенно это актуально для видеорегистраторов — каналы, к которым не подключены камеры надо удалять, чтобы не болтались зря и не смущали пользователей.
Если адрес, логин и пароль прописаны верно, то на следующем шаге, в верхней области окна увидим добавленное устройство и его статус будет В сети.
Подключение через облако
Нужно нажать кнопку Добавить и выбрать вариант Cloud P2P. Вместо нескольких полей ввода останется только один выпадающий список, из которого нужно выбрать свой регион и нажать кнопку Вход. Откроется окно ввода параметров авторизации в облаке. Если всё введено верно, то будет выведено сообщение и в списке устройств появятся все устройства, зарегистрированные в облачном аккаунте.
CMS программа для удаленного видеонаблюдения: скачать ее можно бесплатно из сети

Для стабильной работы камер видеоконтроля существует комплекс разнообразных полезных утилит, которые способствуют бесперебойному функционированию всей системы. В связи с тем, что системы видеоконтроля делят на аналоговые и цифровые, программное обеспечение различается по функциональности и способу работы.
Для цифровых устройств характерно наличие проводных и беспроводных подсоединений, при этом, в зависимости от вида исполнения, различаются и утилиты. Для беспроводных комплексов применяются специальные программные решения, которые получили название CMS.
Фактически данный тип программ предназначен для осуществления управления камерами, не имеющими кабельного соединения.
Какие характеристики программного обеспечения?
Программные решения CMS имеют ряд существенных преимуществ, которые способствуют более функциональному использованию камер. Для удаленного видеонаблюдения, если управление производится по сети, лучшего решения нельзя и придумать. Разработчики постарались снабдить ПО всеми возможными примочками и дополнительными функциональными особенностями.
Данная утилита для видеоконтроля способна создать двустороннюю связь, если камеры слежения имеют специальный встроенный микрофон и динамик. Это очень удобно для обслуживающего персонала, так как есть возможность настраивать аппаратуру с двух мест одновременно. При этом видеонаблюдение осуществляется как в замедленном темпе, так и ускоренном.
На фото – настройка камер, подключенных к видеорегистратору
Программа для видеонаблюдения, после введения нужных настроек, автоматически способна выполнять запись с камер видеоконтроля с последующей конвертацией в нужный формат.
Так же, как и большинство стандартных IP программ, CMS утилита способна управлять поворотом камер слежения с возможностью остановки в случае обнаружения несанкционированных движущихся объектов.
Варианты утилит и методы загрузки
Для видеонаблюдения удаленным методом характерным является наличие способов извещения охраны либо владельца о незапланированных повреждениях. Программа для удаленного видеоконтроля производит оповещение как при помощи отправки сообщений на электронную почту или телефон, так и передавая звуковой сигнал на пункт охраны.
На видео – обзор CMS видеорегистратора:
Программ видеонаблюдения удаленным методом довольного много, но самыми распространенными из них являются:
Touch применяется в телефонах или планшетных устройствах и позволяет осуществлять видеонаблюдение и управление таким же способом, как и с компьютера. Утилита позволяет использовать набор тех же функциональных параметров, что и обычная программа для персонального компьютера.
Сегодня большинство программ, осуществляющих видеонаблюдение удаленным способом, можно залить бесплатно из сети.
Ссылка на скачивание программы
Скачать можно по данной ссылке. Установка утилиты не составляет особой сложности и производится таким же способом, как и обычное программное обеспечение к играм.
На фото – просмотр камер видеоконтроля
iVMS-4200 настройка
Перезагружаем программу. Открывается Панель управления.
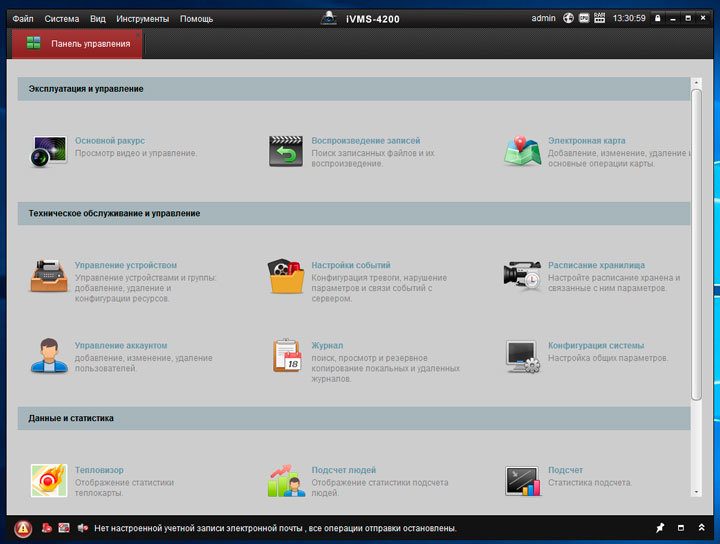
Входим в раздел Управление устройством
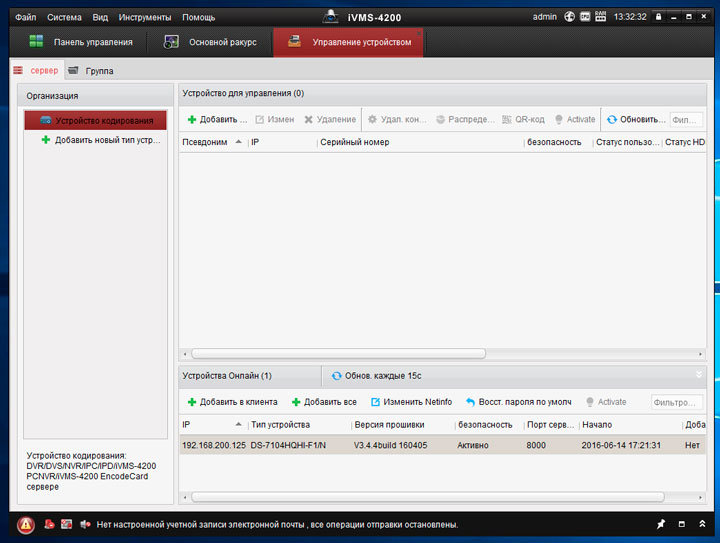
Для добавления устройства по IP адресу нажимаем кнопку «Добавить». Если видеорегистратор находится в локальной сети, программа найдет его автоматически и отобразит его характеристики в нижней части окна. В этом случае, для подключения все равно нужно добавить в параметры подключения пароль. Нажмем двойным щелчком мыши на строке регистратора.
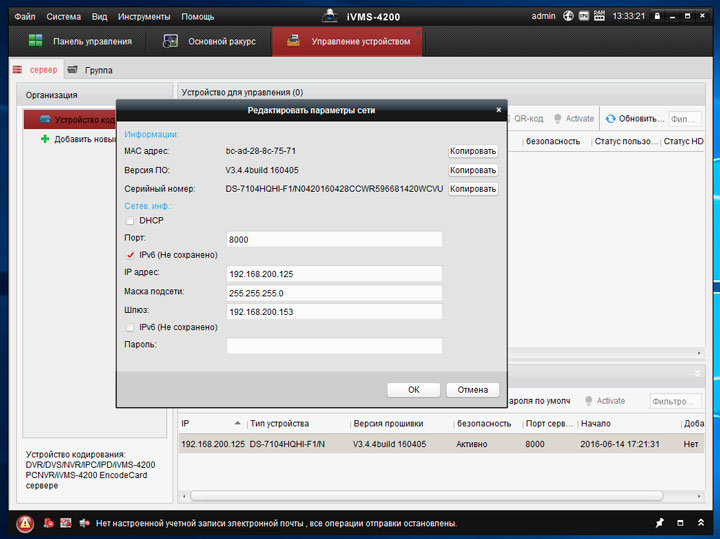
Скачать приложение iVMS-4500
Контроль — часть системы безопасности. Однако если вы не доверяете камерами и хотите убедиться в безопасности своей недвижимости, то данная программа позволит вам это сделать.
Быстрая установка, простой интерфейс и возможность управлять камерами на расстоянии подкупают многих пользователей.
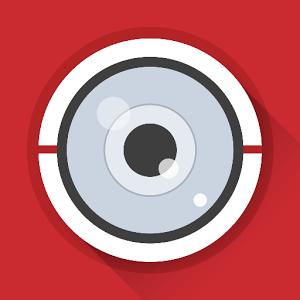
Тем более что данная программа бесплатна в отличие от иных утилит, которые входят в комплекс полной системы безопасности. iVMS-4500 скачать на компьютер бесплатно можно через андроид-эмуляторы, ссылки на официальные источники внизу.
Новый эмулятор LDPlayer!
Все ссылки с официальных сайтов разработчиков. Без вирусов.
ВАЖНО! Не запускайте два и более эмулятора одновременно.
Протестируйте несколько программ, какая будет для вашего ПК лучше.
Экспорт сертификата безопасности ПО Hikvision iVMS-4200
В общем, идём в системный трей компьютера, на котором мы не устанавливали стрим-сервер.

Щелкаем правой клавишей мыши по иконке службы в системном трее.
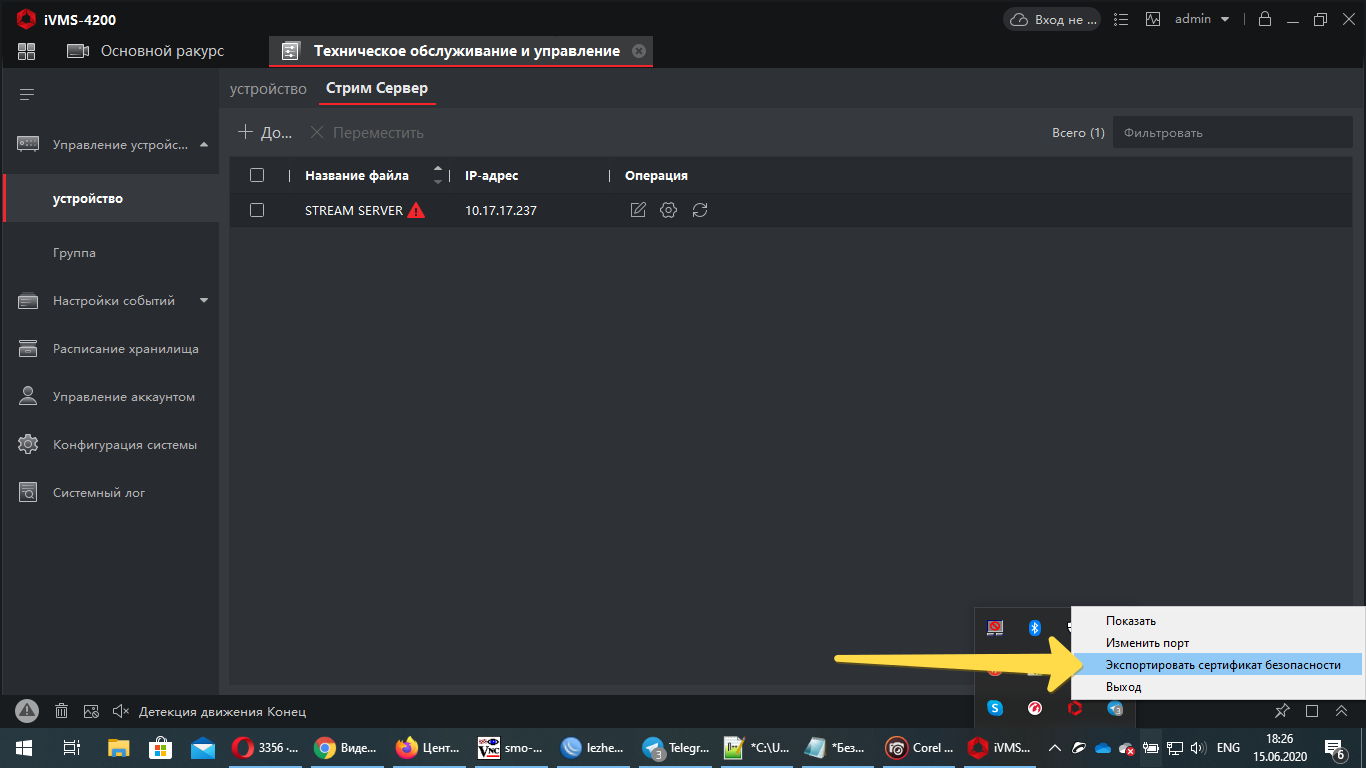
Выбираем пункт «Экспортировать сертификат безопасности».
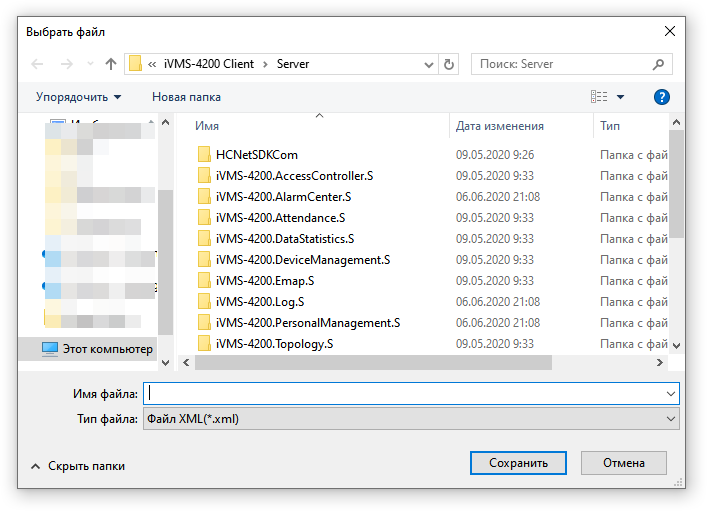
Можно сохранить сертификат куда читателю угодно. Важно здесь то, что этот сертификат необходимо перенести на тот компьютер, где установлена и запущена служба Stream Media Server.
Обратите внимание на то, что формат сертификата совершенно непривычный. Сертификат сохраняется в виде XML-документа.
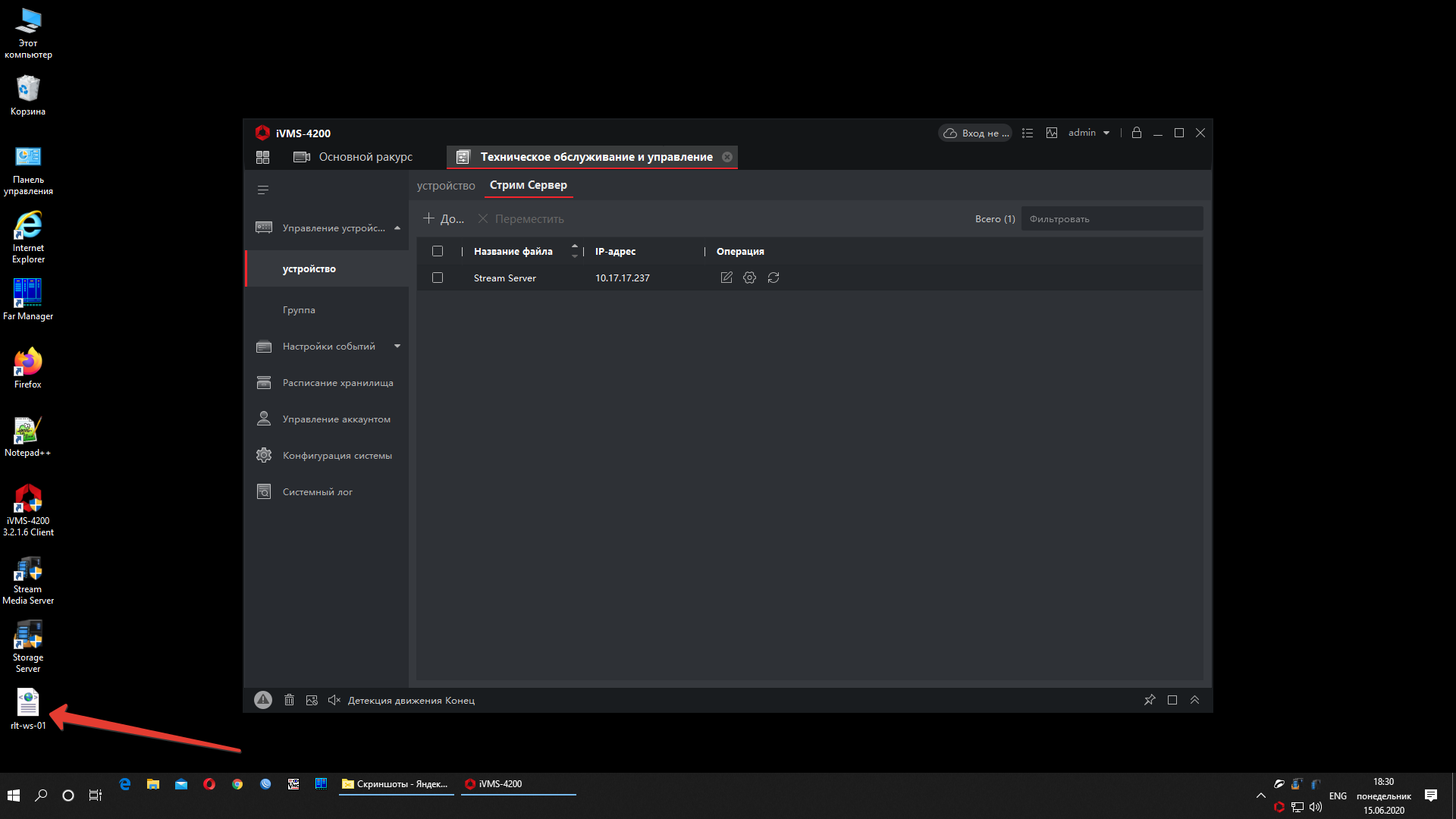
Возвращаемся к компьютеру с нашим стрим-сервером (10.17.17.237), и для временного удобства размещаем сертификат удаленного компьютера (10.17.17.231) на рабочем столе пользователя.
Открываем окно службы Stream Media Server из системного трея.

Инструкция настройки.
Запускаем установщик программы, везде жмем «Next».

При первом запуске программы нас просят создать учетную запись с произвольным логином и паролем.

При успешной регистрации запустится долгожданный клиент на стандартном английском языке. Смену языка можно осуществить в разделе «Help» во вкладке «Language».

Добавление устройства происходит во вкладке «Панель управления» в разделе «Управление устройством».

Для добавления нашего оборудования кликаем на «Добавить новый тип устройства». В данном разделе возможно добавить различные группы устройств:
Устройство Hikvision. Любое оборудование хика: видеокамеры, видеорегистраторы, вызывные панели.
Hik-сonnect. Добавление видеооборудования по p2p технологии, простое решение для тех кто не обладает статическим ip адресом. Для использования данного сервиса необходимо пройти регистрацию [link]здесь.[/link]
Стрим сервер. Вещание видео потока с вашей СMS на другую.
Устройство кодирования сторонних производителей. Возможность добавления оборудования от другого производителя по протоколу onvif.

После добавления необходимых нам разделов, кликаем на «Устройство Hikvision» и нажимаем на значок ⊕(Добавить).
Основные способы добавления:
Имя IP/домена — Точный постоянный адрес видеокамеры или видеорегистратора. (Необходим статический адрес)
Cегмент IP — Здесь можно задать начальный и конечный диапазон ip адресов сети в которой находятся ip камеры hikvision. ( Пароль на камерах должен быть идентичен)
Домен Hik-Connect — Добавление устройств по серийным номерам, используя динамический ip. (Необходима регистрация на сервере hik-coonect)
HiDDNS — Добавление устройства привязанного при помощи сервера доменных имен.
Я буду добавлять устройство по белому статическому адресу поэтому выбираю вкладку «Имя IP/ домена».

В строке Псевдоним необходимо указать произвольное имя устройства.
Адрес. Статический адрес по которому осуществляется заход на web интерфейс устройства.
Порт. Порт устройства, который необходимо пробросить на роутере, по умолчанию оборудование хика имеет порт 8000.
Пользователь. Логин вашего видеорегистратора или видеокамеры ( по умолчанию admin)
Пароль. Пароль вашего устройства.

По окончанию добавления всех видеокамер, во вкладке «Основной Ракурс» можно лицезреть настроенные видеокамеры.













