Не загружается windows 10: черный экран — что делать?
С переход на новую операционную систему черным экраном при загрузке Windows 10 сложно кого-либо удивить, что самое любопытное, столько разных причин может привести к этому, что выключая компьютер, не знаешь, что будет при включении. Давайте вместе попробуем разобраться с каждой ситуацией и решить ее.
Вы установили обновления все вроде прошло успешно и вот он первый рестарт и черный экран после загрузки Windows 10, как понять что причина именно в видюхе? Если вы слышите звук загрузки, но нет изображения – то это очевидно. Бывает так, что не запускается рабочий стол, черный экран и курсор, а иногда только курсор и виднеется, подобные оказии случаются и после энергосберегающего режима или сна. Прежде чем начинать воевать с драйверами, хотелось бы еще отметить, что такое бывает в случае двух подключенных мониторов – попробуйте отключить дополнительный, если не поможет, давайте методом тыка отключать в системе. Делаем следующее:
- Попробуйте ввести по визуальной памяти пароль и нажмите ввод, кстати язык в десятки по дефолту русский.
- Далее жмем [win] + [p], здесь вам будет достаточно нажать 1 раз – [enter]
Если бы мы видели происходящее, выглядело бы это так – см скрин

Если это не помогло, и у вас вместо рабочего стола черный экран, то скачиваем драйвера с официального сайта разработчика, пытаемся загрузиться в safe mode для этого жмем F8, и уже там делаем диагностику и переставляем driver’а.
Что может вызывать черный экран после загрузки системы
- Если на вашем ПК установлена нелицензированная версия Windows, то нет ничего удивительного. После установки обновлений подобная ситуация может происходить на многих пиратках.
- Изменились настройки реестра. Скорее всего, софт, установленный на компьютере, изменил или удалил системные файлы.
- Ошибка могла возникнуть из-за некорректно установленного драйвера видеокарты.
- Иногда черный экран возникает, когда неисправен жёсткий диск.
Способ 1. Восстановление загрузки
Начнем с наиболее простого метода. При включении компьютера необходимо открыть расширенное меню загрузки. Для этого в начале загрузки быстро нажимаем клавишу F8, иногда F9. Можно попытаться загрузить Windows с последней удачной конфигурацией. Если помогло, то проблема решена. Если черный экран не исчезает, попробуйте выбрать пункт «Устранение неполадок компьютера».

Способ 2. Процесс explorer.exe
Черный экран также может отображаться в том случае, если не запущен процесс explorer.exe. Это проводник, который и является рабочим столом. Можно нажать сочетание клавиш Ctrl+Shift+Esc для перехода в диспетчер задач.
В первой вкладке «Приложения» кликаем внизу на пункт «Новая задача» где вводим explorer.exe. Если у вас снова появится рабочий стол, значит всё хорошо. Просто нужно добавить данный процесс в автозагрузку.
Для этого открываем реестр (прописываем новую задачу с именем regedit). Переходим по следующей ветке:
Находим параметр Shell и смотрим его значение, оно должно быть explorer.exe. Если стоит неверно, изменяем.
Способ 3. Переустановка драйверов видеокарты
При запуске ОС снова вызываем расширенное меню загрузки и запускаемся в Безопасном режиме. Удаляем драйвера видеокарты, после чего черный рабочий стол должен исчезнуть. Далее заново устанавливаем необходимые драйвера.
Программные неполадки
Если вы исключили аппаратные проблемы, то переходите к проверке программного обеспечения.
Безопасный режим
Если черный экран появляется вместо загрузки операционной системы, то попробуйте запустить ПК через Safemode. Для этого необходимо:
- Перезагрузить компьютер и на начальном экране нажать клавишу [knopka]F8[/knopka].
- В появившемся меню выбрать пункт загрузки в безопасном режиме. Доступны стандартный вариант, с поддержкой сетевых драйверов или командной строки. Также в данной ситуации актуален вариант «Включение видеорежима с низким разрешением», если проблема в драйвере или видеокарте.
- Загрузив безопасный режим, вы увидите рабочий стол Windows с упрощенным интерфейсом и без привычных обоев. Но внешний вид нас не интересует – нужно искать причину черного экрана. Через данный режим вы можете просканировать систему антивирусом, выполнить откат до контрольной точки, очистить диск от «мусора» и многое другое.

Переустановка драйвера видеокарты
В безопасном режиме попробуйте переустановить драйвер основной видеокарты. Для этого зайдите в «Диспетчер устройств» и удалите соответствующее оборудование, после чего обновите список девайсов. Если операционная система найдет неизвестное устройство, то попробуйте установить драйвер. Вы можете заранее скачать актуальную версию ПО с официального сайта производителя видеокарты или доверить процедуру автоматическому поиску Windows. После установки потребуется перезагрузка.
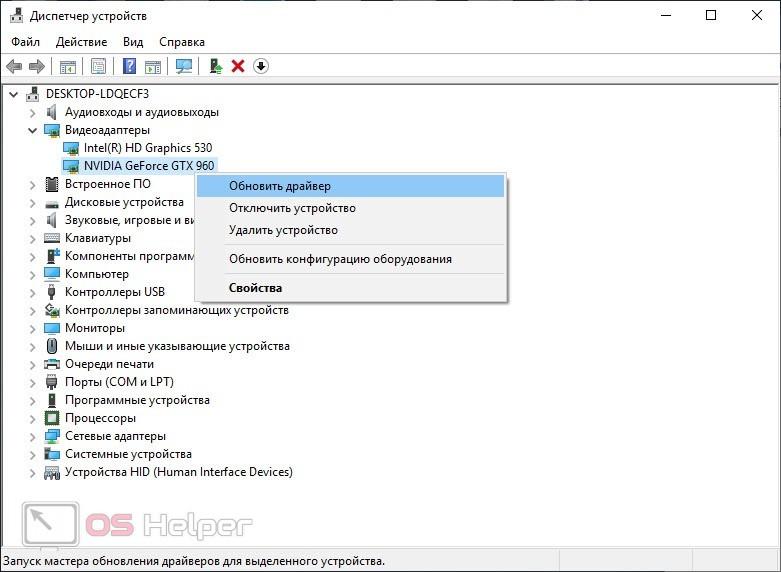
Удаление мешающих программ
Некоторые программы могут препятствовать обычному запуску операционной системы. Поэтому пользователь длительное время наблюдает черный экран и даже не дожидается полного включения, которое может произойти через 15-20 минут (в особо запущенных случаях). В данной ситуации нужно навести порядок в автоматической загрузке. В этом деле поможет сторонняя утилита CCleaner, которая способна очищать компьютер от «мусора» и удалять софт из автозагрузки.
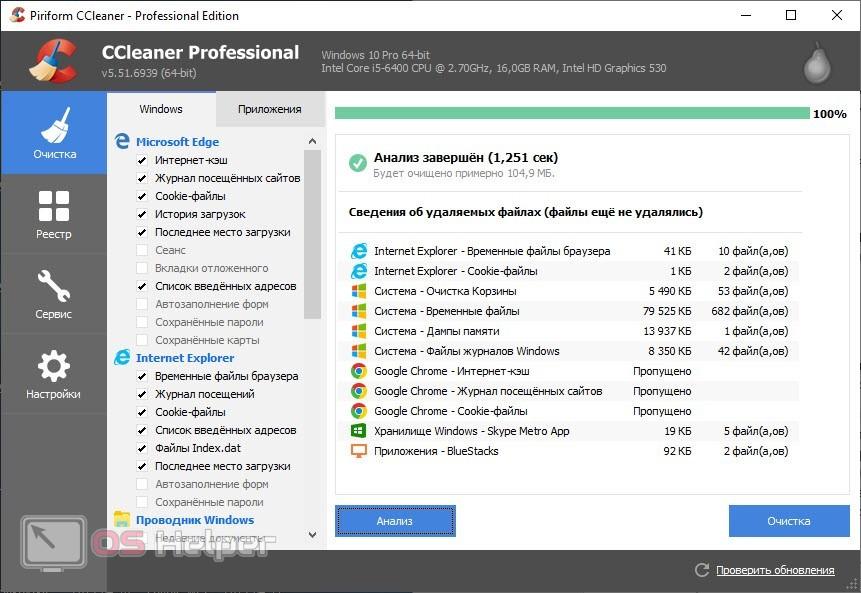
Восстановление с загрузочного диска
Если ничего не помогает, то необходимо воспользоваться загрузочным диском или флешкой с дистрибутивом операционной системы. Чтобы запустить программу вместо ОС, нужно выставить приоритет загрузки в настройках BIOS. После включения меню установки выберите пункт восстановления операционной системы вместо инсталляции с нуля. Возможно, черный экран вы наблюдаете из-за повреждения системных файлов.

Решение проблемы
Рассмотрим, какие следует предпринять действия, чтобы исправить проблему «зависания» ПК на этапе загрузки.
Сбой в BIOS
Здесь всё относительно просто. Необходимо сбросить настройки в первоначальное состояние. Для этого следует войти в SETUP (нажав F2 или Del после прохождения POST) и выбрать в нём пункт Restore Default Settings. После чего перезагрузить ПК.
Конфликт периферии
Следует отключить все периферийные устройства и проделать несколько загрузок, подключая сначала одно устройство, затем два, три и так далее. Таким образом, легко найти тот компонент системы, который и даёт сбой, и заменить его.
Ошибка MBR
Здесь ничего не поделать, кроме как восстановить основной загрузчик. Это можно сделать, например, при помощи опции System Restore при загрузке с диска, содержащего ОС. Альтернативный вариант – воспользоваться какой-нибудь системной утилитой (например, ERD Commander), которая способна восстанавливать MBR.
Неисправность материнки
Самая неприятная причина имеет и самое неприятное решение – отнести МП в ремонт или заменить её на исправную. Самый дорогой, долгий и неприятный вариант, однако, по-другому решить эту проблему не получится.
Заключение
В статье были рассмотрены наиболее распространенные причины черного экрана на персональных компьютерах. Многие из них можно решить самостоятельно, не прибегая к помощи специалистов. В частности, это неправильное выключение компьютера, послужившее причиной неправильной загрузки, а также заражение системы вирусами. Достаточно загрузиться в «безопасном режиме» и решить проблему черного экрана.
Специально для этого мы перечислили все возможные действия, предназначенные для очистки вредоносного программного обеспечения. Нужно лишь внимательно ознакомиться с вышеизложенной инструкцией и точно следовать указаниям. В случаях возникновения затруднений рекомендуется обратиться на специализированный компьютерный форум и обсудить проблему с опытными пользователями, компетентными в данном вопросе.
Однако если черный экран возник по причине внутренних неполадок компьютера (неисправных деталей, повреждения дорожек или механического воздействия) то лучше отнести системный блок в мастерскую и получить квалифицированную помощь. Мастер осуществит комплексную диагностику материнской платы и устранит проблемы. Если же компьютер находится на гарантии, то воспользоваться этой услугой можно бесплатно.











