Почему тормозят игры (даже на мощном компьютере)? Устраняем лаги и тормоза!
Типовой вопрос от пользователя.
Здравствуйте.
У меня на компьютере тормозит одна игра (Diablo III). Перепробовал кучу всего, но ничего не помогает.
Компьютер в несколько раз превосходит минимальные характеристики игры, заявленные производителем. Убавил настройки графики и производительности в игре до минимума — получил ~10 FPS.
Подскажите, почему может тормозить игра даже на сравнительно-мощном ПК?
Доброго времени всем!
Нет, наверное, ни одного пользователя ПК, который не играл бы в компьютерные игры! И большинство из них сталкивалось с тормозами, лагами, задержками и пр. казусами. Так что представленный вопрос в статье — очень популярный (пожалуй, лишь название игры меняется).
В этой статье рассмотрю основные причины, из-за которых тормозят игры, и дам советы как их устранить и исправить. Кстати, не претендую на истину в последней инстанции ?.
Итак, теперь ближе к теме.
? ВАЖНО!
В первую очередь обратите внимание на системные требования конкретной игры, которая у вас тормозит. Если ее минимальным требованиям (а есть еще и рекомендуемые) не удовлетворяет ваш компьютер/ноутбук — то причина тормозов очевидна (поэтому в этой статье на системных требованиях не останавливаюсь) . Правда, и в этом случае, кое-что можно сделать, и ускорить игру (об этом ниже).

Нужен SSD диск или HDD накопитель?
На изображении можете увидеть, насколько быстрее время загрузки современного накопителя. Скорость будет отражать время загрузки в играх, а также общую производительность системы.
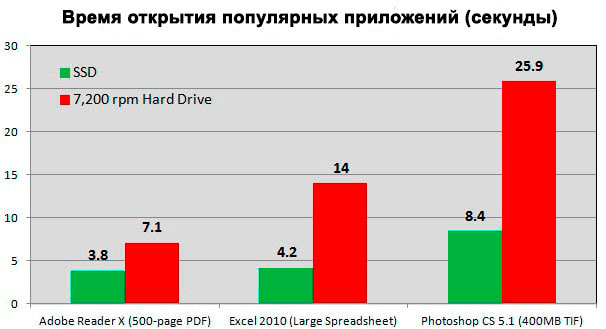
Средние показатели открытия приложений на HDD и SSD накопителях
Как уже было описано, соверменные носители превосходят жесткие диски, когда дело доходит до скорости, и в этом нет никаких сомнений. Скорость передачи данных твердотельного накопителя может несколько раз превосходить скорость винчестеров, хотя при практическом применении современного носителя примерно в 2 — 3 раза быстрее, чем жесткого диска.
Решение 1. Запустите задачу обслуживания
Запуск задачи обслуживания проверяет проблемы на вашем компьютере, которые могут повлиять или замедлить его работу.
К таким проблемам относится количество пользователей, вошедших в систему на компьютере, или одновременное выполнение нескольких программ.
Вот шаги, которые вы можете предпринять, чтобы выполнить это:
Появится всплывающее окно. Следуйте инструкциям для запуска задач обслуживания.
Примечание: иногда вы получаете запрос на запуск от имени администратора, чтобы вы могли сделать это для завершения процесса.
Включаем планирование графического процессора с аппаратным ускорением

В некоторых случаях включение этой функции прибавит пару процентов FPS, что совсем не помешает.
Оптимизация ОС
Предпоследнее способ, позволяющий сильно ускорить установку игры на компьютер, это оптимизация, а значит, ускорение операционной системы. На примере лучшей и полностью бесплатной программы для очистки ПК рассмотрим, как это правильно делается:
- Переходим по этой ссылке и скачиваем последнюю русскую версию CCleaner. Устанавливаем программу, после чего запускаем ее. Первое, что нужно будет сделать, это запустить режим проверки здоровья ПК. Переходим на соответствующую вкладку и запускаем работу инструмента.
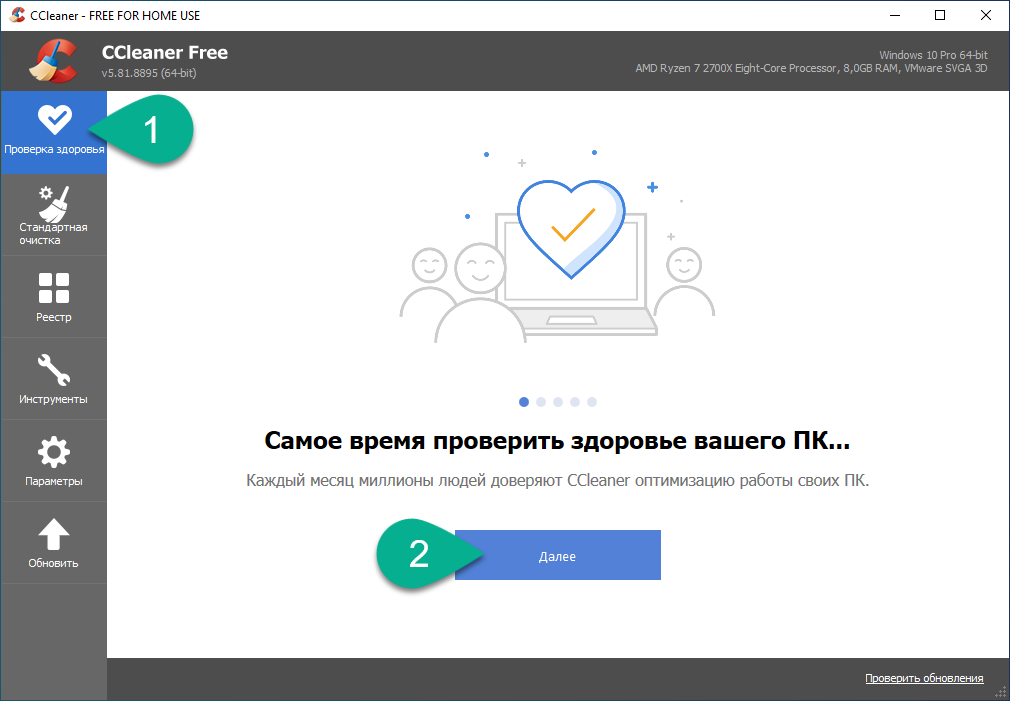
- Дальше дожидаемся, пока закончится анализ. Обычно данный процесс занимает всего несколько секунд.
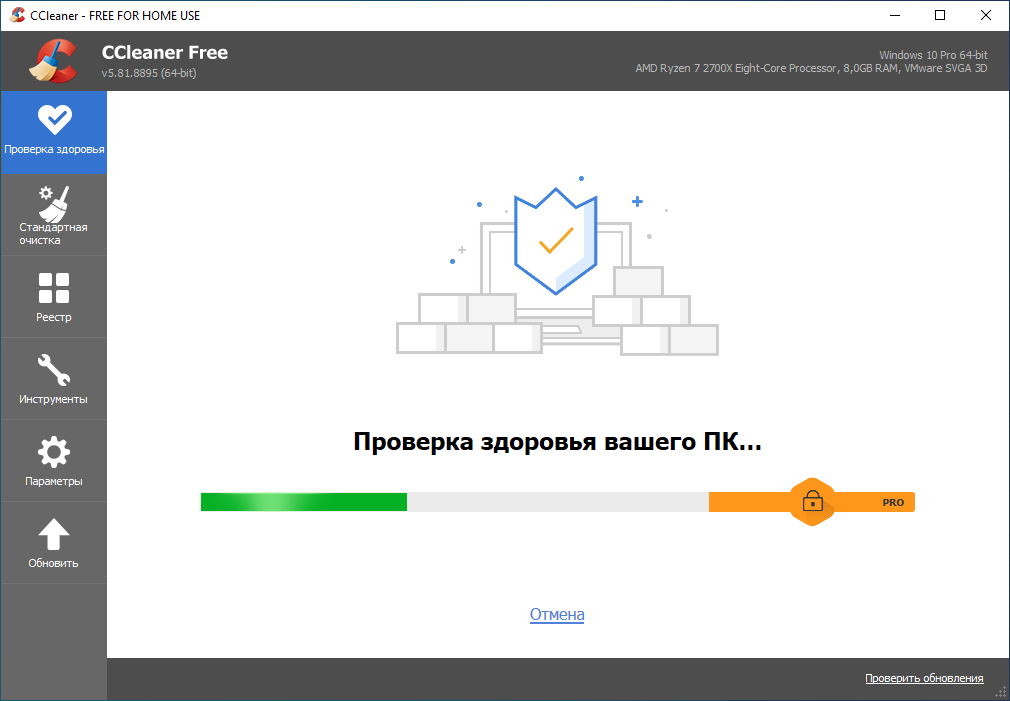
- Программа обнаружит все недочеты в работе ОС и предложит исправить проблемы. Нажимаем кнопку, обозначенную на скриншоте ниже.
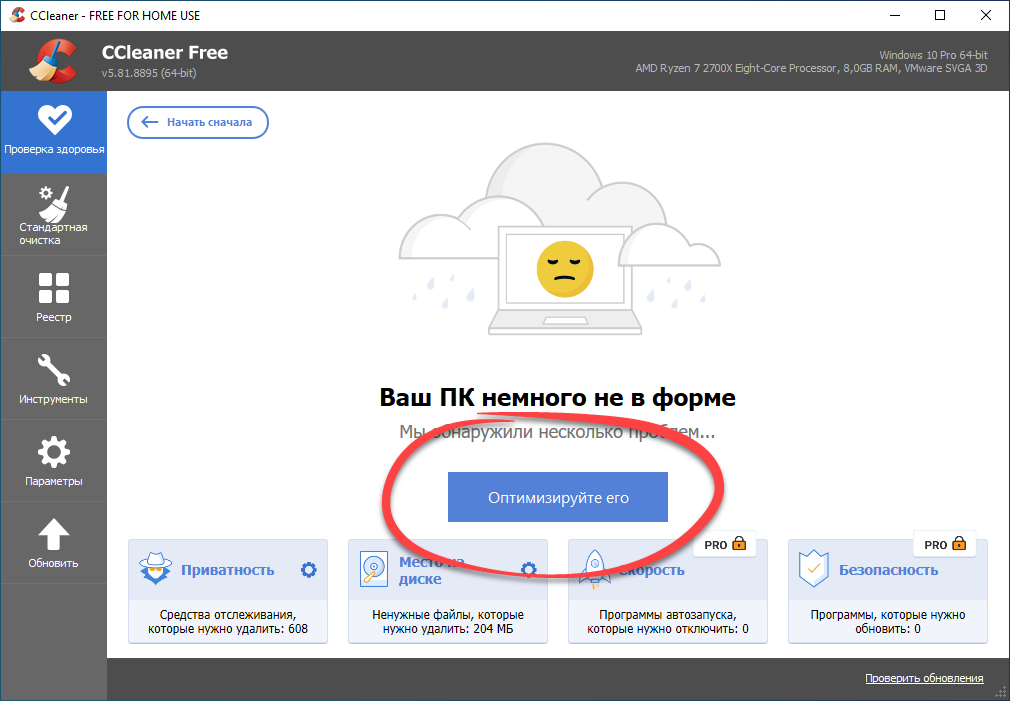
- На следующем этапе ожидаем завершения процесса устранения проблем.
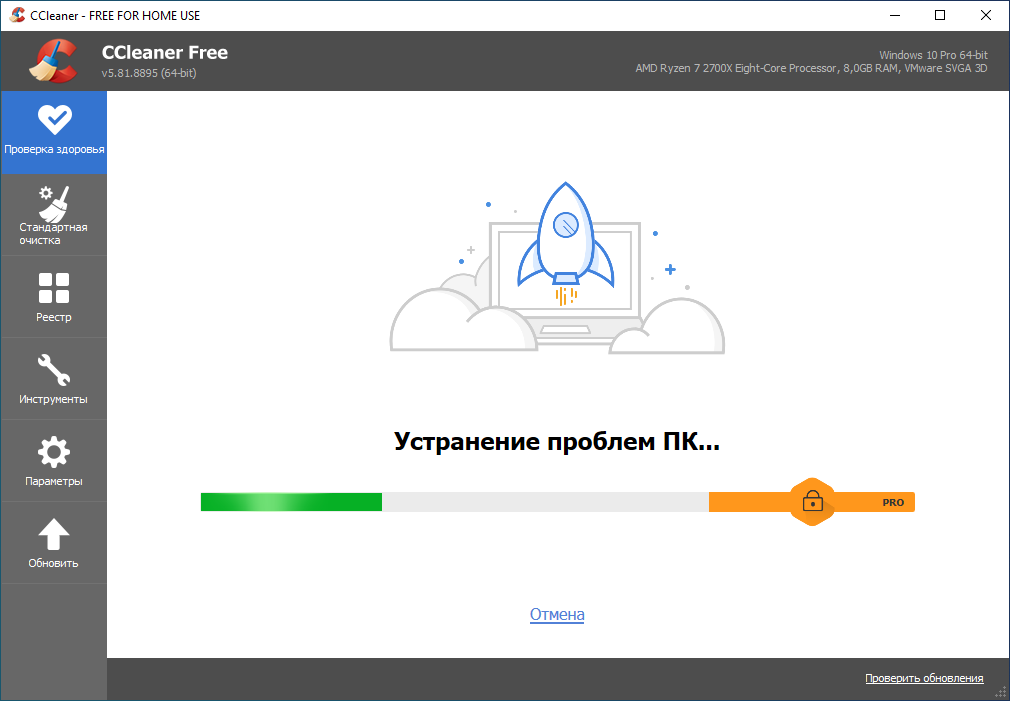
- Теперь переходим непосредственно к чистке. Переключившись к вкладке, обозначенной цифрой «1», запускаем поиск лишних файлов на накопителе компьютера.
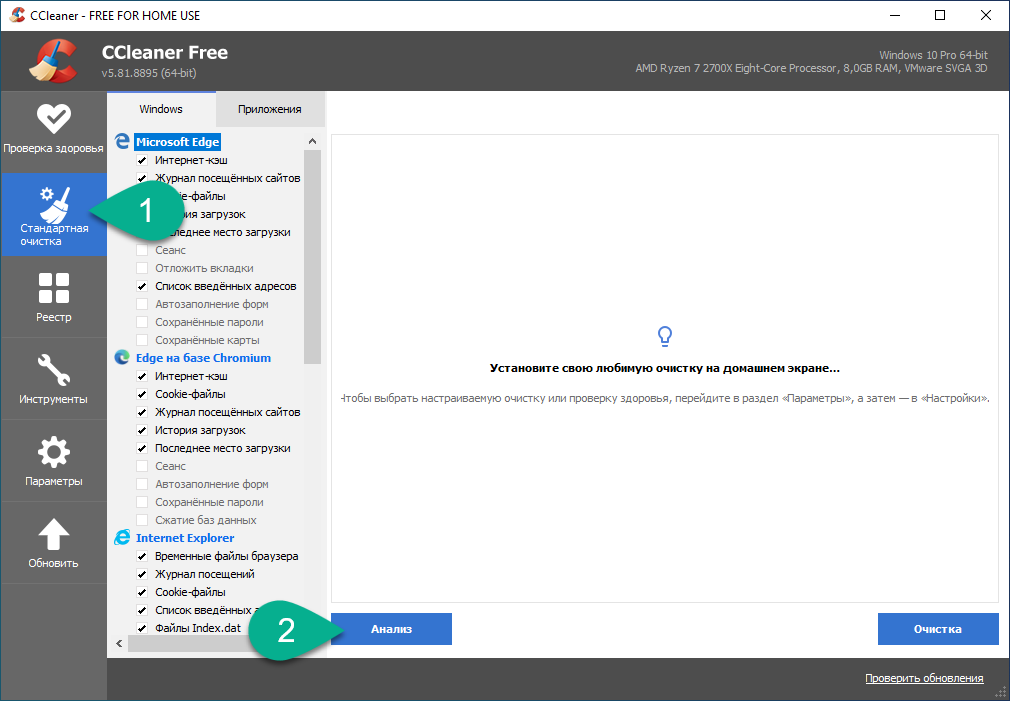
- Когда процесс поиска ненужных объектов будет завершен, кликаем по кнопке с надписью [knopka]Очистка[/knopka].
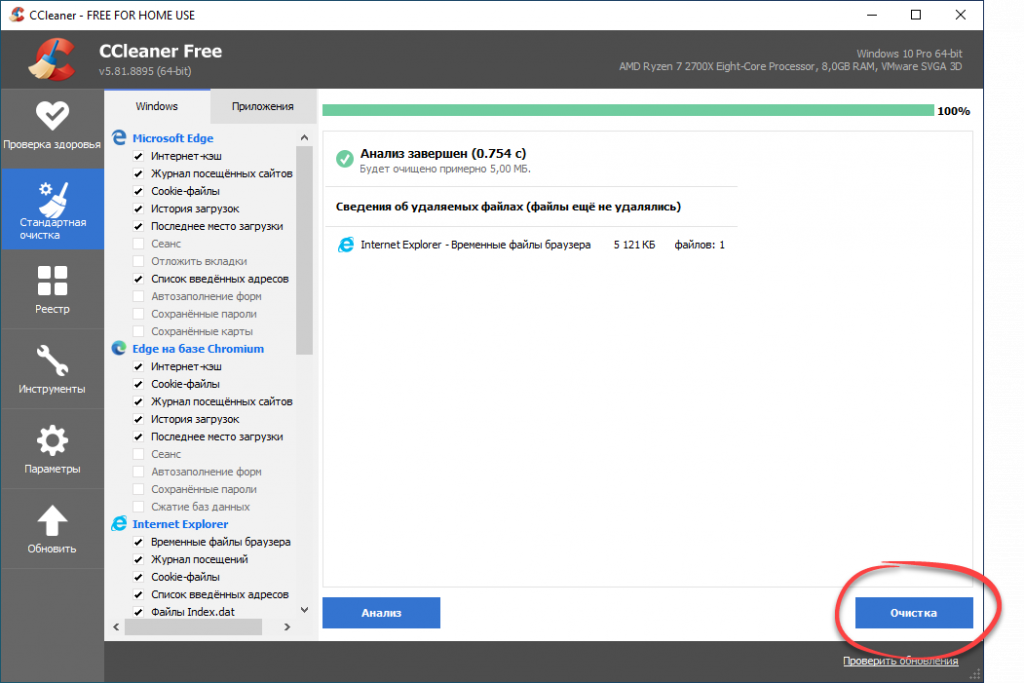
- Дальше переходим к работе с системным реестром «Виндовс». Как и в предыдущем случае, сначала ищем проблемы, которых наверняка будет немало. Далее, дождавшись завершения сканирования, исправляем все найденные недочеты, кликнув по кнопке, отмеченные цифрой «3».
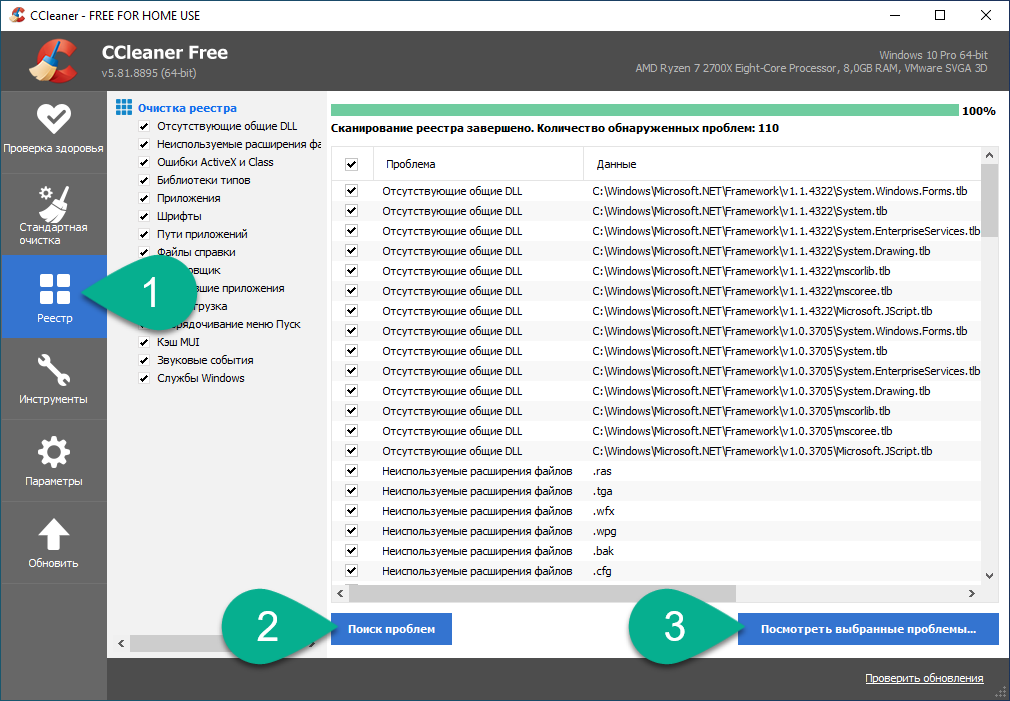
- Также работу компьютера сильно замедляют лишние элементы, которые запускаются автоматически одновременно с операционной системой. В левой боковой колонке программы переходим к вкладке «Инструменты» и, просмотрев список, выделяем, а затем и отключаем те программы, которые не должны запускаться автоматически.
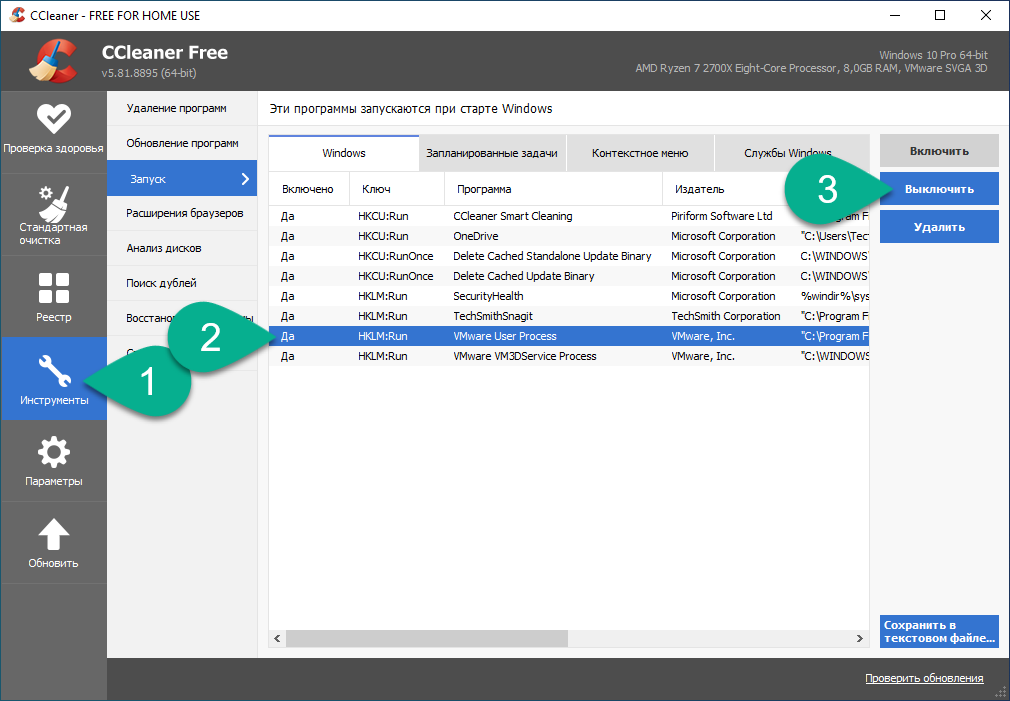
На этом с оптимизацией операционной системы покончено и, надеемся, в дальнейшем игры будут устанавливаться намного быстрее.
Существует большое количество подобных приложений. Вы можете обратить внимание на статью, в которой речь шла о лучших программах для очистки мусора на Windows 10.
Отдельное место под игры
Если пользователь покупает SSD с более 100 Гб памятью, то его можно использовать как системный диск, вместо стандартного HHD, который теперь можно выделить исключительно под установку игр Скорость записи у него останется прежней, поэтому нужно быть готовым к долгой загрузке.
Если емкость SSDменее 100 Гб, то можно сделать его кеширующим устройством. На современных материнских платах, под это выделен специальный порт. Синий порт используется для подключения кеша, а серый — для основного винта.
Настройка SSD в качестве кеширующего устройства:
- Заходим в панель управления — система — дополнительные параметры системы.
- Вкладка дополнительно — быстродействие — кнопка Параметры.
- Вкладка дополнительно — кнопка изменить. Вверху видим галочку — Автоматически выбирать объем файла подкачки, снимаем эту галочку.
- Далее выделяем по очереди разделы и ниже ставим точку — Без файла подкачки, а для нового раздела, расположенного на ssd ставим точку — указать размер.
- В оба активных окна вписываем максимальные размеры, которые рекомендует система, см. ниже: минимальный, рекомендуется, текущий.
Чтобы применить параметры, нажимаем на кнопку «Задать». Чтобы изменения вступили в силу — перезагружаем компьютер. Если на SSD остается свободное место, то его можно использовать с пользой: например, установить игры с большими требованиями к ресурсоемкости.

Добавить оперативной памяти

Небольшая оперативная память также является достаточно частой причиной того, почему игры устанавливаются на компьютер в течение длительного времени. В связи с этим, если вы знаете, что у вас установлен действительно качественный и производительный накопитель, а также используется самый современный привод, но при этом определенные игры все равно продолжают тормозить в процессе инсталляции, можно уже будет задуматься и о том, что проблема заключается в недостаточном количестве оперативной памяти на компьютере.
Здесь есть два варианта:
- Добавить платы.
- Заменить существующие.
Добавление плат является актуальным только в том случае, если у вас предусматривается на данный момент возможность их дополнения. Достаточно часто изначально в системный блок встроена только одна плата, но при этом есть несколько свободных слотов, обеспечивающих возможность расширения. Таким образом можно решить проблему того, как ускорить установку игр на Windows 7 и других ОС. Если же вы уже когда-то добавляли платы оперативной памяти и на данный момент все слоты заняты, то тогда придется заменять уже установленные платы на более объемные.
Итоги
Устанавливать игры на HDD в 2020 году — это неразумно.
Несомненно, игра запустится с HDD, и в нее можно будет играть, но загрузку уровня придется ждать значительно дольше. Если это игра с открытым миром, то будьте готовы к постоянным фризам при переходе в новую часть локации или внезапно прорисовавшейся в нескольких метрах от вас траве, кустарнике и других объектах. И все это будет происходить вне зависимости от того, какой процессор, видеокарта и оперативная память установлены в компьютере (ноутбуке).
Но ведь HDD гораздо дешевле SSD. Да, SSD-накопитель на 480 ГБ обойдется вам в 5000 рублей. За эти деньги можно приобрести HDD на 1 ТБ и дополнительную планку оперативной памяти объемом 4 ГБ. Но если в первом случае мы получим значительный прирост в скорости загрузки ОС, программ и игр, то во втором — просто нерационально израсходуем часть денег из бюджета сборки ПК.
Также обратите внимание на еще один момент — разница во времени загрузки игр между SSD с поддержкой NVMe и без нее составляет не более 10 %. А их цена отличается на 15–25 %. В игровую сборку при ограниченном бюджете лучше поставить SSD без поддержки NVMe, а на сэкономленные деньги купить еще одну планку оперативной памяти.












