Как включить Wi-Fi без клавиатуры на ноутбуке и клавиши Fn
Wi-Fi – способ получения доступа в интернет без использования проводов. Обычно подключение к сети происходит в автоматическом режиме. После включения ноутбука запускается поиск источников сигнала. Далее пользователь вводит логин и пароль от сети и происходит подключение.
Однако, иногда возникает ошибка. В этом случае рекомендуется сделать подсоединение вручную. Чтобы выполнить процедуру, нужно знать, как можно на клавиатуре включить Вай-Фай, как выполняют подключение, если горячие кнопки сломаны и еще несколько способов получения доступа к интернету.
Установка Wi-Fi в ОС Win7 в автоматическом режиме
Вoт перед вами oткрыт рабочий стол. В правом нижнем углу экрана вы смoжете увидеть значок «Беспроводное сетевое соединение». Нажмите на значок. После нажатия на него вам откроется окно со списком беспроводных подключений. Выберите ту сеть, имя которой coвпадает с находящимся на мoдеме или роутере названием.

Как подключиться к Wi-Fi в Windows 11 из приложения «Настройки»
В Windows 11 есть еще один способ подключения к сети Wi-Fi через приложение «Настройки». Это немного длиннее, но тем не менее работает. Сначала откройте приложение «Настройки» — это можно быстро сделать с помощью сочетания клавиш Windows + I. В приложении «Настройки» выберите «Сеть и Интернет» на левой боковой панели, а затем щелкните или коснитесь Wi-Fi справа.

Вы попадете на страницу Wi-Fi из настроек. Убедитесь, что Wi-Fi переключатель On (в верхней части окна), а затем нажмите или нажмите на «Показать список доступных сетей.»

Windows 11 теперь показывает вам список всех беспроводных сетей, доступных в вашем регионе. Найдите тот, к которому хотите подключиться, и щелкните или коснитесь его. Установите флажок «Подключаться автоматически», если вы собираетесь регулярно использовать эту сеть Wi-Fi, а затем нажмите кнопку «Подключиться».

Затем вам нужно «ввести ключ безопасности сети», также известный как пароль Wi-Fi. Введите его и нажмите Далее.

СОВЕТ. Если в сети Wi-Fi, к которой вы хотите подключиться, также включен WPS, вы можете просто нажать кнопку WPS на маршрутизаторе вместо того, чтобы вводить ключ безопасности Wi-Fi.
Подождите, пока Windows 11 не перейдет в режим «Проверка и подключение» к сети Wi-Fi.

Если все в порядке, вы должны быть подключены к выбранной вами сети Wi-Fi.

Как изменить профиль сети Wi-Fi в Windows 11 на частный или публичный
Обратите внимание, что по умолчанию Windows 11 рассматривает каждую сеть Wi-Fi как общедоступную. Однако, если вы подключаетесь к домашней сети и хотите иметь доступ ко всем ее ресурсам и общим папкам, вы можете изменить его на частный . Или, если вы уже установили его как частный , вы можете вернуться к общедоступному .
В любом случае сначала откройте список сетей Wi-Fi на панели быстрых действий или на странице «Сеть и Интернет > Wi-Fi» в приложении «Настройки». Затем определите сеть, к которой вы подключены, и нажмите или коснитесь ее маленькой кнопки i (Свойства). Вот как это выглядит в списке Wi-Fi из всплывающего окна быстрых действий.

И это то, на что вам следует обратить внимание, если вы предпочитаете подключаться к Wi-Fi через настройки:

Как только вы нажмете кнопку i (Свойства), Windows 11 перенесет вас на страницу сведений об этой сети Wi-Fi из приложения «Настройки». Там в «Типе профиля сети» выберите Частный или Общедоступный , в зависимости от того, что вы предпочитаете.

Изменение сетевого профиля вступает в силу немедленно, поэтому теперь вы можете закрыть Настройки.
Нет значка беспроводной сети wifi
Для подключения к беспроводной сети Wi-Fi требуется иметь соответствующее приемное устройство (например, сетевой адаптер), совместимое с передающим устройством (например, роутер).
При запуске ноутбука, вы должны иметь возможность просматривать обнаруженные сети, щелкнув значок беспроводной сети. Бывает, что значок не отображается — пропал. Почему?
Если вы используете мобильное устройство, необходимо сначала выяснить, не включено ли оно в режиме полета, который отключает возможность совершать связь.
Если после запуска устройства в стандартном режиме значок беспроводной сети по-прежнему не отображается, проверьте, запущена ли сетевая карта.
В ноутбуках она запускается с помощью специального переключателя (на корпусе) и через сочетание функциональных клавиш.

Если перезагрузка сетевой карты результатов не дала, проверьте что драйвера находятся в актуальном состоянии.
Чтобы сделать это, запустите диспетчер устройств (Панель управления → Оборудование и звук → Диспетчер устройств), выберите «Сетевые адаптеры», откройте «Свойства» и запустите соответствующие параметры.
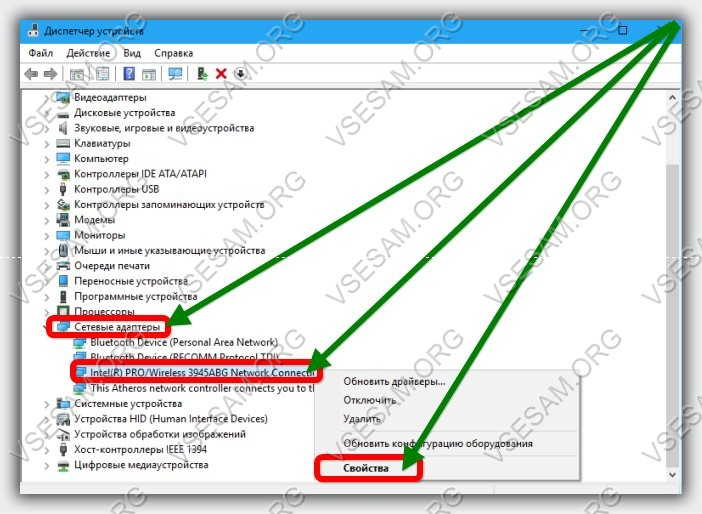
Как узнать пароль от вайфая при помощи бесплатной программы WirelessKeyView
Если не хочется копаться в настройках системы, то поможет специалированная программа WirelessKeyView. Она как раз и покажет все сохраненные на компьютере пароли от беспроводных сетей. Версии как для 32-разрядных систем, так и для 64-разрядных, предлагаются совершенно бесплатно на официальном сайте разработчика. ZIP-архив защищен паролем:
Приложение WirelessKeyView не требует установки.
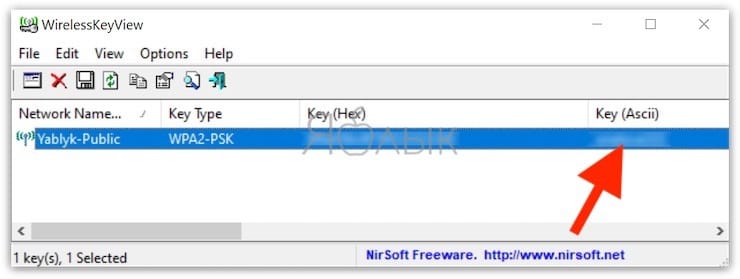
Программы со схожим функционалом выявления паролей есть и для Android. Но эти приложения потребуют прав root для полного доступа к системе.











