КАК: Как использовать SharePoint — 2022
Мы рассмотрели, что такое SharePoint, а теперь рассмотрим пару общих применений. SharePoint — это платформа для совместной работы с другими членами команды. Это часто корпоративные команды, но они не обязательно должны быть. Некоторые не связанные с бизнесом приложения для SharePoint включают:
- Спортивные команды могли использовать календарь, чтобы опубликовать расписание игр, и библиотеку документов для хранения видеороликов.
- Книжные клубы могут размещать ссылки на книгу следующей недели, в то время как письменные группы могут принимать предложения и комментарии к критике.
- Группы добровольцев, планирующие проект восстановления, могут создать план с заданиями и сроками.
- Район, в котором продается ярд, может публиковать объявления о новых участниках или элементы списка и цены в общем файле Excel в библиотеке документов.
Конечно, все это возможно с другими приложениями и службами, но SharePoint объединяет их все в одном месте, используя веб-интерфейс, используемый в Windows, MacOS и Linux; Приложения Android и iOS также доступны. Кроме того, приложения Microsoft Office могут захватывать файлы непосредственно из SharePoint, делая загрузку и загрузку.
В следующих разделах мы создадим новое пространство SharePoint, а затем пройдем шаги по нескольким общим функциям: обмен файлами, создание простых веб-страниц и добавление функциональных виджетов на эти страницы.
1]Включение или отключение синхронизации для библиотеки документов SharePoint на уровне библиотеки.

Перейдите в нужную библиотеку, нажмите ‘Библиотека’ и выберите ‘Настройки библиотеки‘из группы Настройки.

Затем в появившемся окне «Общие настройки» щелкните значок «Расширенные настройки‘ связь.

Теперь прокрутите вниз, пока не найдете ‘Доступность офлайн-клиента‘раздел Он имеет следующее описание -‘Разрешить загрузку элементов из этой библиотеки документов в автономные клиенты‘.
В зависимости от ваших требований, просто отметьте кружок «Да» или «Нет» напротив опции.
Настройте новый клиент синхронизации OneDrive
Вы можете исправить проблемы синхронизации OneDrive SharePoint, настроив и включив новый клиент синхронизации OneDrive в Центре администрирования SharePoint. Вот как:
- Откройте Центр администрирования Office 365 .
- Перейдите в Центр администрирования SharePoint (Центры администрирования> SharePoint).
- Нажмите Настройки и выберите Запустить новый клиент .
- Нажмите кнопку ОК и подождите, пока изменения распространятся в вашей среде (это может занять несколько часов)
- Удалите старый клиент синхронизации с рабочего стола, так как он больше не нужен – Панель управления> Программы> Удалить

- Повторно синхронизируйте библиотеки, которые вы синхронизировали ранее, используя новый клиент (сделайте это для всех библиотек, которые вы хотите синхронизировать или повторно синхронизировать
- Вы можете выбрать папки, которые вы хотите синхронизировать с вашим ноутбуком (хотя это необязательно)
4. Microsoft Office SharePoint Server 2007
3.4. Microsoft Office SharePoint Server 2007 Возможности совместной работы, предоставляемые MOSS, заключаются в создании узла рабочих областей для документов. С его помощью вы сможете автоматически получать обновления таких файлов, как документы и XML-файлы Word, веб-страницы MHTML, книги и XML-файлы
Microsoft® Windows® SharePoint® Services 3.0 Шаг за шагом Информация для пользователей Windows ХР Рисунки и инструкции, приведенные в этой книге, соответствуют пользовательскому интерфейсу Windows Vista, однако можно использовать и Windows ХР.Большинство отличий при работе в Windows ХР относится к
Изменение параметров синхронизации
Чтобы выбрать синхронизируемые папки или остановить синхронизацию всех файлов на сайте, сделайте следующее:
Выберите синий значок облака OneDrive в области уведомлений панели задач Windows.


(Возможно, вам потребуется нажать кнопку Показывать скрытые значки стрелка рядом с областью уведомлений OneDrive. Если значок не отображается в области уведомлений, вероятно, приложение OneDrive не запущено. Выберите начатьвведите OneDrive в поле поиска, а затем выберите OneDrive в результатах поиска.)


Выберите Справка и параметры > Параметры.
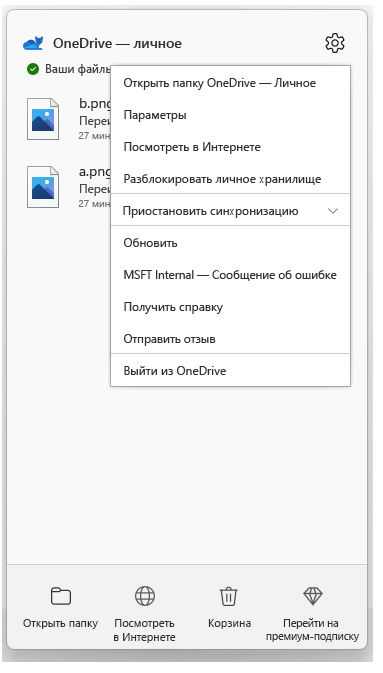
Чтобы увидеть список всех ваших сайтов синхронизации, выберите вкладку Аккаунт.
Чтобы изменить синхронизируемые папки, выберите Выбрать папки для этой библиотеки, а затем выберите папки, которые вы хотите синхронизировать. Чтобы остановить синхронизацию сайта, нажмите кнопку остановить синхронизацию рядом с сайтом. (Копии файлов сохраняются на вашем компьютере. Вы можете при необходимости удалить их.)
Настройка синхронизации для библиотеки
В браузере наSharePoint перейдите к библиотеке файлов, с которыми вы хотите синхронизироваться.
Выберите «Синхронизация » на панели инструментов.

Примечание: Если ваш браузер запрашивает разрешение на использование OneDrive, подтвердите, что все в порядке.
Войдите в OneDrive, чтобы начать синхронизацию файлов и завершить настройку OneDrive.
Ошибки настройки
Пришло время поговорить об ошибках настройки Microsoft SharePoint. Что это нам даст? Возможно, данный раздел ничем вам не поможет, но все-таки, если вы столкнетесь с данной проблемой, то у вас будет решение. Из-за того, что данный софт очень сложный и многофункциональный, пользователям так или иначе приходится сталкиваться с ошибками.
- Не экономьте! Очень важно, чтобы приложение имело большой запас объема памяти, так как некоторые функции могут перестать работать.
- Правильное использование сервера Microsoft SQL. Желательно, чтобы данный «сотрудник» нашел себе отдельное место на физической системе и не делился ни с кем ресурсами.
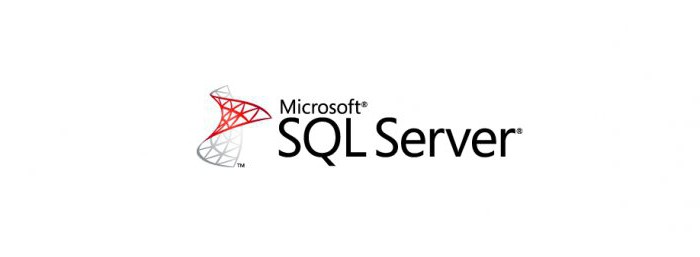
Конечно, существуют еще и другие ошибки, связанные с настройкой приложения.
Быстрота и удобство работы
В SharePoint Workspace 2010 доступна лента. Новые и усовершенствованные функции ленты позволяют быстро выполнять часто используемые команды и создавать собственные вкладки для настройки интерфейса в соответствии с привычным стилем работы. В новом представлении Microsoft Office Backstage™ можно настраивать оповещения, печатать и совместно использовать материалы и управлять учетными записями с помощью нескольких щелчков мышью.
Для работы в среде SharePoint Workspace не нужен доступ к серверу SharePoint Server. Можно создавать локальные рабочие области, не входящие в среду SharePoint, для совместной работы с документами, а также мгновенно определять новый, обновленный и непрочтенный контент.
О производителе
Основанная в 1975 году, корпорация Microsoft является мировым лидером в производстве программного обеспечения, предоставлении услуг и разработке интернет-технологий для персональных компьютеров и серверов.
Корпорация Microsoft разрабатывает и выпускает широкий спектр программных продуктов. В их число входят настольные и сетевые операционные системы, серверные приложения для клиент-серверных сред, настольные бизнес-приложения и офисные приложения для пользователей, интерактивные программы и игры, средства для работы в сети интернет и инструменты разработки.












