Установка и настройка веб-камеры на компьютере
Расстояние больше не препятствует комфортному общению. Мы можем общаться с близкими людьми, находящимися на другом конце света, используя не только звук, но и видео. Для этого используются веб-камеры.
Как установить веб-камеру на компьютер и настроить ее — пойдет речь в этой статье.
Как включить камеру в браузере
Если вы случайно закрыли доступ к видео захвату или установили жесткие настройки безопасности, вебка в браузере может не задействоваться. В этом разделе рассмотрим основные настройки, где это можно исправить.
Google Chrome
1 . Откройте меню (три точки) и перейдите в «Настройки».

2 . Щелкните по разделу «Конфиденциальность и безопасность» и выберите «Настройки сайта».

3 . В разрешениях кликните по пункту «Камера».

4 . Убедитесь, что переключатель установлен в «Спрашивать разрешение на доступ».

Если вы случайно запретили доступ, его всегда можно удалить в настройках сайта.

На заметку . Для проверки работы устройства перейдите на сайт webcamtests.com, разрешите доступ и проверьте наличие изображения.

Mozilla Firefox
1 . Войдите в меню (три пунктира) и откройте «Настройки».

2 . Выберите раздел «Приватность и защита». Прокрутите панель настроек немного вниз, в разрешениях нажмите на кнопку «Параметры» напротив значка камеры.

3 . В следующем окне будет показано, какие сайты запрашивали доступ.

Вы можете изменить или удалить настройки разрешений, кликнув по конкретному сайту.
Яндекс.Браузер
По умолчанию при переходе на сайт, где требуется доступ к вебке, Яндекс.Браузер запрашивает разрешение у пользователя.

Если вы случайно заблокировали доступ к нужному сайту, вебку можно включить, кликнув по значку «Protect». И в окошке активировать переключатель «Использовать камеру».

После обновления страницы изображение на сайте появится.
Браузер Edge и другие приложения Microsoft
1 . В меню Пуск откройте «Параметры».

2 . Выберите «Конфиденциальность».

3 . Перейдите в раздел «Камера». Справа активируйте переключатель «Вкл» и выберите приложения, которым нужно предоставить доступ.

Проверьте настройки веб-камеры в Параметрах
Включить веб-камеру лэптопа можно и в приложении «Параметры» Windows 10.
Зайдите в раздел «Конфиденциальность» и переключитесь на вкладку «Камера». Здесь у вас должно быть указано, что доступ к камере для данного устройства активирован. Если он отключен, нажмите «Изменить» и установите в открывшемся миниатюрном окошке рычажок в положение «Вкл».
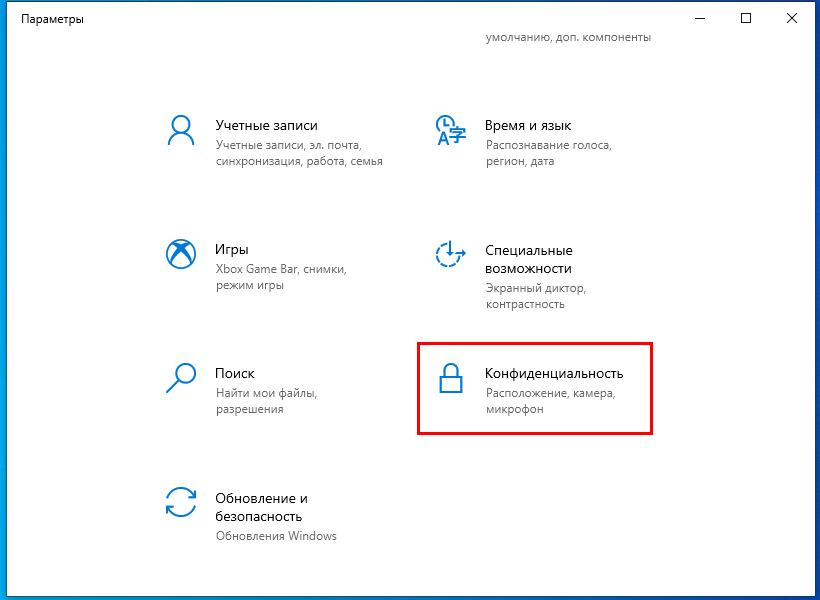
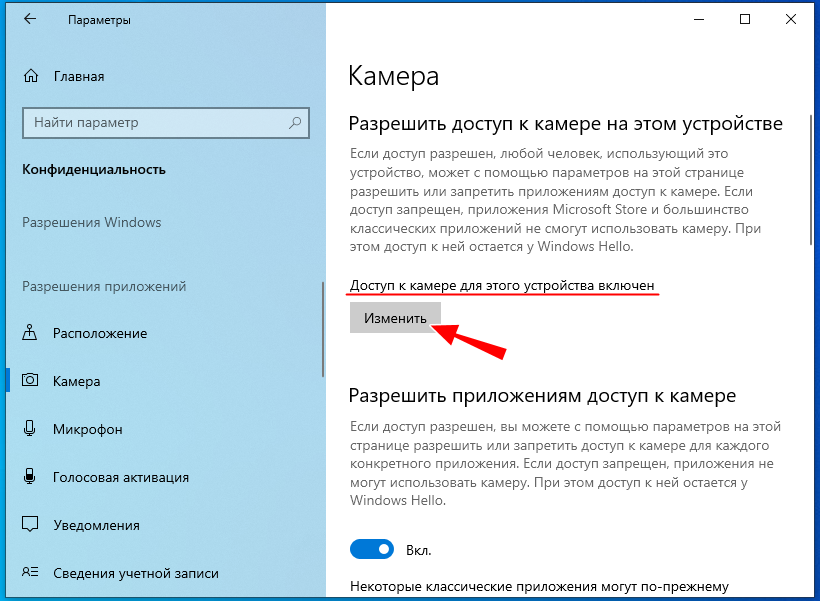
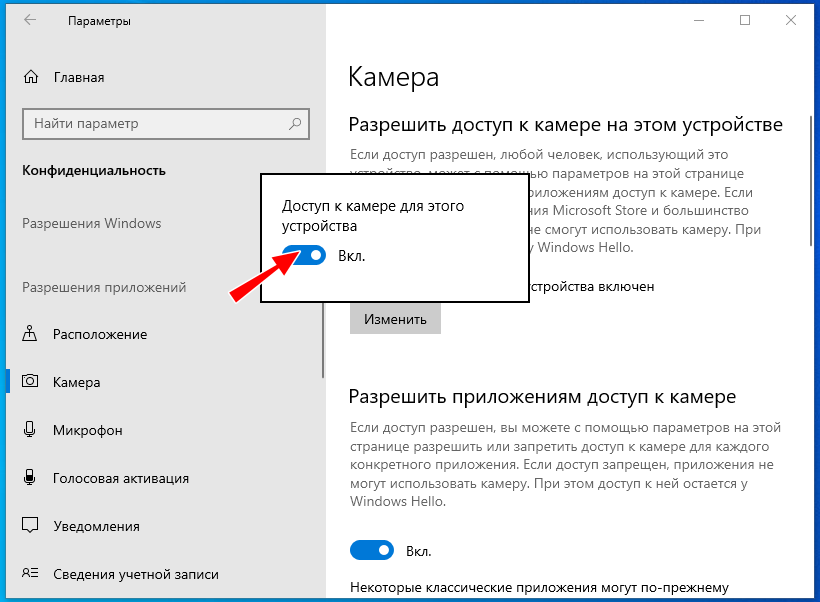
Включен должен быть и рычажок «Разрешить приложениям доступ к камере», а в списке приложений, которым разрешен доступ к камере, должна быть включена программа, которая использует веб-камеру.
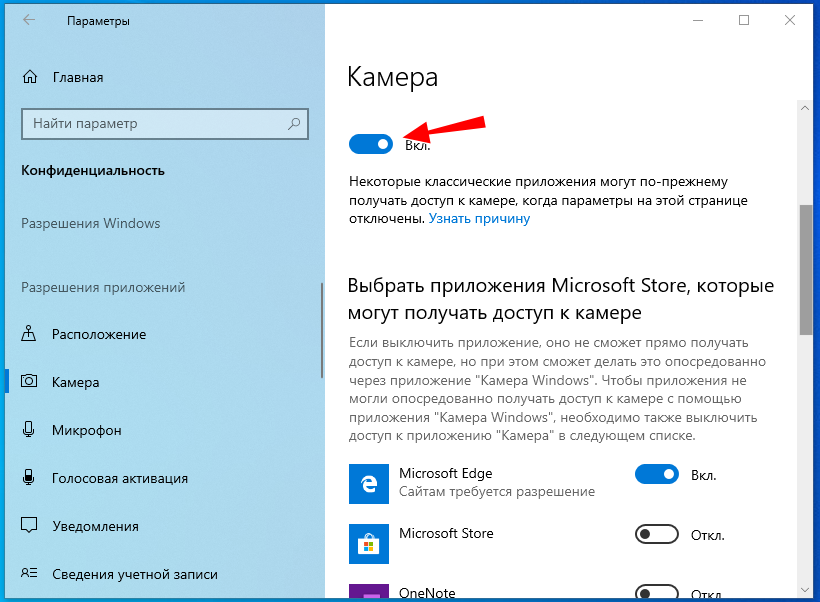
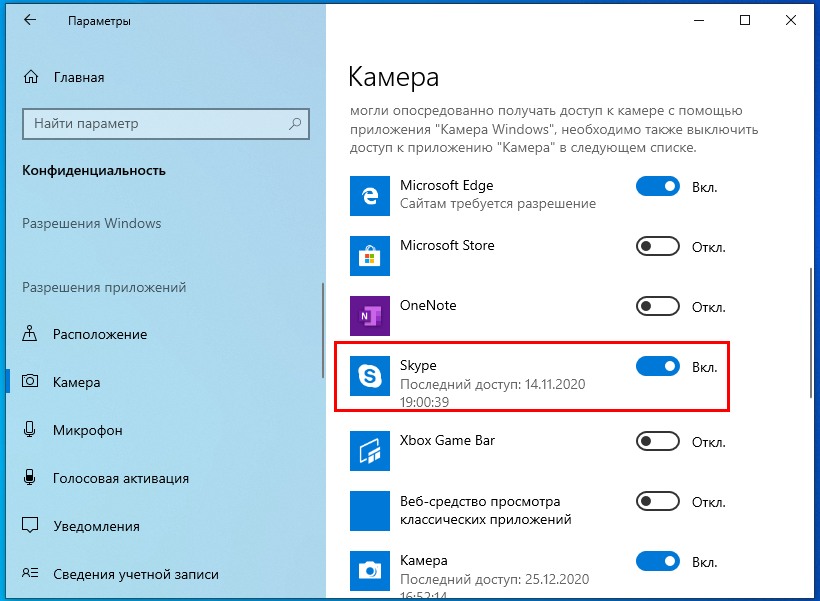
Пошаговая инструкция как включить веб камеру на ноутбуке с Виндовс 7, 8, 8.1, 10
Итак, рассмотрим несколько вариантов, что делать, когда встроенная веб-камера есть, но не работает.
Кнопка включения
Если вы решили поболтать с приятелем в скайпе, и выяснилось, что видеокамера на вашем ноутбуке не работает, то не стоит паниковать или бежать в сервисный центр. Вполне возможно, что камеру просто необходимо активировать. На самом деле, вопрос, как включить веб-камеру на ноутбуке достаточно часто задают работникам сервисных центров. А все очень просто: за включение видеокамеры на ноутбуке отвечает одна из клавиш F1-F12 в паре с функциональной клавишей Fn.
Как правило, кнопка включения “вебки” обозначена пиктограммой фотоаппарата, но в зависимости от модели ноутбука, может не обозначаться совсем. Точные данные можно узнать из сопроводительной документации к ноутбуку.
Как включить камеру на компьютере
Веб-камера стала необходимым и популярным аксессуаром с ростом популярности сервисов видеотелефонии. Область ее применения достаточно широка – это не только передача изображения, но и видеоконференции, компьютерные игры, видеонаблюдение. Современная камера производит кроме видеосъемки еще сжатие и передачу изображения и имеет достаточно сложное устройство. И хотя в обращении проблемы возникают нечасто, но случаются трудности с подключением (как например, перевернутое изображение) и установкой драйверов.

- Как включить камеру на компьютере
- Как включить камеру на мониторе
- Как настроить встроенную веб-камеру
- Компьютер, веб-камера, доступ в интернет
Если отсутствует диск с драйвером, начните с определения модели вашей камеры. Консоль «Диспетчер устройств» содержит всю информацию об установленных устройствах. Для ее запуска вызовите контекстное меню «Мой компьютер» и выберите «Управление — Диспетчер устройств». Если в списке оборудования камеры нет, и невозможно использовать маркировку на устройстве, то можно использовать программу Everest. Установите эту утилиту на свой компьютер и в окне программы выберите из списка устройств вашу камеру. Программа определит модель и производителя.
Введите в поисковую строку браузера модель камеры или воспользуйтесь сервисом поиска драйверов по ID устройства, например на сайте www.devid.info. Код устройства можно найти, щелкнув на значке камеры в консоли «Управления компьютером» и выбрав «Свойства».
Установите драйвер камеры. Для этого достаточно запуска файла setup.exe. Камера при этом должна быть отключена от компьютера. Многие ошибки и проблемы в дальнейшей работе возникают из-за того, что пользователи пренебрегают этим правилом.
Установите программу, позволяющую управлять работой и настройкой камеры. Эти программы поставляются обычно вместе с камерой или имеются на сайте производителя. Подключите камеру к компьютеру и проверьте качество ее работы и настройки.









