Причины почему не работает камера в Zoom
Несмотря на популярность, у приложение для видеоконференций Zoom могут быть некоторые проблемы: изредка происходят сбои в работе. Например, не работает веб-камера. Рассмотрим две ситуации — для компьютера (ПК) и телефона.
Причин, по которым не работает веб-камера на компьютере, много, поэтому рассмотрим действия пользователя по порядку.
- Проверьте, к тому ли порту подключен кабель камеры. При необходимости поменяйте порт подключения.
- Проверьте, демонстрируется ли изображение в другой программе с видеочатом. Если нет, то проблема в камере.
- Проверьте наличие драйверов устройства. Убедитесь, что программы установлены и не пропали при обновлении ОС. Правой кнопкой мышки выберите в меню «Мой компьютер»«Диспетчер устройств». Найдите оборудование, правой кнопкой мышки выберите «Обновить драйверы». По окончании обновления зайдите в Zoom и проверьте, не исчезла ли неисправность.
- Зайдите в антивирус и убедитесь, что доступ разрешен. Заодно проверьте отсутствие вирусов.
- Если давно не обновляли Windows 7, 8, 10, проделайте это в «Центре обновлений Windows» на «Панели управления».
- Закройте сайты с видеозвонками, которые способны захватывать камеру: Skype, WhatsApp, FaceTime и прочие. Для этого придерживайтесь следующего алгоритма:
- CTRL+ALT+DEL;
- диспетчер задач;
- процессы;
- ненужные приложения;
- отключение.
- Еще раз запустите камеру: панель управления — устройства и принтеры — камера (правой кнопкой) — удалить. Согласно инструкции подключите устройство снова.
- Настройка конфиденциальности. В Windows 10 проблема бывает в настройке конфиденциальности: отключен доступ к камере для выбранных приложений. Сначала обновите программу. Потом нажмите «Пуск» и в строке поиска наберите «Параметры конфиденциальности», выберите в списке «Камера» (или «Параметры конфиденциальности камеры») и «Разрешить приложениям доступ к камере», активируйте переключатель.
Пройдя ниже, включите доступ для классических приложений и для Zoom Meeting.
Перезапустите Zoom и проверьте работу камеры в тестовой конференции.
- В ПК «Леново» требуется отключить запрет на использование камеры.
Действия для Win 7:
- нажать «Пуск»;
- написать Lenovo Web Conferencing;
- запустить приложение и включить камеру;
- отключить интернет-конференции «Леново».
В Win 8 похожий путь: «Пуск» — написать Lenovo — настройки камеры — отключить конфиденциальность.
В Win 10 нажать внизу клавиатуры кнопку с символом Windows, потом «Пуск» и написать Lenovo. Пройти в приложение Lenovo Vantage, выбрать «Параметры оборудования» и далее «Аудио и видео». Отключить конфиденциальность камеры.
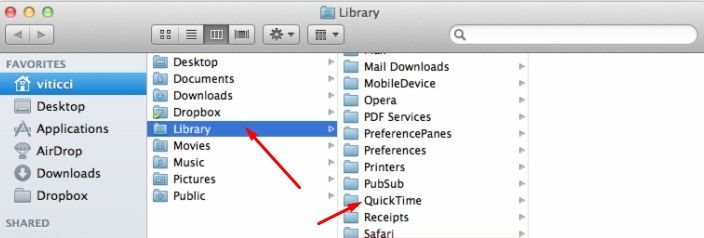
Если камера не заработала, обратитесь в службу поддержки Zoom, подробно описав проблему и сделав скриншоты.
Как включить камеру в браузере
Если вы случайно закрыли доступ к видео захвату или установили жесткие настройки безопасности, вебка в браузере может не задействоваться. В этом разделе рассмотрим основные настройки, где это можно исправить.
Google Chrome
1 . Откройте меню (три точки) и перейдите в «Настройки».

2 . Щелкните по разделу «Конфиденциальность и безопасность» и выберите «Настройки сайта».

3 . В разрешениях кликните по пункту «Камера».

4 . Убедитесь, что переключатель установлен в «Спрашивать разрешение на доступ».

Если вы случайно запретили доступ, его всегда можно удалить в настройках сайта.

На заметку . Для проверки работы устройства перейдите на сайт webcamtests.com, разрешите доступ и проверьте наличие изображения.

Mozilla Firefox
1 . Войдите в меню (три пунктира) и откройте «Настройки».

2 . Выберите раздел «Приватность и защита». Прокрутите панель настроек немного вниз, в разрешениях нажмите на кнопку «Параметры» напротив значка камеры.

3 . В следующем окне будет показано, какие сайты запрашивали доступ.

Вы можете изменить или удалить настройки разрешений, кликнув по конкретному сайту.
Яндекс.Браузер
По умолчанию при переходе на сайт, где требуется доступ к вебке, Яндекс.Браузер запрашивает разрешение у пользователя.

Если вы случайно заблокировали доступ к нужному сайту, вебку можно включить, кликнув по значку «Protect». И в окошке активировать переключатель «Использовать камеру».

После обновления страницы изображение на сайте появится.
Браузер Edge и другие приложения Microsoft
1 . В меню Пуск откройте «Параметры».

2 . Выберите «Конфиденциальность».

3 . Перейдите в раздел «Камера». Справа активируйте переключатель «Вкл» и выберите приложения, которым нужно предоставить доступ.

Средства Windows — Киностудия
В операционной системе Windows 7 нет встроенных программ, с помощью которых можно включить веб-камеру и убедиться работает она или нет.

Такую программу можно загрузить в интернете, она называется Windows Movie Maker, только чтобы ею воспользоваться, нужно скачать и установить на свой компьютер. Найти Windows Movie Maker (Киностудия) можно в интернете на официальном сайте Майкрософт или через любой поисковик.
Скайп наш помощник
Чтобы проверить веб-камеру можно воспользоваться сторонними программами, например скайп и агент маил ру. Если вы еще не зарегистрированы в скайпе, но хотите им воспользоваться и зарегистрироваться тогда читайте здесь:
Если все нормально, то при первом запуске скайпа с рабочей камерой появится такое окно: Ваше видео работает!
Заходим в Skype >>> Инструменты >>> Настройки… >>> Основные >>> Настройки видео >>> Веб-камера.

Если все в порядке, камера рабочая, то вы должны увидеть картинку с изображением в реальном времени.
Программа Webcam Surveyor
Webcam Surveyor это простая утилита для быстрой проверки веб-камеры. Когда я работал в сервисном центре, то часто пользовался этой утилитой для проверки камеры на ноутбуках и обычных компьютерах. Её размер чуть больше 2 мегабайт.
Скачать программу Webcam Surveyor можно здесь:
После того, как скачали и установили Webcam, заходите в утилиту с ярлыка или меню пуск (если поставили соответствующие галочки в момент установки).

Эта ознакомительная версия на 30 дней, нажимаем Согласен.

Далее перед нами появляется окно, на котором должно быть изображение с камеры если она рабочая.

Ищем источник проблемы самостоятельно
Проверьте, точно ли камера у вас включена. Есть ли какие-то сторонние программы, которые имели доступ к камере? Контролируется ли камера какими-либо приложениями для настройки? Вы должны проверить, что нет никаких ошибок, связанных с программным обеспечением. Посмотрите на сайте производителя, какими комбинациями клавиш включается ваша камера (доступные примеры – Fn+V, Fn+F(1-12), Fn+Escape в зависимости от бренда). Камера включается в других программах, но не работает в Скайпе? Скорее всего, проблема кроется именно в программе, а вовсе не в веб-камере ноутбука.
Если камера не хочет запускать ни в одном приложении, то проверьте драйверы. Как это сделать?
- Заходим в Диспетчер задач через панель Пуск.
- Находим устройство «Камера» (в Windows 8/10 это может быть вкладка «Звуковые, игровые или видеоустройства» либо «Устройства обработки изображений»).
- Проверяем, установлен ли драйвер и корректно ли он работает. Если система не видит ошибок, переходим к следующему шагу.
- Если драйверы можно обновить, то попробуйте это сделать. Иногда обновить их через диспетчер не выходит – нужно искать драйвер на сайте производителя ноутбука. Желтый восклицательный знак символизирует необходимость в обновлении драйвера средствами Windows. После обновления перезагрузите устройство и попробуйте включить веб-камеру снова.
Способ 4. Проверяем веб камеру в Skype
В Skype камеру можно проверить в настройках программы. Зайдите в настройки, как показано на скриншоте ниже.

Заходим в настройки Skype
Перейдите во вкладку Звук и видео. Должно появится изображение с веб камеры.

Проверяем камеру в Skype
Если камера не показывает, значит переходите к следующему способу.
Что делать, если устройство не работает
Если перезагрузка и повторный запуск приложения не помогли, рассмотрим другие способы, позволяющие настроить камеру в Зуме.
Включение в конференции
Пользователи, которые недавно пользуются программой, иногда забывают включить видео, подключившись к конференции. По этой причине, на экране отображаются изображения других пользователей, но ваша вебка при этом не активна. Убедитесь, что вы не забыли ее активировать, иначе видео в конференции не появится.
Для этого обратите внимание на панель инструментов, расположенную в нижней части окошка конференции. Если картинка в Zoom не отображается при подключении, и на ее месте расположено окно черного цвета, нажмите «Включить видео». Сделав это убедитесь, что на экране появилось окошко вашего видеоролика.
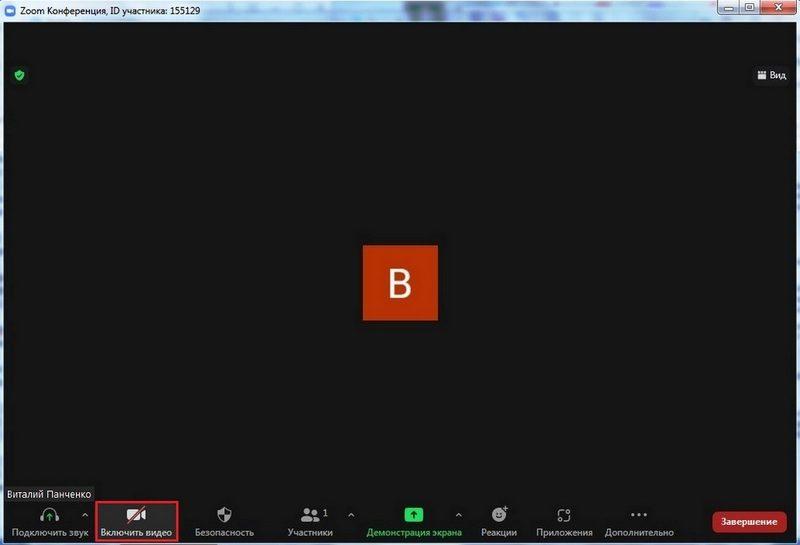
Если не работает камера в Зуме, надо учесть, что в этом приложении есть возможность настроить автоматическое отключение видеосвязи при входе в конференцию.
Как включить камеру при таком варианте:
Именно эта опция и есть та причина, из которой возникает вопрос — почему не работает камера. Сняв данную отметку, видео в Zoom будет восстановлено.
Активация через диспетчер устройств
Мы до этого выяснили, как включить камеру в Зуме. Но бывает и так, что она отключена не в самой программе, а на компьютере или на ноутбуке. В этом случае нам может помочь диспетчер устройств.
Рассмотрим, как настроить камеру в этом случае:
После этого видео в Зуме должно восстановиться. При запуске конференции в этом случае появится экран с изображением. Иногда бывает, что приложение не обнаруживает камеру сразу после этих действий. В этом случае лучше всего перезагрузить ПК и проверить ее работоспособность повторно.
Описанный способ подходит как для Windows 10, так и для ранних версий ОС. При вызове свойств, вы также можете проверить камеру на наличие драйверов. Возможно на компьютере стоит довольно устаревшая версия ОС, из-за чего приложение не обнаруживает камеру.












