Как включить автоматическое включение Num Lock при загрузке в Windows 10, 8.1, 8
Добрый день, товарищи. Снова поговорим о доработке современных операционных систем с целью увеличения комфорта их использования. Начиная с Win8, начала активно внедрять систему учетных записей Microsoft, в зачаточном состоянии слизанную с систем AppleID и аккаунтов Google, с целью синхронизации настроек между разными устройствами, работающих на одном аккаунте. И в Windows 8.1, мне очень нравилось, как она работала. Там даже расположение иконок программ, в меню «Пуск» синхронизировались и после установки программы, ярлык сразу становился на свое место. В Windows 10, чуть хуже, но я привык и не откажусь уже. Но у всего этого есть один минус — это необходимость входа в систему с вводом пароля при каждой загрузке системы.
Есть способ отключить это запрос пароля совсем, но сама Windows 10 предлагает установить четырехзначный пин-код, для ускоренного входа в систему (к слову, эта возможность есть и в Windows 8.1 и 8). И как-то так получилось, что после всех моих переустановок систему (я же постоянно пишу инструкции со своего компа), мне стало лень отключать пароль, приучил себя вводить пин-код и очень редко выключать компьютер. Но есть один косяк, с этими пин-кодами… Оказывается при запуске системы, до окна выбора пользователя система не включает не один из системных Lock’ов. Но, как удалось выяснить у зарубежных коллег, это можно исправить, что мы сейчас и сделаем.
Итак, запускаем редактор реестр, жмём Win+R, вводим regedit и жмём ОК.

HKEY_CURRENT_USERControl PanelKeyboard
Открываем параметр InitialKeyboardIndicators, меняем его значение на 2 и жмём ОК для сохранения.

Дальше переходим в раздел HKEY_USERS, в этом разделе есть каталог default и несколько (обычно 4-6) каталогов с названиями начинающихся на S- (кроме той, которая заканчивается на _Classes). В каждой из веток данного раздела есть ветка Control PanelKeyboard, например в default:
HKEY_USERS.DEFAULTControl PanelKeyboard
Так вот, в каждом каталоге Keyboard нам нужно задать параметру InitialKeyboardIndicators значение 2.

Внимание, дальше читаем, выполняем после того, как прочитаете соответствующую команду.
После того, как все значения в реестре исправлены перезапускаем компьютер и ждем загрузки до появления окна для входа в систему. После этого жмём один раз кнопку Num Lock, для его включения и не вводя пинкод, выключаем компьютер (именно выключаем, не перезапускаем) через меню в правом нижнем углу окна выбора пользователя. Всё, теперь можно выполнять. Результатом последних действия «Fast Startup» запомнит настройку, что Num Lock должен быть включен и будет применять её для всех последующих запусков.
Вроде всё. Надеюсь эта статья оказалась вам полезной, обязательно нажмите одну из кнопок ниже, чтобы рассказать о ней друзьям. Также подпишитесь на обновления сайта, введя свой e-mail в поле справа или подписавшись на группу во Вконтакте и канал YouTube.
Спасибо за внимание
Включение num lock автоматически во время загрузки компьютера
Информация.
Была ли у Вас такая ситуация: Включаете компьютер, дожидаетесь окна ввода пароля для входа в Windows, вводите пароль с дополнительной цифирной клавиатуры, нажимаете ок и . БАМ. неверный пароль. Небольшое удивление и тут понимаешь: «Ах да, лампочка «NumLock» не горит». Нажимаете клавишу NumLock и повторяете ввод пароля. Пароль принят, Вы в системе.
Как включить NumLock при загрузке Windows? Чтобы NumLock всегда был включен при загрузке.
1. Нажмите кнопку «Пуск» и выберите пункт «Выполнить»;
2. В поле «Открыть» напишите команду regedit и нажмите кнопку «ОК»;
3. В левой части окна «Редактор реестра», последовательно переходим по веткам реестра до подраздела Keyboard:
HKEY_USERS.DefaultControl PanelKeyboard
4. Щелкаем левой кнопкой мыши по подразделу Keyboard и в правой части окна находим строковый параметр InitialKeyboardIndicators;
5. Щелкните правой кнопкой мыши на этом параметре и выбираем пункт меню «Изменить«;
6. В окне «Изменение строкового параметра» в поле «Значение:» введите цифру 2;
7. Нажмите кнопку «ОК» и перезагрузите компьютер;
Включение Num Lock при загрузке Windows

Иногда бывает так, что этот самый блок вообще не работает. т.е. Вы нажимаете, например, кнопку с цифрой 2, а на экране, вместо того, чтобы эта самая цифра появилась, курсор уходит вниз. Почему так? Потому что за включение и отключение этого цифрового блока отвечает кнопка Num Lock , и при выключении включаются функции которые находятся на этой кнопке (под цифрой 2 стрелка вниз). Чаще всего она находится вверху справа над блоком, а так же у неё есть свой световой индикатор, который сообщает своим светом что блок активен:
Но т.к. разнообразие клавиатур сейчас велико, то есть нюансы с этой кнопкой. Чаще всего загвоздка в том, что будто бы нет на клавиатуре кнопки Num Lock . Но на самом деле она есть, вот только цвет у неё другой.

Чтобы включить на такой клавиатуре цифровой блок, нужно задействовать две функциональные клавиши Fn + Num Lock (Что означает и для чего нужна клавиша Fn на ноутбуке или нетбуке?)

Итак, как включить разобрались (что-то я отвлёкся), теперь перейдём к самой сути статьи — почему при включении компьютера (ноутбука, нетбука и т.п.) в Windows (XP, 7, 8, 8.1, 10) цифровой блок не работает и приходится каждый раз после включения снова нажимать Num Lock ?
Ответ прост — если включение Windows, нажатие Num Lock, а затем перезагрузка не помогла, то будем править реестр (клавиши Win + R и вводим regedit ).
В ветке
находим параметр InitialKeyboardIndicators (если его нет, то создаем строковый) и задаем ему один из следующих параметров:
Для Windows XP:
0 — Все отключить
1 — Будет включена только CapsLock
2 — Будет включена только NumLock
3 — Будет включена только NumLock и CapsLock
4 — Будет включена только ScrollLock
5 — Включена только ScrollLock и CapsLock
6 — Включена только ScrollLock и NumLock
7 — Включены включить
Для Windows 7, Windows 8:
2147483648 заменяем на 2147483650
Для Windows 10:
80000002

Если что не понятно, то можете написать в комментариях. Разберемся почему Num Lock выключен при загрузке Windows.
Включение num lock автоматически во время загрузки компьютера
Часто может оказаться полезным чтобы после загрузки операционной системы переключатель цифровой клавиатуры Num Lock включался автоматически. Для автоматического включения клавиш Num Lock, Caps Lock или Scroll Lock при загрузке, необходимо выполнить следующие действия:
1. Запускаем Редактор реестра (Win + R → regedit → ОК)
2. Открываем раздел HKEY_CURRENT_USERControl PanelKeyboard
3. Щёлкаем правой кнопкой мыши на параметр InitialKeyboardIndicators, выбираем пункт Изменить.
4. В поле «значение» вписываем одно из следующих значений:
0 все переключатели (Caps Lock, Num Lock и Scroll Lock) выключены
1 клавиша Caps Lock включена
2 клавиша Num Lock включена
3 клавиши Caps Lock, Num Lock включены
4 клавиша Scroll Lock включена
5 клавиши Caps Lock и Scroll Lock включены
6 клавиши Num Lock, Scroll Lock включены
7 клавиши Caps Lock, Num Lock и Scroll Lock включены
В том случае, если необходимо изменить состояние клавиш-индикаторов до входа в систему (в экране приветствия), следует откорректировать значение параметра реестра InitialKeyboardIndicators в разделе HKEY_USERS.DEFAULTControl PanelKeyboard
Как включить боковую панель на клавиатуре?
Что бы их включить, необходимо зажать клавишу Fn и одну из клавиш F1-F12 (в зависимости от ноутбука, обычно используется клавиша F11). После этого можно будет использовать дополнительную цифровую клавиатуру, с помощью которой в том числе можно писать специальные символы.
- Открываем редактор реестра. .
- Переходим к разделу: HKEY_USERS.DefaultControl PanelKeyboard.
- Клик правой кнопкой мыши по параметру InitialKeyboardIndicators → нажимаем «Изменить»;
- Num Lock ВКЛ. .
- Num Lock ВЫКЛ. .
- Закрываем редактор.
Как включить Num Lock при загрузке Windows
Я пользуюсь дополнительной клавиатурой для ввода цифр при наборе текста. По-умолчанию в моей Windows 8.1 Num Lock выключен, то есть дополнительные боковые клавиши работают как стрелки. Мне надоело каждый раз после включения компьютера нажимать клавишу Num Lock. В этой статье я расскажу как настроить Windows, чтобы клавиша Num Lock была активирована, то есть чтобы дополнительные боковые клавиши стандартной клавиатуры работали как цифры, а не как стрелки.
Чтобы активировать Num Lock при загрузке нам придется внести изменения в реестр Windows. Поэтому не забываем делать резервную копию и точку восстановления.
Запустите редактор реестра regedit.exe, например нажав одновременно клавиши [Win]+[R]:
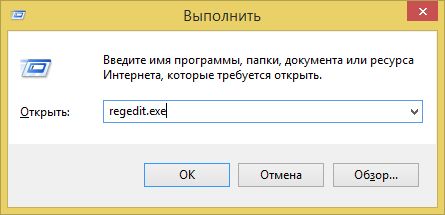
Откройте куст (ветку) HKEY_USERS.DefaultControl PanelKeyboard:
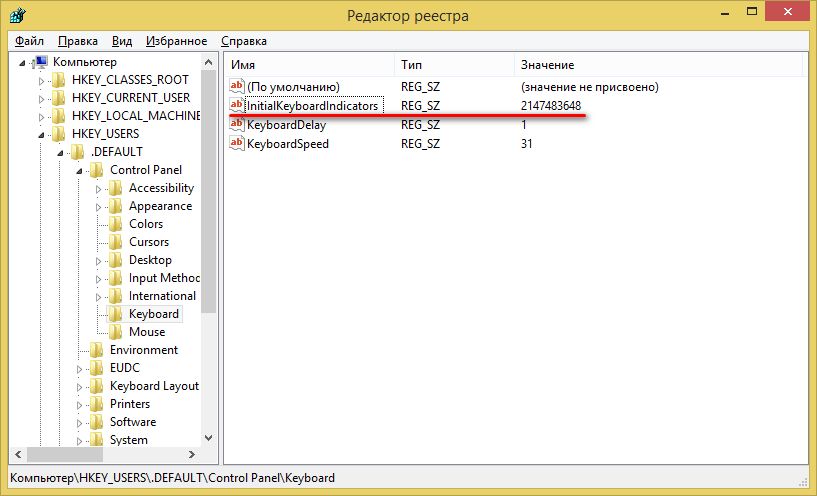
И проверьте значение параметра InitialKeyboardIndicators.
В зависимости от установленной операционной системы у вас могут быть различные значения. Чтобы включить Num Lock нужно к значению InitialKeyboardIndicators прибавить 2 и сохранить.
| Num Lock Off | Num Lock On | |
|---|---|---|
| Windows XP | 0 | 2 |
| Windows 7, 8, 8.1 | 2147483648 | 2147483650 |
| Windows 10 | 80000000 | 80000002 |
Так как у меня Windows 8.1, то я изменил значение на 2147483650
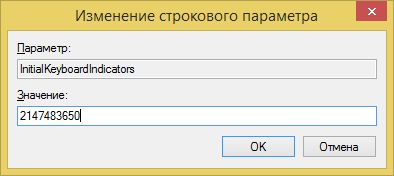
После внесения изменений в реестр Windows нужно перегрузить компьютер.
Теперь при загрузке индикатор Num Lock будет гореть, а клавиши дополнительного блока клавиатуры будут работать как цифры, а не как стрелки.









