Экранная клавиатура — что это и как ее включить?
Экранной (или виртуальной/программной) называется клавиатура, изображенная на экране компьютера и управляемая посредством мыши. Если говорить о сенсорных планшетах и смартфонах, то панель, используемая для набора текста, это и есть экранная клавиатура.
Технически, виртуальными клавиатурами называются специальные программы, эмулирующие нажатие клавиш. В операционных системах Windows такое приложение тоже есть. Существуют и самостоятельные программы экранных клавиатур — от самых простеньких до довольно продвинутых в плане функциональных возможностей.
Как включить клавиатуру на экране компьютера
Файл запуска виртуального устройства ввода располагается в папке System32 каталога Windows и носит название osk.exe, отсюда можно и вызвать виртуальную клавиатуру, но такими действиями мало кто будет пользоваться. Существует достаточно способов, чтобы включить экранную клавиатуру на Windows 7, 8. Давайте рассмотрим каждый из них поподробнее.
Включение виртуального устройства ввода в Windows 7:
1. Нажмите кнопку Пуск, далее «все программы», выберите раздел «стандартные» и откройте подраздел «специальные возможности». Выберите элемент «экранная клавиатура».
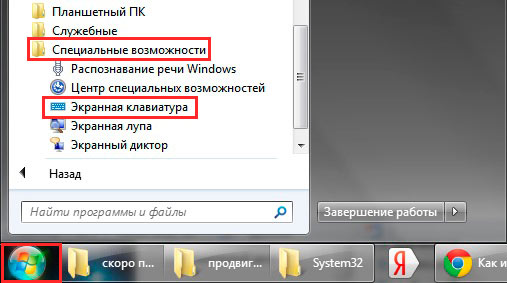
2. Запустите панель управления, установите представление «мелкие значки». Найдите объект «центр специальных возможностей», запустите его. Последнее действие, которое необходимо сделать, это кликнуть объект «Включить экранную клавиатуру».

3. В поиске Пуска напечатайте «экранная клавиатура» (без кавычек), затем нажмите Enter.
4. В окне команд Выполнить, введите osk.exe. Кликните OK.
5. Если у Вас стоит пароль на вход в систему, тогда нажмите значок специальных возможностей, который прикреплен к левому нижнему углу. Отметьте галочкой пункт ввода без клавиатуры, кликните OK. После этого экранная клавиатура Windows 7 откроется. В верхнем левом углу Вы сможете изменить язык ввода.

Включение виртуального устройства ввода в Windows 8 в силу измененного интерфейса отличается, но пункт 4 выше, можно использовать тут. Воспользуйтесь одним из способов ниже:
1. Кликните Пуск для выхода на стартовый экран. Внизу слева нажмите стрелку, смотрящую вниз. В меню приложений, переместитесь до упора вправо. Найдите и откройте пункт «экранная клавиатура».

2. В панели управления, в области «просмотр» выберите «крупные значки». Далее найдите элемент «специальные возможности», нажмите его. Далее кликните «включить экранную клавиатуру».

3. Вызовите поиск сочетанием клавиш Win + W, выбираем место поиска «везде». Вводим в строку поиска «экранная клавиатура» (кавычки не надо). Ждем, затем в списке ниже выбираем искомый объект.

4. Чтобы использовать электронную клавиатуру для ввода пароля при входе в систему, щелкните значок, показанный на скриншоте, который располагается в левом нижнем углу. В появившемся меню, кликните «экранная клавиатура».

В большинстве случаях прибегают к виртуальному устройству ввода, когда нет возможности использовать физическое устройство ввода. Чтобы включить экранную клавиатуру Windows 7 мышкой используйте для семерки рекомендации 1, 2, 5, для восьмерки 1, 2, 4. Выше описаны всевозможные способы вызова клавиатуры на экран.
Виртуальная клавиатура онлайн
Виртуальная клавиатура онлайн представляет собой экранную русскую и английскую клавиатуру, чтобы напечатать текст с помошью мыши.
Код для вставки без рекламы с прямой ссылкой на сайт
Код для вставки с рекламой без прямой ссылки на сайт
Скопируйте и вставьте этот код на свою страничку в то место, где хотите, чтобы отобразился калькулятор.
Виртуальная клавиатура
Благодаря виртуальной клавиатуре вы легко можете вводить тексты на разных языках. Вот ее основные преимущества:
- Возможность писать на родном языке с помощью иностранной клавиатуры во время путешествий или проживания за границей.
- Набор текста с помощью мыши.
- Быстрый и удобный способ переключения между различными наборами символов и алфавитами.
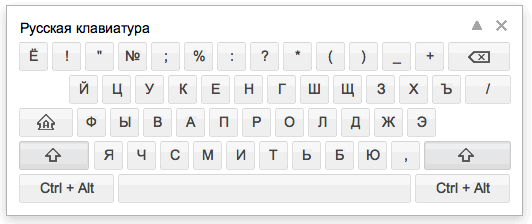
Для виртуальной клавиатуры вы можете выбрать более 100 раскладок на более чем 70 языках. Просмотрите обучающее видео и попробуйте поработать с этой функцией.
Чтобы использовать виртуальную клавиатуру, включите Способы ввода текста. Следуйте инструкциям, чтобы включить эту функцию в Поиске, Gmail, Google Диске, YouTube, Переводчике, Chrome и Chrome OS.

Виртуальная клавиатура обозначается значком . Нажмите на значок, чтобы включить или выключить выбранный редактор метода ввода, либо нажмите на стрелку рядом с ним, чтобы выбрать другой вариант. Если клавиатура включена, кнопка становится темно-серой ().
Текст можно набирать как на обычной клавиатуре, так и на виртуальной – с помощью мыши.
Чтобы свернуть экранную клавиатуру, нажмите на стрелку в правом верхнем углу.
Что делать если экранная клавиатура не запускается
1. Нажмите разом на клавиши «WIN + R» и введите команду — services.msc — после чего в списке справа найдите и откройте службу сенсорной клавиатуры и панели рукописного ввода.

2. Запустите ее, если кнопка не активная — попробуйте вначале остановить и снова сделать запуск службы.

Виртуальная клавиатура
Благодаря виртуальной клавиатуре вы легко можете вводить тексты на разных языках. Вот ее основные преимущества:
- Возможность писать на родном языке с помощью иностранной клавиатуры во время путешествий или проживания за границей.
- Набор текста с помощью мыши.
- Быстрый и удобный способ переключения между различными наборами символов и алфавитами.
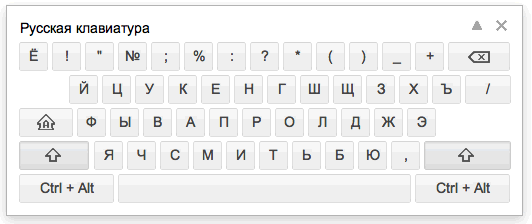
Для виртуальной клавиатуры вы можете выбрать более 100 раскладок на более чем 70 языках. Просмотрите обучающее видео и попробуйте поработать с этой функцией.
Чтобы использовать виртуальную клавиатуру, включите Способы ввода текста. Следуйте инструкциям, чтобы включить эту функцию в Поиске, Gmail, Google Диске, YouTube, Переводчике, Chrome и Chrome OS.

Виртуальная клавиатура обозначается значком . Нажмите на значок, чтобы включить или выключить выбранный редактор метода ввода, либо нажмите на стрелку рядом с ним, чтобы выбрать другой вариант. Если клавиатура включена, кнопка становится темно-серой ().
Текст можно набирать как на обычной клавиатуре, так и на виртуальной – с помощью мыши.
Чтобы свернуть экранную клавиатуру, нажмите на стрелку в правом верхнем углу.











