Как включить компьютер на расстоянии
Зачем этим заниматься – каждый решает сам. Чаще всего эта задача ставится пользователем перед самим собой, когда он просто пытается решать некоторые вопросы удалённо на принадлежащих ему системах. Вобщем, это не статья о взломе чужого компьютера . Но, в любом случае, включить компьютер на расстоянии — задача очень нетривиальная, несмотря на готовность оборудования и обилие для этого функций и программ.
Ответ очевиден. Рассмотрим несколько условий, при которых это сделать будет совсем нетрудно. Потренируйтесь сначала на своей машине в локальной сети, затем через интернет.
Переходим к делу. Нам понадобятся несколько обязательных предусловий. Однако первейшими из них являются именно технические требования к оборудованию, а именно:
- материнская плата должна иметь функцию WON, и она в Windows-машинах должна быть активирована через BIOS — от настроек операционной системы эта функция или возможность НЕ ЗАВИСЯТ (некоторые настройки можно лишь корректировать с помощью драйверов к сетевой карте)
- блок питания компьютера должен соответствовать спецификации ATX 2.0 (если ваш компьютер родом не из 90-х, он соответствует)
- компьютеры должны быть подключены к сети через Ethernet-сетевые карты, причём MAC адрес включаемого компьютера должен быть известен
- сетевая карта выключенного компьютера (со «спящим» всё гораздо проще, как вы понимаете) должна обладать достаточным зарядом хранящейся электроэнергии для того, чтобы одновременно подавать сигнал, что компьютер в сети, но выключен, и для сигнала на блок питания компьютера для включения; в противном случае выключенный компьютер просто не будет виден ни одной программой и включить компьютер на расстоянии просто не получится
- в программе администрирования должна быть предусмотрена опция Wake-on-LAN
- расскажу и о специальных программах, которые возможно применять для работы
Принцип работы WOL
При включенной функции Wake On Lan, компьютер, выключенный нормальным образом (не в аварийном режиме), продолжает подавать дежурное питание (5В с маленьким током) на сетевую плату, которая находиться в режиме ожидания всего лишь одного пакета — Magic packet (магический пакет). Поле получения этого пакета, сетевая плата подаёт сигнал для включения компьютера.
Передать этот пакет можно при помощи специальной программы, например WOL v2.0.3, или PHP скрипта.
Почему Wake-On-LAN полезен?
Теперь вы знаете, что такое Wake-on-LAN и как оно работает. Но почему это полезно? Почему средний пользователь должен заботиться об этой технологии?
Включите компьютер из любого места
Трудно представить себя в командировке без забытых файлах дома, к которым вы не сможете удаленно получить доступ. Чтобы удаленно использовать ваш рабочий стол, вам понадобится приложение для удаленного рабочего стола, поддерживающее Wake-On-LAN. Популярный Google Chrome Remote Desktop не работает, но Team Viewer дает такую возможность.
Примечание: BIOS должен поддерживать Wakeup-on-PME (событие управления питанием). И тогда вы сможете пробудить компьютер с выключенного состояния.
Отправка волшебного пакета Wake-On-LAN
Чтобы удаленно вывести ваш компьютер с Windows 10 из спящего режима, вам понадобится программное обеспечение на другом ПК, способное выдавать волшебный пакет WOL, например NirSoft WakeMeOnLAN. Несмотря на несколько устаревший интерфейс, WakeMeOnLan по-прежнему работает как бесплатное и простое решение для использования WOL на ПК с Windows.
- Чтобы использовать WakeMeOnLan, вам необходимо загрузить программное обеспечение с Сайт NirSoft, После извлечения ZIP-файла запустите файл WakeMeOnLan.exe, чтобы запустить программное обеспечение. Вы можете начать сканирование компьютеров с поддержкой WOL в локальной сети, щелкнув «Файл»> «Начать сканирование», или добавить компьютер вручную, вместо этого щелкнув «Добавить новый компьютер».

- Если у вас есть ПК (или ПК) в вашем сохраненном списке, вы можете включить их с помощью волшебного пакета WOL, выбрав его и нажав значок Wake Up Selected Computers. Также можно щелкнуть правой кнопкой мыши и выбрать параметр «Разбудить выбранные компьютеры» или вместо этого нажать F8 на клавиатуре.

- Вам нужно будет подтвердить, что вы действительно хотите удаленно разбудить эти компьютеры. Нажмите ОК для подтверждения.

Как только вы это подтвердите, волшебный пакет WOL будет отправлен автоматически. Если все настроено правильно, ваш компьютер должен начать выходить из спящего режима, что позволит вам получить к нему удаленный доступ.
Как проверить, что Wake-On-LAN работает
Если вы хотите удостовериться, что все настроено как нужно и Magic Packet доходит до вашего компьютера (например, если вы настроили роутер, чтобы можно было включить ваш компьютер удаленно через интернет), то можно воспользоваться соответствующими программами.
Проверяем работу Wake-On-LAN в Windows
Для ОС Windows существует очень удобная утилита Wake On Lan Monitor, которая позволяет мониторить нужный порт UDP на предмет получения Magic Packet. Скачать эту утилиту можно с официального сайта: https://www.depicus.com/downloads/wakeonlanmonitor.zip
После распаковки архива, там будет один EXE файл, который нужно запустить. После запуска необходимо будет выбрать нужный UDP порт в поле «UDP port» и нажать на кнопку «Start«. Выглядеть это будет так:

Если все правильно сделали, то после нажатия кнопки «Start» надпись «Disconnected» сменится на «Connected». Это значит, что программа прослушивает указанный порт на предмет получения Magic Packet.

Теперь, проверяем, что Magic Packet доходит до нашего компьютера, если все работает как надо интерфейс программы отобразит полученный пакет в своем окне:

Чтобы убедиться, что пришел корректный пакет для пробуждения ПК, смотрим в первую строчку лога. Он должен начинаться с (FF FF FF FF FF FF), а за ним должен следовать MAC адрес того компьютера, который мы планировали включить, в нашем случае этот адрес: (52 54 00 64 9B 3A). Как на скриншоте ниже:

Если у вас все также, как и на скриншоте, значит до вашей сетевой карты доходит нужный пакет и компьютер должен включаться, если все остальное настроено корректно и железо поддерживает технологию Wake-On-Lan.
Служба NetworkManager
GUI nm-connection-editor
Штатным инструментом Astra Linux для управления сетями является nm-connection-editor. Инструмент доступен из апплета (иконка нижнем правом углу экрана), через меню («Пуск» — «Панель управления» — «Сеть» — «Сетевые соединения») или из командной строки:
После запуска приложения:
- выбрать нужную сетевую карту;
- выбрать «Изменить сетевое соединение» (иконка со знаком шестерёнки в нижней части окна);
- В закладке «Ethernet» в разделе «Пробуждение по локальной сети»
- Снять отметку «По умолчанию»;
- Выбрать нужный тип (Magic);
- Дополнительно можно задать пароль для включения;
Через интерфейс командной строки службы NetworkManager сервис «пробуждение по сети» можно включить командой:
Где «Проводное соединение 1» — имя соединения, соответствующего настраиваемой сетевой карте.
Конфигурация Android
Два обязательных приложения: Tasker и плагин SSH Tasker
Зайдите в магазин Play и купите Tasker и SSH Tasker Plugin . Я пробовал множество других комбинаций и плагинов, ни один из них не работал. Доверьтесь мне.
Я бы тоже предпочел бесплатное решение. Однако везде, куда бы я ни посмотрел, я сталкивался с этой задачей Tasker. Он может сделать гораздо больше, поэтому, возможно, покупка оправдана его величием. Плагин SSH Tasker позволяет вам сохранять несколько разных соединений, и это то, что нам нужно, так как есть два SSH-сервера.
Вы заметите, что Tasker теперь работает как постоянное уведомление. На данный момент вы не используете никакие средства автоматизации и триггеры или датчики, которые требуют, чтобы он работал постоянно. Поэтому вы можете отключить это агрессивное постоянство, сняв флажок «Предпочтения»> «Монитор»> «Выполнить на переднем плане» и «Показать значок уведомления».
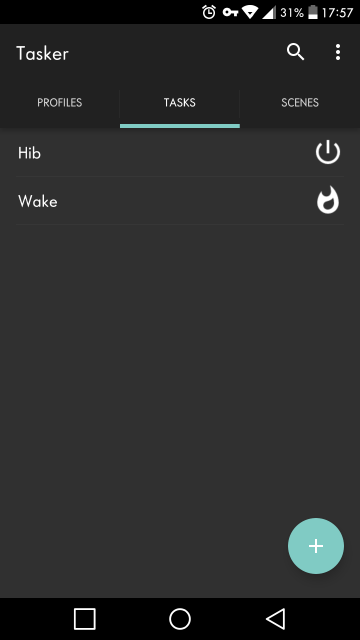
Задача, которая усыпляет или выключает компьютер
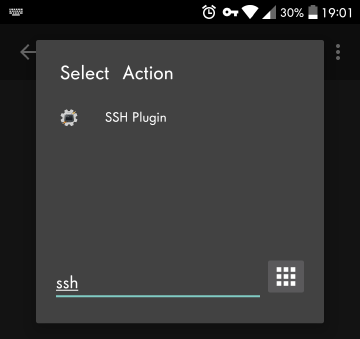
- Перейдите прямо на вкладку « Задачи » и создайте новую с именем, например, Hibernate или Shutdown или чем-то еще.
- Добавьте действие и запишите ssh в фильтр (слишком много, чтобы попытаться найти его вручную) и выберите SSH Plugin .
- Нажмите « Конфигурация» и заполните следующую информацию:
Это будет выглядеть примерно так:
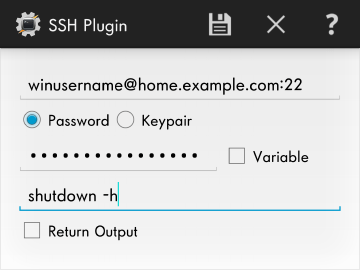
Эта задача включит ваш компьютер из любого места
1. Создайте новое задание с именем, например Wake .
2. Добавить действие, Фильтр для SSH, затем выберите плагин SSH .
3. Нажмите « Конфигурация» и используйте следующие данные:Это будет выглядеть примерно так:
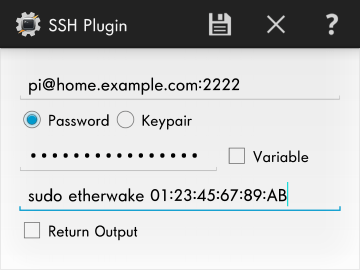
Создание виджетов главного экрана из задач Tasker
У вас может быть необычная иконка для ваших задач . Поэкспериментируйте с иконками перед тем, как сделать из них виджет. Я выбрал пламя для включения (интересно: что это за символ для включения чего-либо?), А также кнопку питания общего назначения Значок материала для режима гибернации.
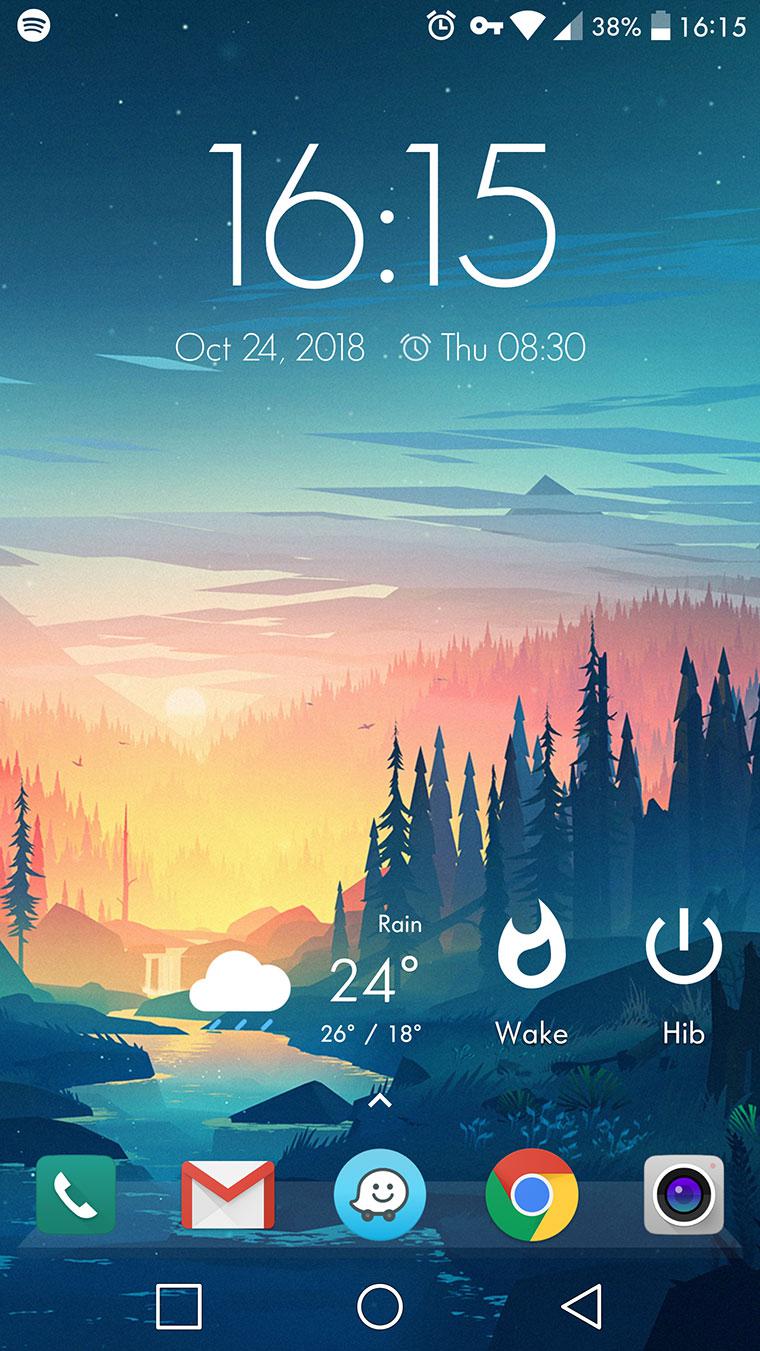
Перейдите на экран, на котором вы хотите увидеть кнопки. В зависимости от вашего Android Launcher (я использую Nova Launcher ), вы, вероятно, долго нажимаете на свободное место, чтобы добавить виджет . Найдите Tasker и выберите задачу под названием « Задача» , а не «Ярлык задачи». Последний не работал так хорошо для меня. Выберите задачу, которую вы хотите, затем повторите это для другой. Проверьте свои кнопки, если все прошло хорошо, они должны работать даже без Wi-Fi . Тем не менее, вам нужно подключение для передачи данных .
На случай, если вам интересно, мои обои – « Маленькая память» Микаэля Густафсона . И мои домашние сенсорные кнопки выровнены таким образом, потому что я перешел с телефона Samsung на LG.
Дополнительно: тестирование с помощью бесплатного JuiceSSH
Если по какой-либо причине вам нужен бесплатный подход, вы можете попробовать JuiceSSH . Это отличный SSH-клиент , который позволяет сохранять различные сведения о соединении, чтобы вы могли быстро и бесплатно получить доступ к оболочке своих устройств. Если вы согласны с тем, что у вас нет виджета с одним касанием, и вам удобно писать две команды от руки , то в любом случае используйте JuiceSSH. Их платная версия может позволить вам иметь виджеты, но это дороже, чем Tasker.
Также полезно сохранять JuiceSSH установленным, если вам нужно запустить команды, отличные от тех, для которых вы предварительно сконфигурировали задачи Tasker. Раньше был плагин JuiceSSH Tasker (теперь его нет в магазине Play), у которого были проблемы с падением. Однако сам по себе JuiceSSH приличный, и мне это нравится.
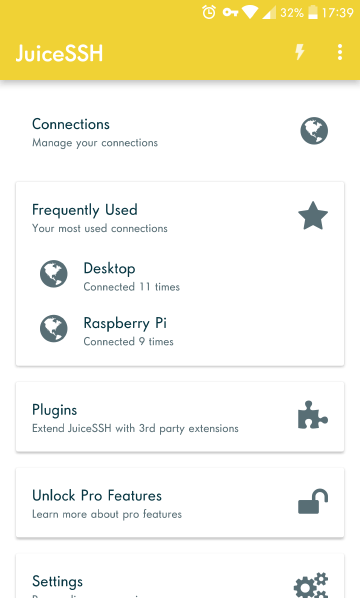
Лучшие программы Wake-On-LAN
Теперь, когда вы знаете больше о Wake-on-LAN, поговорим о программах WOL. Не всегда это специализированные программы. Зачастую WOL — это лишь дополнительный модуль входящий в состав программы администрирования локальной сети.
Программы Wake-On-LAN различаются набором функций. Некоторые утилиты снабжены функцией запланированного пробуждение выбранных компьютеров. Другие умеют проверять, действительно ли запущенные компьютеры работают и вызывать различные действия после удаленного пробуждения компьютеров.
С теорией разобрались. Пришло время взглянуть на лучшие программы Wake-on-LAN.
Depicus Wake-on-LAN
Depicus — компания по разработке программного обеспечения, в том числе и инструментов Wake-on-LAN, среди которых есть веб-инструмент Wake-on-LAN для удаленного запуска компьютера из любой точки мира. Он предназначен для домашних компьютеров и требует настройки роутера.
Depicus разработало несколько инструментов Wake-on-LAN для Windows: Инструмент командной строки и GUI-версия. Существует также приложение Wake-on-LAN Monitor / Sniffer, которое анализирует доставку пакета Magic.
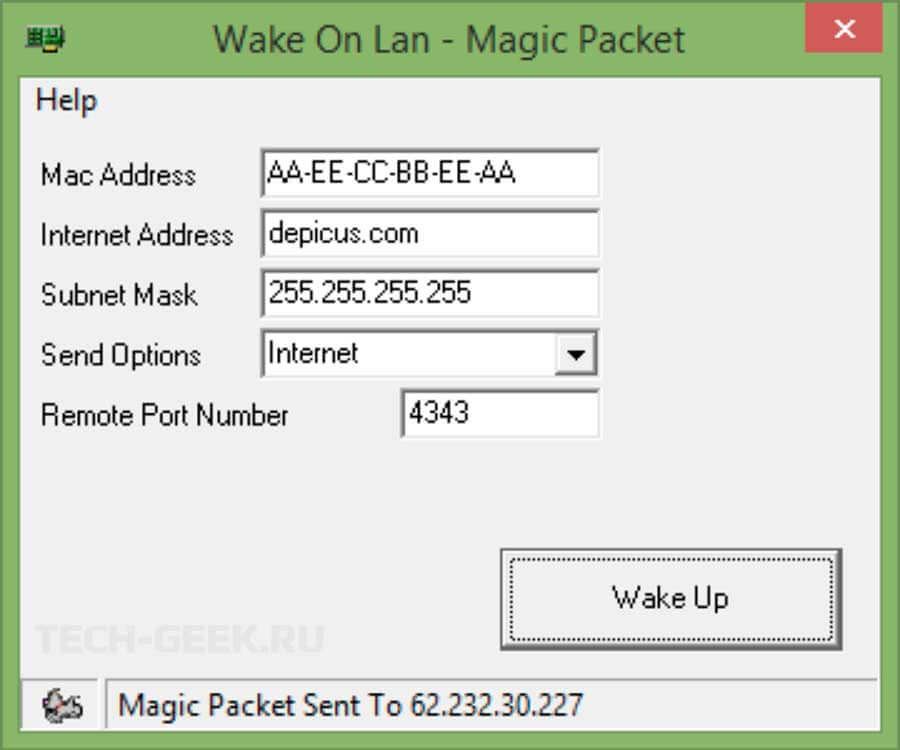
Кроме приложений для Windows Depicus предлагает также два приложения OS X для пользователей Mac. Как и их аналоги в Windows, у одного есть графический интерфейс, а у другого — инструмент командной строки. И в довершение ко всему, Depicus также предлагает мобильные приложения Wake-on-LAN. Они доступны для iOS для работы на iPhone и iPad, а также для Android. Есть даже специальное приложение Apple TV.

По умолчанию язык интерфейса Depicus Wake-on-LAN — английский, и возможности изменить язык — нет. Распространяется бесплатно, скачать Depicus можно с официального сайта.
NirSoft WakeMeOnLan
Компания NirSoft создает огромное количество инструментов, помогающих сетевым администраторам и инженерам в выполнении повседневных задач. Один из них — инструмент удаленного пробуждения компьютера WakeMeOnLan.
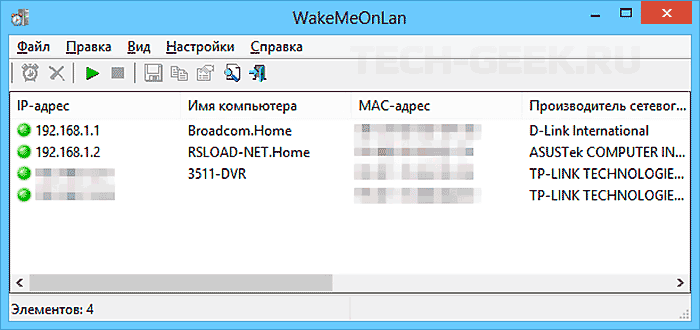
WakeMeOnLan сканирует сеть в тот момент, когда все компьютеры включены и собирает все MAC-адреса, сохраняя информацию в файл. В случае необходимости запуска выключенного удаленного компьютера, вы можете обратиться к этому файлу, чтобы легко выбрать компьютер — или компьютеры, которые необходимо включить.
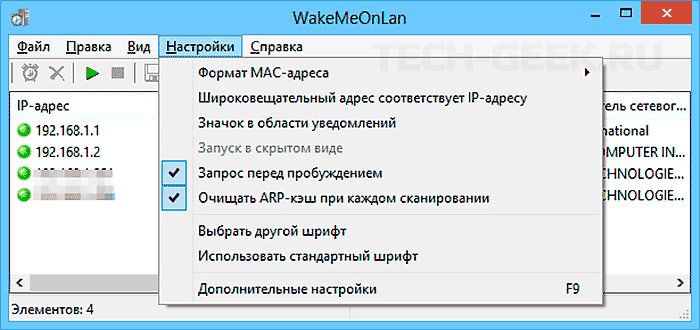
WakeMeOnLan существует в двух вариантах. Удобная GUI-версия и версия для командной строки. Оба предлагают одинаковый функционал. Утилита доступна как в 32-, так и в 64-битной версии и переведена на более чем двадцать языков. Сайт NirSoft предоставляет обширную документацию о том, как использовать инструмент, особенно версию командной строки; версия с графическим интерфейсом не требует пояснений. А факт регулярного обновления программы не может не радовать.
Есть русский язык. Для его добавления необходимо скачать дополнительный файл и положить его в папку с файлами. Скачать WakeMeOnLan вы можете бесплатно с официального сайта программы.
Aquila Wake on LAN
Aquila Wake on LAN от Aquiatech — это многофункциональный софт. Возможности Aquila:
- Разбудить удаленный компьютер
- Выключить удаленный компьютер
- Пинг компьютера для отображения состояние
- Выполнить аварийное отключение всех выбранных компьютеров одновременно
- Подключиться к удаленному серверу через удаленный рабочий стол
- Проанализировать пакеты для устранения проблем Wake-on-LAN
- Создать график пробуждений и отключений
Aquila Wake on LAN поставляется как с удобным графическим интерфейсом, так и с интерфейсами командной строки. Он также включает в себя инструменты, которые позволяют сканировать сеть на наличие хостов, IP-адресов и MAC-адресов. Утилита также ведет журнал событий, где вы найдете историю пробуждений, отключений и исключений.
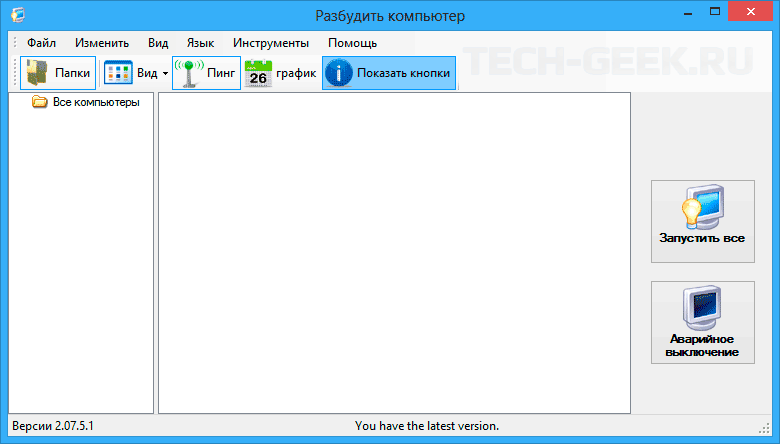
Особенность, которая нам очень понравилась в этом инструменте, — это то, как его функция поиска будет пытаться определить, включена ли WOL на сканированных компьютерах с Windows. Существует также полезная функция, которая позволяет разбивать несколько событий пробуждения, тем самым избегая скачков мощности. Инструмент также имеет расширенную систему уведомлений, которая включает в себя уведомления в системном трее, звуковые уведомления, уведомления по электронной почте и всплывающие подсказки.
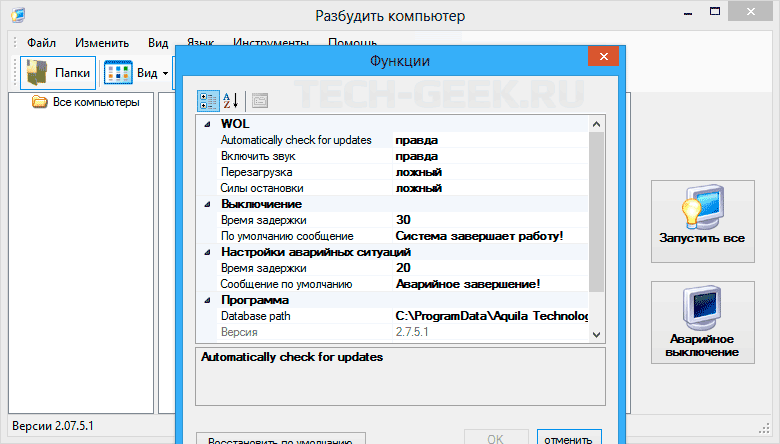
Бесплатный инструмент, работающий в Windows, доступен на более чем десятке языков. Скачать можно с официального сайта.
Wake on LAN (Magic Packet)
Wake On LAN от HM Software NL — это бесплатный инструмент для Windows, доступный в магазине приложений Windows. Работает только в версиях Windows 10 и Windows 10 Mobile. Это простая утилита с единственной целью — отправить волшебный пакет на заранее указанный хост. Первоначальная конфигурация инструмента требует, чтобы вы создали «пробуждаемые» устройства, которые появятся в главных окнах инструмента. Каждое созданное устройство имеет имя, значок и, конечно же, свой MAC-адрес.
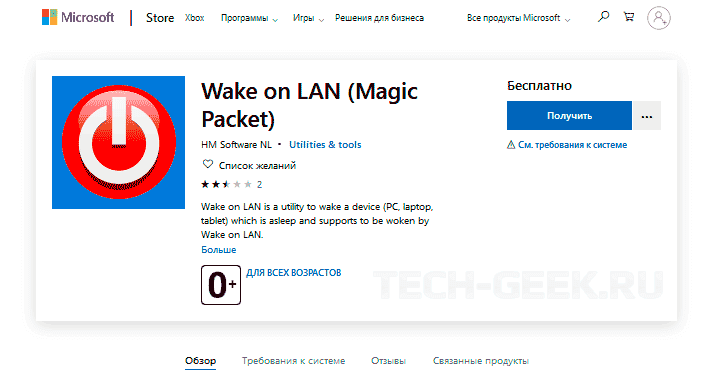
После добавления устройств в инструмент отправка магического пакета Wake-on-LAN становится простой задачей. Вам просто нужно щелкнуть значок компьютера в окне инструмента и выбрать «Отправить WOL (Magic Packet)». Об этом инструменте можно сказать немного больше. Отзывы о магазине приложений Windows в целом хорошие и положительные, и инструмент имеет более чем приемлемый рейтинг в 4,6 звезды. Единственные негативные отзывы об инструментах в том смысле, что они ограничены в функциональности, но, похоже, все согласны с тем, что они работают хорошо.
EMCO WakeOnLan
EMCO WakeOnLan — это полнофункциональный инструмент, который позволяет удаленно включать компьютеры. Он также автоматизирует все аспекты процесса Wake-on-LAN от сбора MAC-адресов до отправки пакетов WOL.
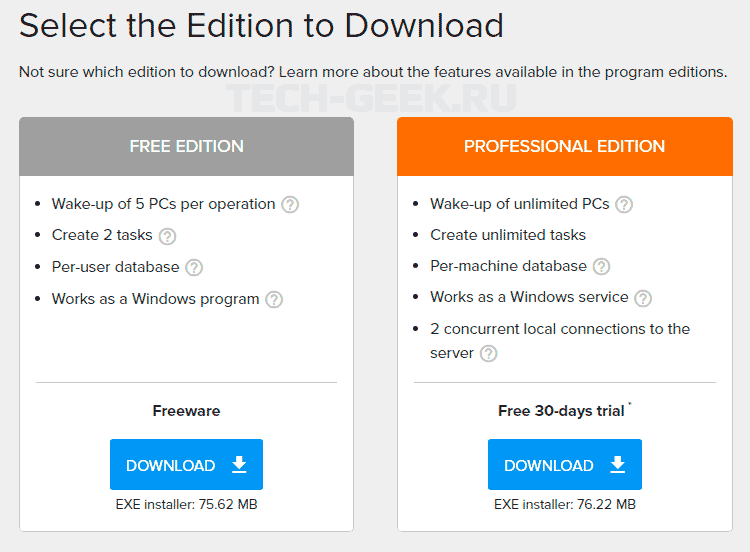
Основное отличие этого продукта от других утилит Wake-on-LAN в том, что EMCO WakeOnLan предназначен для одновременного пробуждения нескольких компьютеров и может работать в больших сетях со сложной структурой. Программное обеспечение может автоматизировать все операции, необходимые для пробуждения сетевых компьютеров. Он будет сканировать сеть для обнаружения доступных компьютеров, а также будет собирать MAC-адреса всех сетевых компьютеров, используя различные методы.
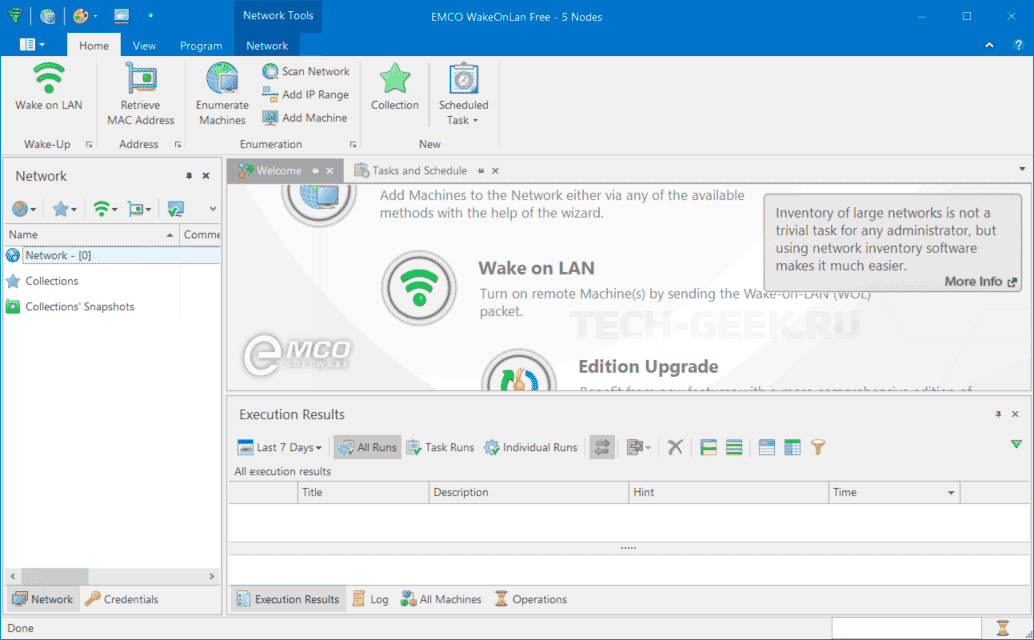
Программное обеспечение включает в себя встроенный модуль планирования. Поэтому задачи пробуждения в локальной сети могут выполняться автоматически в указанное время. Это может быть полезно, если вы хотите развернуть программное обеспечение на удаленных компьютерах и должны сначала убедиться, что все они включены.
EMCO WakeOnLan поддерживает различные способы доставки Wake-on-LAN и может активировать не только компьютеры, расположенные в одной подсети, но и компьютеры, расположенные в удаленных подсетях. Еще одна полезная особенность — это механизм мониторинга, который проверяет состояние удаленных компьютеров после отправки магического пакета и сообщает, была ли операция выполнена успешно или нет.
Скачать EMCO WakeOnLan вы можете с официального сайта.
Wake On LAN X
Wake On LAN X претендует на звание «лучшего бесплатного ПО для пробуждения в локальной сети, бесплатной удаленной перезагрузки и бесплатного инструмента удаленного выключения». Инструмент прост и интуитивно понятен, портативен, т.е. установка не требуется. Вы просто запускаете исполняемый файл и все готово к работе с программой.
Сначала вы готовите инструмент, загружая список имен компьютеров, IP-адресов или MAC-адресов (последний требуется для функций Wake-on-LAN, хотя программа может сама найти MAC-адреса). Затем вы выделяете одну, несколько или все строки, чтобы выполнить выбранные вами действия на выбранном компьютере. Вы можете либо щелкнуть правой кнопкой мыши по выбранным в данный момент строкам, либо воспользоваться меню «Действия», чтобы выбрать действие для выполнения.
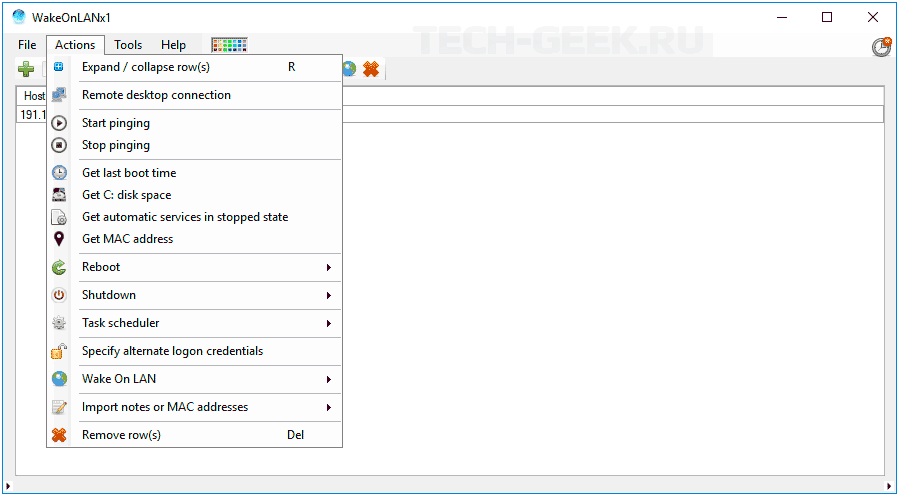
Используя Wake On LAN X, вы можете перезагрузить или выключить один или несколько удаленных компьютеров одновременно, одновременно отслеживая их состояние в режиме реального времени с помощью встроенного пинга. Конечно, инструмент имеет функции Wake-on-LAN, опять же на одном или нескольких удаленных компьютерах. На удаленных компьютерах устанавливать агент не требуется, однако Wake-on-LAN должен быть настроен на каждом. Программное обеспечение также имеет встроенный планировщик задач, который позволит вам запускать любую задачу в определенную дату и время.
У инструмента также есть некоторые интересные диагностические функции, такие как возможность получить время последней загрузки с удаленных хостов или список служб, для которых установлено «Автоматически», но которые в данный момент не работают на удаленных хостах, что помогает диагностировать проблемы с загрузкой.
SolarWinds Wake-On-LAN
Каждый сетевой администратор слышал о ПО SolarWinds. Компания уже в течение двадцати лет входит в число ведущих разработчиков инструментов сетевого и системного администрирования. Среди них можно отметить популярный продукт, Network Performance Monitor, признанный лучшим инструментом мониторинга пропускной способности сети.
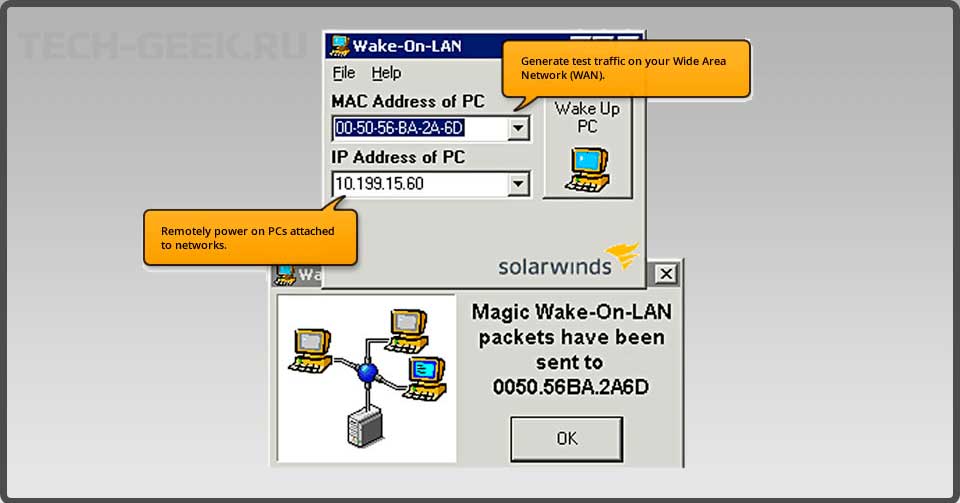
Но это не все, SolarWinds также известен своими многочисленным бесплатным ПО. Это небольшие инструменты, каждый из которых предназначен для определенных задач. Среди них бесплатная программа Wake-On-LAN SolarWinds. Это очень простой инструмент, цель которого — разбудить удаленный компьютер. Инструмент примет MAC-адрес в качестве входных данных и сгенерирует и отправит специально созданный магический пакет, тем самым пробуждая целевой компьютер.
После отправки команды на пробуждение удаленного компьютера SolarWinds Wake-on-LAN откроет дополнительное окно, в котором появится подтверждение успешно выполненной команды.
Скачать SolarWinds Wake-On-LAN вы можете с официального сайта.
Программа SolarWinds Wake-On-LAN также доступна в составе набора инструментов Engineer’s Toolset. Это набор из 60 полезных инструментов, предназначенных для администраторов сетей. Он включает в себя несколько специализированных инструментов для устранения неполадок. Некоторые из включенных инструментов, такие как инструмент Wake-On LAN, доступны бесплатно, но большинство из них платные.
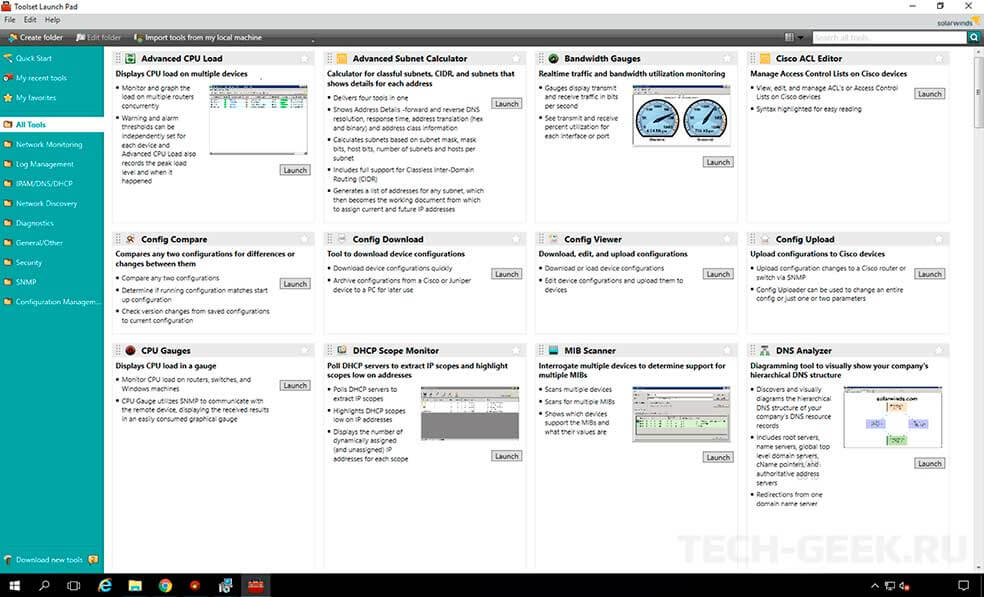
Engineer’s Toolset включает в себя инструменты: Ping Sweep, DNS Analyzer и TraceRoute. Для администраторов, ориентированных на безопасность, некоторые инструменты могут использоваться для имитации атак и выявления уязвимостей.












