Настройка Wake на локальной сети в диспетчере конфигурации
Укажите параметры Wake on LAN (WoL) для Configuration Manager, когда необходимо вывести компьютеры из состояния сна.
Начиная с Configuration Manager 1810, существует новый способ пробуждения спящих машин. Вы можете разбудить клиентов из консоли Configuration Manager, даже если клиент не находится в той же подсети, что и сервер сайта. Если вам нужно делать устройства обслуживания или запроса, вы не ограничены удаленными клиентами, которые спят. Сервер сайта использует канал уведомлений клиента для идентификации других клиентов, которые не спят в той же удаленной подсети, а затем использует этих клиентов для отправки сигнала по локальному запросу (волшебный пакет). Использование канала уведомлений клиента помогает избежать mac-закрылков, что может привести к отключению порта маршрутизатором. Новая версия Wake on LAN может быть включена одновременно с более старой версией.
Необходимые условия и ограничения
- По крайней мере один клиент в целевой подсети должен бодрствовать.
- Эта функция не поддерживает следующие сетевые технологии:
- IPv6
- Проверка подлинности сети 802.1x
- Проверка подлинности сети 802.1x может работать с дополнительной конфигурацией в зависимости от оборудования и его конфигурации.
- В версии Configuration Manager 2010 и более поздней версии, если аренда DHCP задана бесконечно, клиент не будет просыпаться или использоваться в качестве одноранговой системы для пробуждения других устройств.
- С версией Configuration Manager 2006 и более ранней версией вы можете увидеть, что домен SleepAgent_ @SYSTEM_0.log становится очень большим и, возможно, штормом трансляции в средах, где аренда DHCP задана < >бесконечно.
Ограничения для версии Configuration Manager 2006 и более ранней версии:
- Машины просыпаются только при уведомлении об этом через уведомление клиента Wake Up.
- Для пробуждения, когда наступает крайний срок, используется старая версия Wake на локальной сети.
- Начиная с версии Configuration Manager 2010, вы можете проснуться в крайнем сроке с новой версией WoL. Дополнительные сведения см. в дополнительных сведениях.
Разрешения роли безопасности
- Уведомление ресурса в категории Коллекция
Настройте клиентов на использование Wake на локальной сети начиная с версии 1810
Ранее необходимо было вручную включить клиента для пробуждения на локальной сети в свойствах сетевого адаптер. Configuration Manager 1810 включает новый параметр клиента под названием Разрешить сетевое пробуждение. Настройка и развертывание этого параметра вместо изменения свойств сетевого адаптер.
В рамках администрирования перейдите в клиентскую Параметры.
Выберите параметры клиента, которые необходимо изменить, или создайте новые настраиваемые параметры клиента для развертывания. Дополнительные сведения см. в дополнительных сведениях о настройке параметров клиента.
В соответствии с настройками клиента Power Management выберите Включить для параметра Разрешить сетевое пробуждение. Дополнительные сведения об этом параметре см. в дополнительных сведениях о параметрах клиента.
Начиная с Configuration Manager 1902, новая версия Wake on LAN почитает настраиваемый порт UDP, который вы указываете для параметра клиента порта Wake On LAN (UDP). Этот параметр разделяется как новой, так и более старой версией Wake на локальной сети.
Разбудить клиента с помощью клиентского уведомления начиная с 1810 г.
Вы можете разбудить одного клиента или любого спящего клиента в коллекции. Для устройств, которые уже проснулись в коллекции, для них не принимаются никакие действия. Только клиенты, которые спят, будут отправлены запрос wake на lan-сайте. Дополнительные сведения о том, как уведомить клиента о просне, см. в сообщении Client notification.
Чтобы разбудить одного клиента: Щелкните правой кнопкой мыши на клиенте, перейдите к уведомлению клиента, а затем выберите Wake Up.
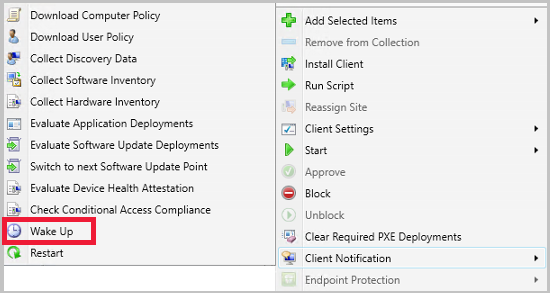
Чтобы разбудить всех спящих клиентов в коллекции: Щелкните правой кнопкой мыши по коллекции устройств, перейдите к уведомлению клиента, а затем выберите Wake Up.
- Это действие нельзя выполнить в встроенных коллекциях.
- Если в коллекции есть сочетание спящими и проснувшись клиентов, только те клиенты, которые спят, отправляют запрос Wake on LAN.
- Начиная с Configuration Manager 2002, это действие доступно на консоли, подключенной к сайту центра администрирования, отдельному сайту или начальному сайту для детей.
- В версиях 1910 и более ранних версий это действие действует только в том случае, если консоль Configuration Manager подключена к отдельному или детскому основному сайту. При подключении к сайту центра администрирования действие недоступны.
Wake machine at deployment deadline using peer clients on the same remote subnet
(Представлен в версии 2010)
Начиная с версии Configuration Manager 2010, вы можете разрешить сайту запускать устройства в крайний срок развертывания с помощью канала уведомлений клиента. Вместо сервера сайта, который непосредственно выпускает волшебный пакет, сайт использует канал уведомлений клиента, чтобы найти онлайн-машину в последней известной подсети целевого устройства(ы) и инструктажит онлайн-клиенту выдать пакет WoL для целевого устройства.
Необходимые условия для пробуждения клиента в крайнем сроке с помощью канала уведомлений клиента
Целевые условия компьютера:
- Автономный режим
- Обновлена до последней клиентской версии Configuration Manager
- Для целевого развертывания необходимое развертывание с включенной опцией Deadline и пакетами отправки.
Необходимые условия для отправки на целевой компьютер волшебного пакета WoL:
- Online
- Обновлена до последней клиентской версии
- На той же подсети, что и целевой компьютер
Включить пробуждение клиента в крайний срок с помощью канала уведомлений клиента
На уровне сайта в включить wake на локальной сети:
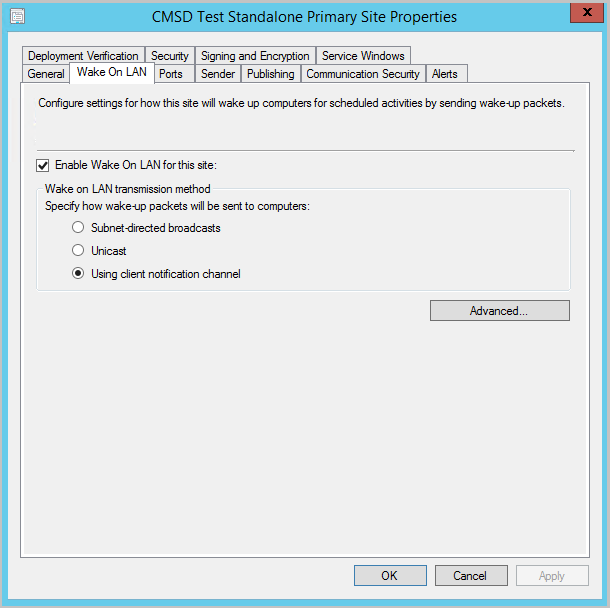
- В консоли Configuration Manager перейдите к администрированию > конфигурации > сайтов.
- Выберите основной сайт для настройки, а затем выберите свойства.
- На вкладке Wake on LAN выберите включить wake on LAN для этого сайта и отправить пакеты пробуждения с помощью канала уведомлений клиента.
- Выберите ОК и повторите процедуру для всех основных сайтов в иерархии.
Проверка возможности сетевого пробуждения в клиентских настройках Power Management включена.
Создайте развертывание по мере необходимости с помощью параметра Отправка пакетов пробуждения и крайнего срока. Клиенты получают уведомление, когда будет получен крайний срок развертывания, например последовательностей задач, распространения программного обеспечения или установки обновлений программного обеспечения.
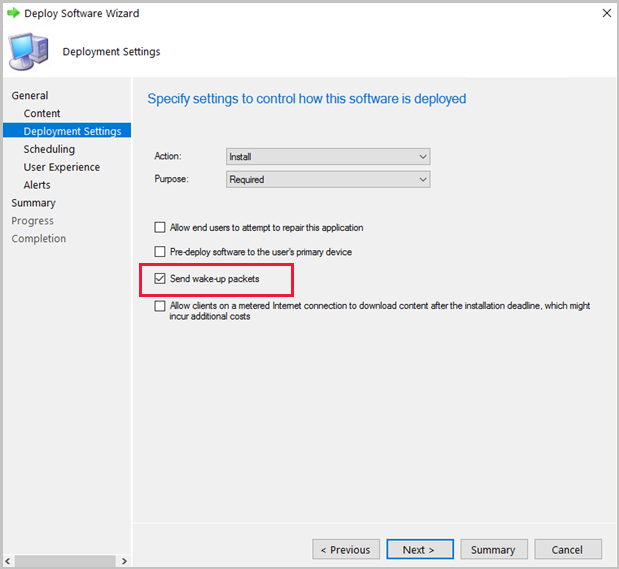
Принцип работы WOL
При включенной функции Wake On Lan, компьютер, выключенный нормальным образом (не в аварийном режиме), продолжает подавать дежурное питание (5В с маленьким током) на сетевую плату, которая находиться в режиме ожидания всего лишь одного пакета — Magic packet (магический пакет). Поле получения этого пакета, сетевая плата подаёт сигнал для включения компьютера.
Передать этот пакет можно при помощи специальной программы, например WOL v2.0.3, или PHP скрипта.
Программы для Wake on LAN.

Для функции Wake on LAN есть несколько программ на Windows. Но большинство из них работают либо только в локальной сети, либо платные. Рассмотрим программу WakeOnLAN 2.11.4. После установки нажимаем добавить компьютер, пишем имя затем переходим на вкладку пробуждение, тут указываем MAC-адрес, для включения через интернет ставим галочку FQDN/IP вписываем домен и порт.
Так же функцию wake on LAN можно найти в следующих программах:
- TeamViewer
- RMS Удаленный доступ
Для Windows 10 существует несколько приложений в windows store.
Что такое магический пакет и как им пользоваться
Магический пакет Wake on LAN — это команда, которая передаётся по Интернету и запускает комп удалённо.
В магическом пакете представлена определённая последовательность чисел, считываемых впоследствии сетевой картой. Это блок цифр, отправляемый по сети к ПК юзера и заставляющий его проснуться.
Функция Wake on Magic Packet, процесс активации которой был подробно описан в предыдущем разделе, постоянно сканирует сеть в поисках магического пакета данных. Впоследствии благодаря этой функции будет инициирован запуск стационарного компьютера или ноутбука.
Обратите внимание! Как только сетевая карта получит команду, то компьютер включится. При этом пользователь сможет инициировать запуск своего ПК с любого устройства, если с него можно выйти в Интернет.
Исправление проблем
Если функция WoL не работает, выполните некоторые основные действия по устранению неполадок, например, убедитесь, что ваш компьютер действительно находится в спящем режиме. Все индикаторы RGB выключены (при условии, что вы не установили их, чтобы они оставались включенными)? Кнопка питания светится, как будто компьютер включен? Попробуйте разбудить его стандартным способом, чтобы увидеть, что происходит.
Если компьютер действительно спал, убедитесь, что ваш телефон подключен к правильной сети Wi-Fi, снова переведите компьютер в спящий режим и повторите попытку. Также, возможно, стоит проверить ваш кабель Ethernet на наличие неисправностей.
Wake-on-LAN — это забавная, простая в использовании функция, которая может быть очень полезна в тех случаях, когда вы хотите, чтобы ваш компьютер был готов к работе в тот момент, когда вы готовы.
Программа для запуска
Есть различные программы, разрешающие пробуждать компьютер в одной локальной сети или через интернет:
- Depicus – одно оконное простое ПО, выполняющее необходимую опцию. Есть программы для Windows, Android и Apple. Достаточно указать Мак сетевой карты, локальный айпишник, порт и маску подсети.

- WakeMeOnLan – утилита для Виндовс, работающая только затем, чтобы запускать компьютер удаленно.

- TeamViewer – разносторонняя утилита, которая умеет будить «уснувший» компьютер. Естественно, предварительно надо все настроить.

Magic Packet: Как работает Wake-on-LAN
Wake-On-LAN включает компьютер, посылая на его сетевую карту «волшебные пакеты», которые включают в себя сетевой широковещательный адрес, широковещательный адрес, MAC-адрес сетевой карты, и специальную последовательность байтов — пакет данных. Эти магические пакеты абсолютно идентичные для любой платформы будь то Intel или AMD или Apple. Типичные порты, используемые для WoL и магических пакетов — UDP 7 и 9. Поскольку каждый компьютер активно прослушивает канал передачи данных, то такой волшебный пакет, имеющий в себе уникальный идентификатор компьютера (MAC-адрес сетевой карты), без труда будет пойман и обработан.

Wake-On-LAN
На рисунке выше показаны результаты анализатора пакетов. Здесь возникает резонный вопрос: а безопасна ли передача волшебного пакета? Ведь перехватить незащищённый трафик не составит труда. На сколько безопасна передача Wake-On-LAN при использовании в небезопасных сетях и через Интернет? В защищенной сети или при домашнем использовании не должно быть повода для беспокойства. А в открытой сети, лучше не использовать Wake-On-LAN или по меньше мере заботиться о профиле соединения вашей сетевой карты, выбирая хотя бы варианты с минимальной открытостью ресурсов наружу.
Что такое технология Wake on Lan и как ее включить
Чтобы выполнить удаленное включение ПК, его материнская плата или отдельная сетевая плата, должны поддерживать режим «Wake on Lan». Это позволит выполнить включение ПК посредством отправки на него пакета данных, который даст сигнал о необходимости произвести включение.
Поэтому, перед тем как продолжать читать это руководство, сперва следует удостовериться, поддерживает ли сетевая карта на компьютере, который требуется включить удаленно эту технологию:
Иногда функцию необходимо активировать через BIOS компьютера. Сделайте следующее:
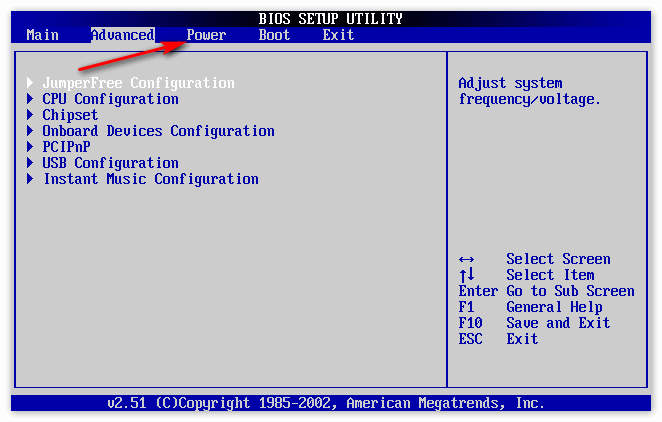
- Запустите ПК и нажимайте непрерывно кнопку включения BIOS. В большинстве случаев это «Delete».
- Когда BIOS запустится, перейдите во вкладку «Power».
- В списке выберете «Wake-On-Lan» и активируйте.
- Нажмите клавишу F10 для сохранения настроек и перезагрузки ПК.
Обратите внимание, способ может работать не на всех материнских платах, поскольку настройки BIOS могут различаться. Для активации удаленного включения рекомендуется воспользоваться руководством пользователя от платы. В «мануале» производитель указывает порядок изменения настроек и разблокировки опций.
Порядок процедуры
Чтобы настроить удаленное пробуждение, необходимо осуществить довольно много настроек, причем не только программы, но и BIOS с сетевой картой. Есть и одно обязательное условие для выполнения функции – компьютер должен быть подключен к сети только через провод.
Активация Wake-On-LAN в BIOS
Для начала нужно настроить BIOS компьютера, чтобы он мог запускаться не только по кнопке, но и через сетевую карту. Для этого необходимо выполнить ряд действий:
- Заходим в настройки BIOS компьютера. Для этого необходимо нажать определенную клавишу или комбинацию клавиш во время загрузки ПК. Обычно это либо «Del», либо «Tab», либо «F2». Но для разных производителей они могут быть иными, поэтому стоит уточнить эти данные.
- Когда BIOS будет открыт, переходим на вкладку «Power».
- Находим на этой странице пункт, в котором есть фраза «Wake-on-LAN» и активируем его.
- Сохраняем настройки и перезапускаем компьютер.
После настройки BIOS можно переходить к остальным настройкам функции.
Настройка сетевой карты
Для возможности запуска компьютера удаленно необходимо кое-что изменить в настройках сетевой карты. Делается это очень просто:
- Открываем меню «Пуск» и вбиваем в поиске «Диспетчер устройств».
- Находим в предложенном списке «Сетевые адаптеры».
- Кликаем правой кнопкой мыши по необходимому и выбираем «Свойства».
- Переходим во вкладку «Управление электропитанием».
- Устанавливаем галочку напротив пункта «Разрешить этому устройству выводить компьютер из ждущего режима».
- Подтверждаем действие нажатием на кнопку «Ок».
Деактивация быстрого запуска
Если у пользователя установлена Windows 8, то необходимо также отключить функцию быстрого запуска. Для этого выполняем следующие действия:
- Открываем панель управления компьютером.
- Переходим во вкладку «Система и безопасность».
- Находим меню «Настройка питания» и нажимаем на кнопку «Изменить поведение кнопок питания».
- Выберите пункт «Изменить неактивированные настройки».
- Уберите галочку с пункта «Включить быстрый запуск».
После этого быстрый запуск, мешающий удаленному пробуждению, будет выключен.
Настройка в ТимВивер
Последним шагом станет настройка самой программы. Первое, что необходимо сделать – связать компьютеры одной учетной записью TeamViewer. Для этого нужно:
- Зарегистрировать аккаунт в системе Тим Вивер.
- Открыть на обоих компьютерах вкладку «Компьютеры и контакты».
- Ввести данные от недавно зарегистрированного аккаунта.
- Нажать на кнопку «Добавить это устройство».
- Подтвердить действие при помощи ссылки, отправленной вместе с письмом на электронную почту, указанную при регистрации.

Далее переходим уже непосредственно к настройке удаленного пробуждения:
- Для начала включаем запуск программы вместе с операционной системой. Делается это как в настройках, так и на главном экране программы.
- Затем находим в верхнем меню пункт «Дополнительно» и выбираем вкладку «Опции».
- Выбираем меню «Основное» и находим пункт «Wake-on-LAN».
- Нажимаем рядом с пунктом на кнопку «Конфигурация».
- Вводим TeamViewer ID того компьютера, с которого будет производиться удаленное пробуждение.
- Сохраняем настройки.
Настройка брандмауэра
Иногда требуется осуществить настройки брандмауэра, но они требуются только в том случае, если во время установки действия программы TeamViewer как-то ограничивались брандмауэром. В противном случае все должно работать и без обращения к нему.
- Для пробуждения, когда наступает крайний срок, используется старая версия Wake на локальной сети.












