Как включить компьютер на расстоянии
Зачем этим заниматься – каждый решает сам. Чаще всего эта задача ставится пользователем перед самим собой, когда он просто пытается решать некоторые вопросы удалённо на принадлежащих ему системах. Вобщем, это не статья о взломе чужого компьютера . Но, в любом случае, включить компьютер на расстоянии — задача очень нетривиальная, несмотря на готовность оборудования и обилие для этого функций и программ.
Ответ очевиден. Рассмотрим несколько условий, при которых это сделать будет совсем нетрудно. Потренируйтесь сначала на своей машине в локальной сети, затем через интернет.
Переходим к делу. Нам понадобятся несколько обязательных предусловий. Однако первейшими из них являются именно технические требования к оборудованию, а именно:
- материнская плата должна иметь функцию WON, и она в Windows-машинах должна быть активирована через BIOS — от настроек операционной системы эта функция или возможность НЕ ЗАВИСЯТ (некоторые настройки можно лишь корректировать с помощью драйверов к сетевой карте)
- блок питания компьютера должен соответствовать спецификации ATX 2.0 (если ваш компьютер родом не из 90-х, он соответствует)
- компьютеры должны быть подключены к сети через Ethernet-сетевые карты, причём MAC адрес включаемого компьютера должен быть известен
- сетевая карта выключенного компьютера (со «спящим» всё гораздо проще, как вы понимаете) должна обладать достаточным зарядом хранящейся электроэнергии для того, чтобы одновременно подавать сигнал, что компьютер в сети, но выключен, и для сигнала на блок питания компьютера для включения; в противном случае выключенный компьютер просто не будет виден ни одной программой и включить компьютер на расстоянии просто не получится
- в программе администрирования должна быть предусмотрена опция Wake-on-LAN
- расскажу и о специальных программах, которые возможно применять для работы
Принцип работы WOL
При включенной функции Wake On Lan, компьютер, выключенный нормальным образом (не в аварийном режиме), продолжает подавать дежурное питание (5В с маленьким током) на сетевую плату, которая находиться в режиме ожидания всего лишь одного пакета — Magic packet (магический пакет). Поле получения этого пакета, сетевая плата подаёт сигнал для включения компьютера.
Передать этот пакет можно при помощи специальной программы, например WOL v2.0.3, или PHP скрипта.
Как настроить Wake on LAN на Windows 10
Перед применением пользователю придётся выполнить несколько шагов по настройке указанной технологии. Процесс настройки WOL на десятке выглядит следующим образом:
- Включить компьютер и с рабочего стола виндовс десять зажать одновременно кнопки «Win + I» для запуска окошка «Параметры» системы.
- Кликнуть один раз левой клавишей компьютерного манипулятора по вкладке «Сеть и Интернет».
- В следующем окне в графе параметров слева отыскать строку «Ethernet» и тапнуть по ней ЛКМ.
- Выбрать вариант «Настройка параметров адаптера», кликнув по нему.
- В очередном появившемся окошке нажать по значку «Ethernet» ПКМ и в меню контекстного типа по пункту «Свойства».
- Появится небольшое окошко, в котором прописано название сетевой карты, установленной в ПК. Здесь надо нажать по строке «Настроить».
- Переключиться на раздел «Дополнительно».
- В списке функций следующего окна отыскать «Wake on Magic Packet» и поставить в строке «Значение» вариант «Enabled», т. е. «Включено».
- Нажать на «Ок» для завершения процедуры.
Важно! После настройки WOL рекомендуется переключиться на раздел «Управление электропитанием» и поставить галочки во все строчки. После этого можно перезагружать ПК для применения изменений.
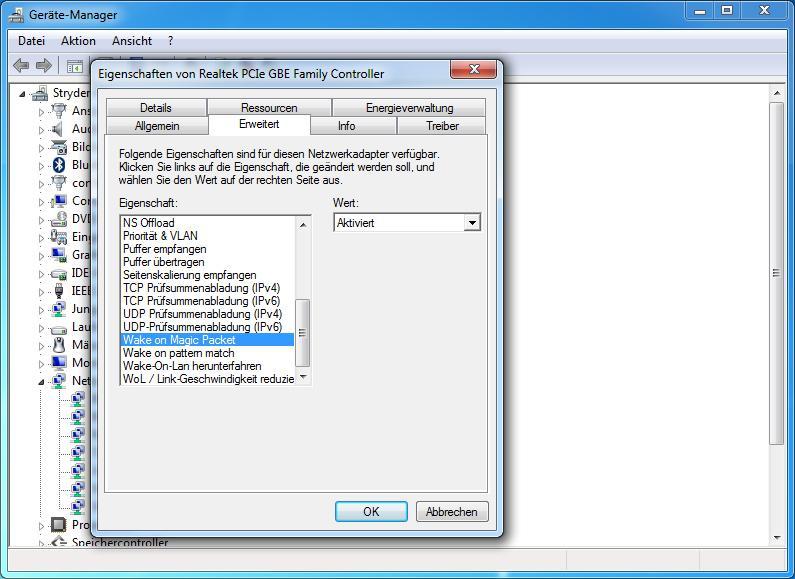
Активация «Wake on Magic Packet» на операционной системе Windows 10
Настройка устройства пробуждения
Когда компьютер настроен, пора подготовить наше устройство, которое будет просыпаться.
В этом примере мы сделаем его красивым и простым и воспользуемся телефоном. Загрузите приложение Wake On Lan от разработчика Майка Уэбба.

После его установки убедитесь, что вы подключены через Wi-Fi к той же сети, в которой находится ваш целевой компьютер. Теперь нажмите кнопку «плюс» (+) на главном экране, а затем, когда вы перейдете на следующий экран, потяните вниз и подождите. Выпадающее меню вызовет поиск устройств в вашей сети.
Как только вы найдете свое устройство, вы можете выбрать его, и все готово. Если вы его не видите, нажмите «Ввести вручную», дайте устройству псевдоним и введите его MAC-адрес. Затем нажмите «Добавить устройство».

Пришло время протестировать нашу установку. Перейдите к пробуждаемому компьютеру, щелкните меню «Пуск», а затем кнопку питания. Вместо того, чтобы выбирать «Завершение работы», выберите «Спящий» и дождитесь, пока ваш компьютер перейдет в режим пониженного энергопотребления.
Теперь откройте приложение Wake-on-LAN на своем телефоне, коснитесь своего устройства, и оно должно включиться в течение нескольких секунд.
Лучший CLI WoL
Для тех из нас, кто предпочитает делать что-то, используя только интерфейсы командной строки, у нас есть:
- MatCode MC-WOL — это для администраторов, которым нужен универсальный инструмент WoL, который может включать ПК, даже если они находятся в одном или разных сегментах локальной сети.
- Gammadyne WOL — этот инструмент WoL можно использовать на компьютерах, для которых требуются пароли, прежде чем их можно будет включить, и к ним можно получить доступ через определенный порт.
Что такое Wake-on-LAN и как оно работает?
Wake on Lan может просто означать выведение компьютера из состояния низкого энергопотребления, то есть спящего режима, удаленно с помощью другого устройства. И для того, чтобы это стало возможным, они должны быть подключены с помощью кабеля Ethernet или локальной сети. Это может быть очень удобно, если вы оставили свой рабочий стол, но вам нужно быстро его разбудить и получить доступ к его памяти.
Функция Wake on Lan работает на основе «Magic Packet». Magic Packet — это широковещательный сигнал в локальной сети. Поэтому, если у вас есть несколько компьютеров, подключенных к локальной сети и находящихся в спящем режиме, каждый компьютер будет получать этот сигнал. Но у него будет MAC-адрес определенного компьютера, и только этот компьютер сможет обработать его и автоматически проснуться.
Что такое Wake on WAN
Пробуждение по WAN можно определить как технологию, позволяющую включать компьютер удаленно через Интернет. Тесно связанным будет Wake on LAN или сокращенно WoL, что позволит нам делать то же самое, но мы обязательно должны быть подключены к нашей локальной сети или иметь доступ через VPN сервер, размещенный на нашем маршрутизаторе или сервере NAS, таким образом, мы могли бы отправить сообщение WoL на соответствующий компьютер и включить его.
- Нам понадобится подключение к Интернету.
- Нам нужно будет правильно настроить этот компьютер.
Чтобы активировать этот компьютер, нам нужно будет отправить » волшебный пакет »К сетевой карте, чтобы его разбудить. Кроме того, и операционная система, и BIOS / UEFI нашего оборудования должны поддерживать WoL. В противном случае мы не сможем его разбудить, потому что, получив волшебный пакет, он не будет выполнять никаких действий.
Преимущества, которые дает нам Wake on WAN
- Можем включить оборудование откуда угодно удаленно, если у нас есть подключение к Интернету. Это очень позитивно, если в какое-то время мы находимся вдали от дома или офиса и хотим получить доступ к нашим файлам или использовать программу, установленную на нашем компьютере.
- Экономия энергии это приведет к снижению счета за электроэнергию. Включая наш компьютер только тогда, когда это необходимо, мы можем выключать его, пока он нам не понадобится.
Как только мы увидим, что такое Wake on WAN, мы увидим, как будет выполнена полная конфигурация для удаленного включения вашего ПК.
Подготовительные действия
Первым делом, нужно настроить BIOS и сетевой адаптер на пробуждение. Неважно, какая это сетевая — встроенная или внешняя. Открыв главную программу ввода-вывода, найдем секцию, отвечающую за управление питанием — Power Management, например.
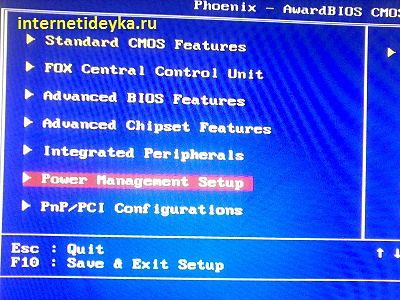
В этой секции надо найти параметры пробуждения.
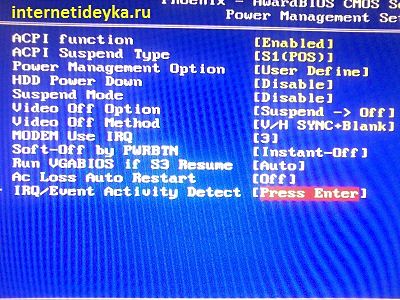
Эти параметры могут носить различные названия, включая Wake on LAN, PowerOn By PCI Card, WOL from Soft-Off и прочее. Надо, чтобы данная опция была включена.
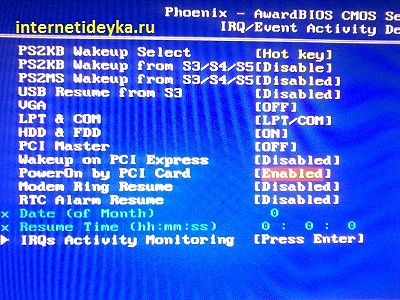
Вполне возможно, что понадобится включить и опцию на картинке ниже.
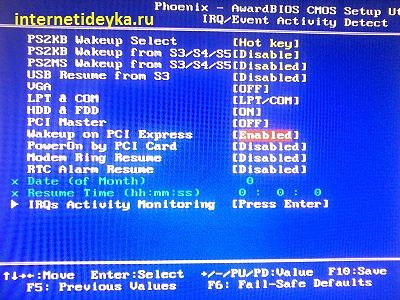
Для большей уверенности лучше ознакомиться со всеми параметрами пробуждения вашего BIOS. Ведь компьютер может просыпаться и от ТВ-тюнера, если задействована опция включения по PCI-Express, и после нажатия любой клавиши на клавиатуре, если задействованы опции связанные с PS/2-портом. В нашем случае нужен параметр, связанный с PCI-шиной, на которой размещен контроллер встроенной сетевой.
Автор также рекомендует:
Настроив BIOS, обязательно проверьте, поддерживается ли обсуждаемая технология вашим Ethernet-контроллером. Нам понадобится включить прием «магического» WOL-пакета, чтобы Ethernet-контроллер был настроен на его ожидание. WOL-пакет — это специальный Ethernet-кадр, состоящий из последовательности байт, содержащих MAC-адрес сетевой карты. Получив такой фрейм, Ethernet-карта генерирует сигнал на пробуждение ПК.
Итак, откроем центр управления сетями.

Далее, нам понадобится опция изменения параметров адаптера.
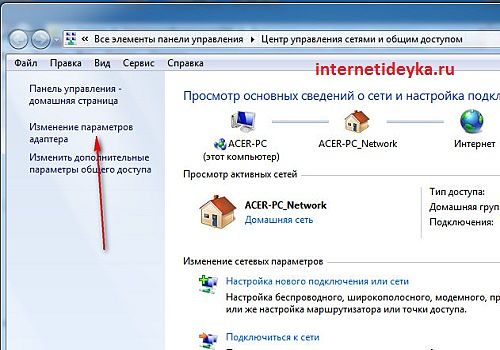
Откроем свойства сетевого адаптера.
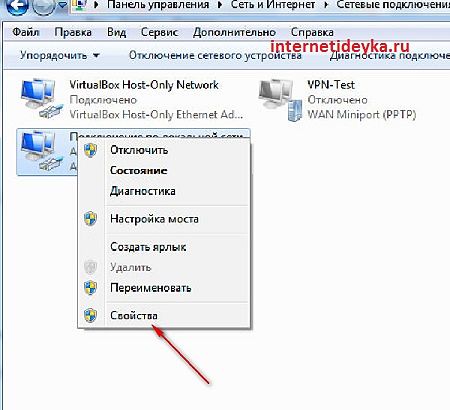
Перейдем к его настройкам.
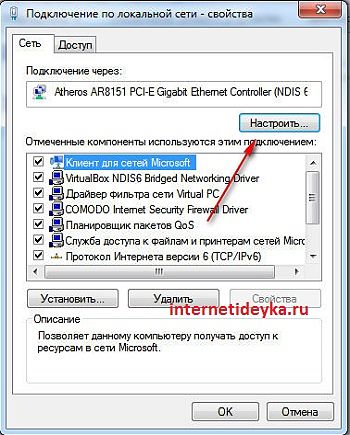
Включим WOL Пакет Magic и при необходимости включим Energy Efficiant Ethernet, Завершение Пробуждение.
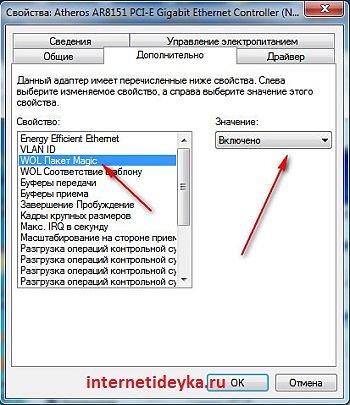
Перейдем на вкладку управления электропитанием, где должна быть такая конфигурация.
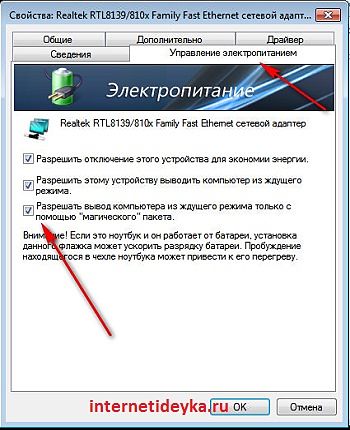
Что делать если Wake-On-Lan не поддерживается
Если режим не работает, единственным выходом остается покупка новой сетевой карты, который имеет его поддержку. Сейчас можно найти множество недорогих вариантов PCI-совместимых карточек. Доступны также комплексные решения, работающие через USB-интерфейс.
Заключение
Когда настройка будет завершена, компьютер станет доступным для включения прямо из спящего режима. Это очень полезно, в случаях, когда возникает необходимость организовать доступ к домашнему ПК во время поездки.












