Включение компьютера удалённо, по сети или через интернет – Wake On Lan

Любая современная сетевая плата и БИОС материнской платы поддерживают технологию Wake On Lan, которая позволяет включить данный компьютер удалённо.
Требования технологии к компьютеру с Windows 10
Основные требования уже были изложены в предыдущем разделе. Технические характеристики самого ПК могут быть любыми. Главное, чтобы устройство было подключено к источнику питания и имело сетевую карту, т. к. это единственный компонент в компьютере, который сканирует пакет данных из локальной сети.

Внешний вид материнской платы формата ATX для стационарного ПК
Важно! Пользователю также не помешает заблаговременно удостовериться, что на его компьютере есть доступ к Интернету. В процессе подготовки важно проверить работоспособность Wi-Fi роутера и при необходимости настроить маршрутизатор в специальном окне параметров.
Включение Wake-on-LAN на ПК с Windows 10
Если ваш маршрутизатор настроен правильно, следующим шагом для включения функции Wake-on-LAN на ПК под управлением Windows 10 является включение этой функции в настройках BIOS / UEFI.
Этот параметр может быть помещен в разные разделы в зависимости от прошивки материнской платы, но вы сможете найти его в меню Advanced или Power Management. Убедитесь, что для параметра Wake-on-LAN установлено значение Вкл. Или Включено. Если это не так, волшебный пакет WOL (используемый для повторного включения вашего ПК) не включит ваш компьютер.
Если в BIOS включена функция Wake-on-LAN, следующим шагом будет ее включение в качестве функции в Windows 10. Вам нужно будет настроить сетевой адаптер на ответ на волшебный пакет.
Примечание: это может работать только с компьютерами, подключенными к сети Ethernet, то есть вы обычно не можете использовать Wake-on-LAN через WiFi.
- Чтобы включить WOL в Window 10, вам необходимо включить его в меню настроек диспетчера устройств. Щелкните правой кнопкой мыши меню «Пуск» и выберите «Диспетчер устройств», чтобы начать.

- В окне диспетчера устройств откройте категорию «Сетевые адаптеры». Щелкните правой кнопкой мыши сетевой адаптер, который вы используете для подключения к сети, затем выберите параметр «Свойства».

- На вкладке «Дополнительно» окна «Свойства» вы можете получить доступ к различным специальным настройкам вашего сетевого адаптера. Щелкните параметр Wake on Magic Packet, затем выберите «Включено» в раскрывающемся меню «Значение».

- После включения настройки волшебного пакета переключитесь на вкладку «Управление питанием». Windows необходимо будет разрешить вашему компьютеру отвечать на волшебный пакет WOL, поэтому убедитесь, что установлены флажки Разрешить этому устройству выводить компьютер из спящего режима и Разрешить только волшебным пакетом пробуждать компьютер. Нажмите ОК, чтобы сохранить новые настройки.

После сохранения настроек ваш компьютер должен быть готов к пробуждению с помощью волшебного пакета Wake-on-LAN от другого компьютера.
What should you look for in free Wake-on-LAN clients?
We reviewed the market for Wake-on-LAN utilities and analyzed the tools based on the following criteria:
- An easy to manage utility that can be driven by a graphical user interface
- An autodetect function that can trace all connected devices and identify them by IP address or MAC address
- A simple tool that can issue a Wake-on-LAN instruction quickly
- Nice to have a free tool that is part of a wider endpoint management system
- Good to see other quick network and endpoint management utilities
- Action recording that creates logs for compliance auditing
- A worthwhile free tool or a Wake-on-LAN tool that is included for free with a paid package
With these selection criteria in mind, we have distilled a set of candidate Wake-on-LAN systems that are worth considering and included solutions for every major operating system.
Инструмент ethtool
Ранее для проверки параметров сетевой карты предлагалось установить инструмент ethtool. Этим же инструментом можно изменять настройки карты. Для включения в сетевой карте eth0 режима пробуждения по сети:
где g — обозначение режима пробуждения с помощью «магического пакета».
SolarWinds WOL

SolarWinds — это легкая и простая в настройке альтернатива, которая делает его очень хорошим вариантом для быстрой установки и настройки в системе, а также является абсолютно бесплатным.
Чтобы настроить SolarWinds, вам необходимо иметь IP-адрес и MAC-адрес удаленного компьютера, к которому вы хотите подключиться.
Мы предлагаем вам щелкнуть правой кнопкой мыши программу, выбрать «Свойства», а затем вы найдете кнопку «Настроить». Затем вы хотите найти вкладку «Дополнительно» и прокрутить до конца, чтобы проверить, установлен ли параметр « Пробуждение при волшебном пакете » на « Включен ».
Пока опция «Wake-up-On-Lan» включена в BIOS, SolarWinds работает удивительно хорошо. Вам просто нужно нажать кнопку «Wake Up», и она автоматически отправит «Magic Packet» на IP-адрес и MAC-адрес удаленного компьютера, с которого вы хотите продолжить работу.
- СВЯЗАННО: Remote Desktop теперь позволяет вам получать доступ к виртуализированным приложениям из вашего браузера
Включение пробуждения по локальной сети в Windows 11 и Windows 10 (2021 г.)
Мы упомянули шаги по включению Wake on LAN на ПК с Windows 11 и 10, а также объяснили, что такое WoL, в этой статье.
Что такое Wake on LAN (WoL) в Windows 10/11?
Как я уже упоминал выше, Wake on LAN позволяет удаленно включать и выключать компьютер. Он использует разъем Ethernet для отправки волшебного пакета в BIOS, предупреждая его о включении ПК. Чтобы использовать функцию Wake on LAN, необходимо подключить компьютер к маршрутизатору с помощью проводного кабеля Ethernet. Если ваш ноутбук не оснащен портом Ethernet, вы, к сожалению, не сможете воспользоваться этой функцией.

В последнее время функция Wake on LAN становится очень удобной в настройках умного дома. Например, вы можете настроить собственную голосовую команду для включения компьютера с помощью Google Assistant или Alexa. Кроме того, он позволяет вам иметь автоматический доступ к вашему компьютеру из любой точки мира. Однако важно, чтобы вы установили программное обеспечение для удаленного рабочего стола и все правильно настроили.
Я бы сказал, что если вы хотите настроить компьютеры и хотите иметь удаленный доступ к своему ПК с Windows 10/11, Wake on LAN может стать отличным дополнением к функциям. С учетом сказанного, ознакомьтесь с инструкциями по включению функции Wake on LAN на вашем ПК с Windows.
Включите Wake on LAN (WoL) на вашем ПК с Windows 11/10
Примечание . Мы продемонстрируем шаги по включению Wake on LAN на нашем ПК с Windows 11, но шаги останутся такими же и для компьютера с Windows 10.
1. Перед тем, как включить Wake on LAN, вам необходимо включить его на экране BIOS/UEFI. Для этого вам нужно открыть экран BIOS/UEFI, нажав клавишу BIOS, которая для каждого компьютера разная. Как правило, это клавиши F10, F2, Del или Esc, но если они не работают, поищите в Интернете конкретный загрузочный ключ для материнской платы или ноутбука. Пока ваш компьютер загружается, вам нужно нажать клавишу BIOS, и вы попадете на экран BIOS/UEFI.
- Когда откроется BIOS, перейдите на вкладку « Advanced » или «Power Management», чтобы найти Wake on LAN. Если такой опции нет, попробуйте включить ее на других вкладках. Теперь вам нужно включить его, сохранить конфигурацию и перезагрузить компьютер.
Примечание . Пробуждение по локальной сети (WoL) также известно как «Включение через PCI-E/PCI» и «Встроенная сетевая карта», поэтому эта функция также может быть указана как таковая на вашем ПК с Windows 10/11.

3. После входа в компьютер с Windows 11/10 используйте сочетание клавиш Windows 11 «Windows + X», чтобы открыть « Диспетчер устройств ».

4. Здесь разверните меню « Сетевые адаптеры » и найдите свой контроллер PCIe/Ethernet. Щелкните его правой кнопкой мыши и выберите «Свойства».

5. Затем перейдите на вкладку « Управление питанием » и установите все флажки. Убедитесь, что установлены флажки « Разрешить этому устройству выводить компьютер из режима сна » и « Разрешить только волшебным пакетам выводить компьютер из режима сна».

6. Затем перейдите на вкладку «Дополнительно» и прокрутите список параметров в окне «Свойства». Здесь найдите параметр « Пробуждение по Magic Packet » и включите его в раскрывающемся меню «Значение». Наконец, нажмите ОК, чтобы сохранить изменения.

7. Наконец, перезагрузите компьютер, и готово! Вы успешно включили пробуждение по локальной сети на своем компьютере с Windows 11/10. Теперь вы можете установить WolOn (бесплатные покупки в приложении начинаются от 1,99 доллара США) на свой смартфон Android и приложение Wake Me Up — Wake-on-LAN (бесплатно) на iPhone, чтобы удаленно включать компьютер. Приложение WolOn для Android также поддерживает автоматический доступ при использовании Wake on LAN на вашем компьютере с Windows 11/10.

Как отключить WOL
Как только надобность в Wake-On-Lan отпадает, утилиту лучше отключить для сохранения заряда батареи и отсутствия помех на сторонней технике, иногда возникающих при соприкосновении с компьютером, на котором включена данная функция.
Для этого потребуется проделать действия обратные тому, что значится в разделе «Как включить WOL» данной статьи. Однако перед этим нужно зайти в свойства сетевой карты и снять все флажки во вкладке «Управление электропитанием», чтобы ПК после выключения оставался обесточенным и не мог включаться по стороннему требованию.
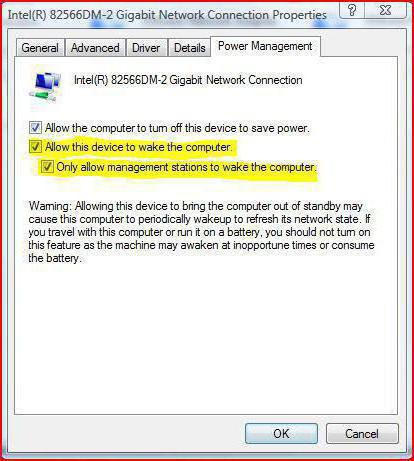
Затем в разделе «Дополнительно» пользователь должен отключить запуск девайса посредством Magic Packet, а, чтобы быть уверенным в успешности операции, стоит деактивировать WOL и в настройках BIOS. Это делается в той же ветви, что была указана выше по тексту.
Удаленный ПК не просыпается
Всё сделали правильно — а всё равно = «Удаленный компьютер по сети не просыпается и Wake on Lan не работает»
Что делать и куда бежать?
Тут могут быть совсем разные причины.
- Что бы компьютер проснулся (неважно откуда — или из спящего режима или из гибернации) — на сетевой карте ДОЛЖНО остаться питание. Как бы это логично. Если питания на сетевой карте в спящем режиме нет (не мигает индикатор на плате) — то ПК и не проснется.
- Если питание на сетевой карте есть, но ПК продолжает спать — проблема с сетевой картой (аппаратная, программная, настройки…). Копаем здесь.
- Может не поддерживать драйвера или операционная система
Может быть сложная ситуация.
Компьютер не просыпается из выключенного режима (дежурное питание +5V есть, но BIOS не знает и не разрешает), но просыпается из режима сна (операционная система оставляет питание на сетевой карте).
Есть хорошая программа WakeOnLan, которая в режиме сканирования сети показывает, подготовлена ли сетевая карта компьютера (включенного!) для пробуждения после режима сна.
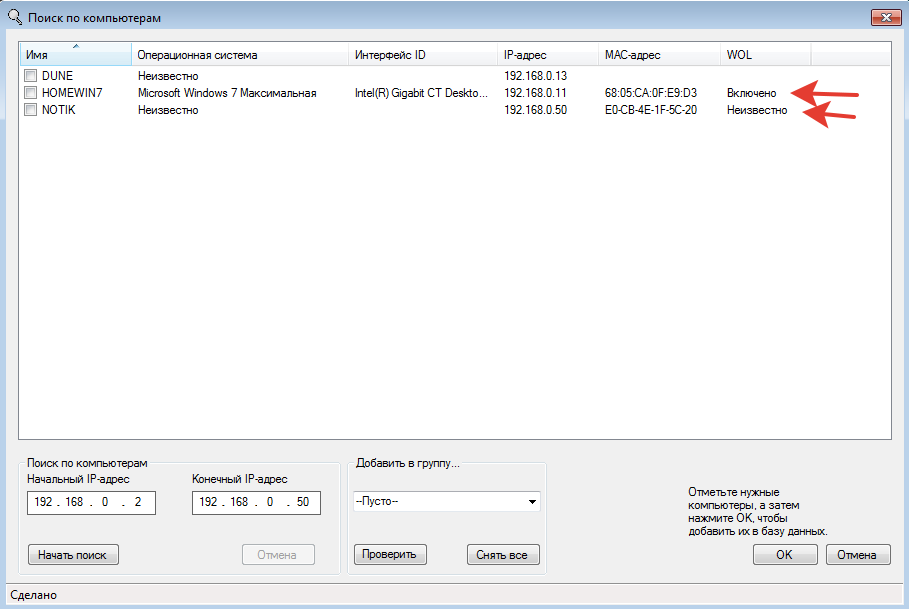
Если статус «Неизвестно» — значит необходимо разбираться с программной частью (драйвера, настройки, операционная система…)
ВАЖНО: выключенный компьютер не имеет загруженных сетевых драйверов и его IP -адрес не может быть увязан с MAC-адресом (ARP-протокол), и программа удаленного включения завершится ошибкой разрешения IP. Довольно распространенная причина того, что Wake On Lan «не работает» — использование в параметрах программ для включения, IP — адреса включаемого компьютера.
Вы можете сохранить ссылку на эту страницу себе на компьютер в виде htm файла
Почитать в разделе: Сеть
- Всего статей в разделе: 9
- Показано статей в списке: 8
- Сортировка: название по алфавиту
IP-адрес и маска подсети
IP-адрес — уникальный сетевой адрес узла в компьютерной сети, построенной на основе стека протоколов TCP/IP. В сети Интернет требуется глобальная уникальность адреса; в случае работы в локальной сети требуется уникальность адреса в пределах сети. В версии протокола IPv4 IP-адрес имеет длину 4 байта, а в версии протокола IPv6 IP-адрес имеет длину 16 байт. Протокол IPv4 IPv4 (англ. Internet Protocol version 4) — четвёртая версия интернет протокола (IP). Первая широко используемая версия. Протокол описан в RFC 791 (сентябрь 1981 года). IPv4 использует 32-битные (четырёхбайтные) адреса, ограничивающие адресное пространство 4 294 967 296 (232) возможными уникальными.
(Читать полностью. )
Загадочные SMB и SAMBA
Вот такой зверь. Этот вопрос актуален для сетевого доступа к дисками из разных операционных система. Отдельный диск в сети (или NAS) как правило на Lunix, а к файлам надо обратиться или из под Windows (ПК) или из под Android (Смарт, телевизор). SMB (Server Message Block) — сетевой протокол прикладного уровня для удалённого доступа к файлам, принтерам и другим сетевым ресурсам, а также для межпроцессного взаимодействия. Первая версия протокола, также известная как Common Internet File System (CIFS) (Единая файловая система Интернета), была разработана компаниями IBM, Microsoft, Intel и 3Com в 1980-х годах; вторая (SMB 2.0) была создана Microsoft и появилась в Windows.
(Читать полностью. )
Как расшарить диск по локальной сети?
Хочется сделать диск/папку общей по локальной сети. Это в Windows XP было просто — разрешить общий доступ, указать букву — ОК. И вторую галочку «Разрешить изменения файлов по сети» тоже надо поставить, иначе будет только чтение. Все работает. Для Windows 7 организация общего доступа к диску/папке по локальной сети намного сложнее. Суть всех танцев с бубном — фактически есть две системы безопасности, которые управляют доступом к данным на диске: файловая система NTFS (new technology file system — файловая система новой технологии) — кнопка «Общий доступ» и вкладка «Безопасность» система управления общим доступом самой операционной системы -.
(Читать полностью. )
Как удаленно выключить компьютер в локальной сети
Будем выключать PC (personal computer) другого пользователя в локальной сети. В операционной системе Windows 7 данная процедура предусмотрена изначально. Начнем с простого — выключаем свой персональный компьютер командой. Как выключить свой ПК с помощью командной строки? Можно выключить удаленно компьютер через командную строку CMD с помощью команды shutdown. Фактически при нажатии кнопки «Завершение работы» Вы делаете именно это 🙂 Команда shutdown может принимать такие параметры: /s – Выключение компьютера; /r – Перезагрузка компьютера; /a – Отмена перезагрузки или выключения компьютера. Данный параметр можно использовать только во время ожидания.
(Читать полностью. )
Как удалить несуществующий сетевой диск?
Да, встречается такая ситуация — сетевой диск удален, но остался в проводнике. При попытке его удалить из проводника стандартными средствами — получаем сообщение «сетевое подключение отсутствует». Вот так это выглядит в проводнике При попытке отключить такой диск получаем сообщение «Сетевое подключение не существует». Что делать? Это баг Windows 7 — т.е. действительно сетевого подключения уже не существует, но информация в проводнике осталась. Проверяем реестр. Сначала смотрим смонтированные устройства HKEY_LOCAL_MACHINESYSTEMMountedDevices Да, действительно в списке диска Z нет. Далее смотрим раздел реестра, который относится к.
(Читать полностью. )
Как установить постоянный IP-адрес для устройства
Разберемся, как в локальной сети сделать для устройства постоянный IP-адрес. Присваиваем постоянный IP-адрес через настройки Windows 7. Идем в изменение параметров адаптера. потом в свойства нужного соединение, там выбираем протокол Интернета версии 4 и его свойства. Видим знакомую нам картинку. Это означает, что устройство получает свой IP-адрес автоматически от роутера через его службу DHCP. Нам ничего делать не надо, только нажать кнопку ОК. Но мы можем сами внести необходимые параметры и роутер с нами согласится. 192.168.0.100 — наше устройство (ПК с Windows) 192.168.0.1 — адрес шлюза в Интернет, т.е.
(Читать полностью. )
Распиновка POE
Как сделать из патч-корда POE и что это такое? И что за загадочные устройства на картинке? Зачем какое-то питание подключать в витую пару? А это как раз и есть POE. Power over Ethernet (PoE) — технология, позволяющая передавать удалённому устройству электрическую энергию вместе с данными через стандартную витую пару в сети Ethernet. Данная технология предназначается для IP-телефонии, точек доступа беспроводных сетей, В витой паре 8 проводов, четыре скрутки по 2 два провода. Для передачи сигналов используется только 4 провода (да, максимум 100 Мбит/с), а оставшиеся 4 провода используются для передачи питания конечному устройству. Выглядит это вот так. Распиновка.
(Читать полностью. )
Распиновка патч-корда
Звучит-то как красиво 🙂 Патч – корд (коммутационный шнур) представляет из себя электрический или оптоволоконный кабель для подключения или соединения между собой электрических устройств. Электрический патч-корд обычно бывает на базе витой пары. Вита́я па́ра (англ. twisted pair) — вид кабеля связи. Представляет собой одну или несколько пар изолированных проводников, скрученных между собой (с небольшим числом витков на единицу длины), покрытых пластиковой оболочкой. Провода скручены в пары, каждая со своим шагом скрутки, пары скручены вокруг общей оси. Свивание проводников производится с целью повышения степени связи между собой проводников одной пары (электромагнитные.
(Читать полностью. )












