Включение компьютера по сети
В интернет-центрах Keenetic имеется возможность «разбудить» (включить) компьютеры домашней сети, используя технологию Wake-on-LAN (WOL). Wake-on-LAN — функция BIOS материнской платы компьютера, благодаря которой можно удаленно включить компьютер посредством отправки через локальную сеть специального сигнала (так называемого «магического» пакета, на сетевой адаптер компьютера. Например, находясь в офисе, вы можете удаленно включить компьютер домашней сети (компьютер должен находиться в спящем режиме и на нём предварительно должна быть включена возможность использования Wake-on-LAN). Для этого нужно будет удаленно подключиться к веб-конфигуратору интернет-центра, в списке устройств домашней сети выбрать устройство и нажать кнопку «Разбудить по сети».
NOTE: Важно! Для работы Wake-on-LAN материнская плата и сетевой адаптер вашего компьютера должны иметь поддержку данной функции. Для получения информации по настройке параметров BIOS и включении функции Wake-on-LAN, обратитесь к руководству пользователя материнской платы. Настройка параметров BIOS, операционной системы и сетевого адаптера рассчитана только на опытных пользователей компьютера. Наша техническая поддержка оказывает помощь только по настройке интернет-центра Keenetic. По вопросам настройки BIOS, операционной системы и сетевого адаптера обращайтесь на сайт разработчика, к документации или в службу поддержки соответствующего производителя.
Приведем пример работы функции Wake-on-LAN через интернет-центр Keenetic.
1. Зайдите в интерфейс BIOS компьютера. Включите параметры BIOS относящиеся к WOL. Для этого обратитесь к руководству пользователя материнской платы. Обычно эти параметры называются «Power On By Onboard LAN», «Remote Wake Up», «Wake On LAN», «Power On By PME Device» и т.п. А также убедитесь, что в BIOS в дополнительных (расширенных) настройках, или в разделе питания PCI-E, включен режим энергосбережения, который обеспечивает подачу дежурного питания на сетевой адаптер при выключенном компьютере.
2. На компьютере в операционной системе Windows нужно выполнить настройку сетевого адаптера. Откройте параметры Windows. Перейдите в меню «Сеть и Интернет» и на вкладке «Состояние» в подразделе «Изменения сетевых параметров» нажмите «Настройка параметров адаптера». В появившемся окне «Сетевые подключения» нажмите правой кнопкой мыши по значку Ethernet-подключения к сети и затем нажмите «Свойства». В окне свойств сетевого адаптера нажмите кнопку «Настроить. «.

Перейдите на закладку «Дополнительно».

Установите значения «Вкл» для параметров, связанных с Wake-on-LAN и включением по локальной сети. Например, это могут быть параметры:
Wake on Magic Packet; Wake on pattern match; Wake From Shutdown; Wake-Up; Resume on LAN; Shutdown Wake-On-Lan (WOL); Включить по локальной сети; Включение по локальной сети после отключения; Включить при получении магического пакета; Включить при совпадении шаблона; Включить при срабатывании функции Magic Packet и т.п.
Названия параметров зависят от драйвера сетевого адаптера.
Далее перейдите на вкладку «Управление электропитанием» и включите опции для получения возможности вывода компьютера из спящего (ждущего) режима — «Разрешить этому устройству выводить компьютер из ждущего режима» и «Разрешать вывод компьютера из ждущего режима только с помощью «магического» пакета».

Затем на компьютере завершите работу, переведя его в спящий режим.
Чтобы убедиться, что BIOS и сетевой адаптер настроены верно, подключитесь к веб-конфигуратору Keenetic с другого устройства (например, из Интернета или с другого компьютера домашней сети). На стартовой странице «Системный монитор» в разделе «Сетевые порты» должно отобразиться активное подключение ПК находящегося в спящем режиме. Как правило, такое подключение находится в режиме работы «FDX 10 M» (полный дуплекс, 10 Мбит/с). В нашем случае ПК в спящем режиме подключен к порту 2.

На этом настройка компьютера завершена.
3. Теперь подключитесь к веб-конфигуратору интернет-центра. Для подключения из Интернета используйте сервис доменных имен KeenDNS, который позволит получить постоянный и удобный для запоминания интернет-адрес для Keenetic. С помощью сервиса KeenDNS вы сможете удаленно подключиться к веб-конфигуратору интернет-центра Keenetic, даже если для выхода в Интернет используется серый IP-адрес.
Перейдите на страницу «Список устройств». Разбудить компьютер можно как для зарегистрированных, так и незарегистрированных устройств домашней сети. Нажмите по записи нужного устройства и затем нажмите кнопку «Разбудить по сети».

Через несколько минут проверьте, произошло ли удаленное включение компьютера.
4. Если включение компьютера не произошло, попробуйте в операционной системе Windows отключить функцию быстрого запуска. Зайдите в параметры Windows в меню «Система», перейдите в раздел «Питание и спящий режим» и нажмите «Дополнительные параметры питания». Затем перейдите в раздел «Действия кнопок питания» и в окне «Настройка кнопок питания и включение защиты с помощью пароля» нажмите «Изменение параметров, которые сейчас недоступны». Затем в подразделе «Параметры завершения работы» отключите опцию «Включить быстрый запуск» и нажмите кнопку «Сохранить изменения».

5. Разбудить компьютер вы можете не только из веб-интерфейса Keenetic. Можно воспользоваться нашим мобильным приложением Keenetic. Информацию по использованию приложения Keenetic и инструкции вы найдете на нашем сайте в разделе «Мобильное приложение».
В разделе «Устройства сети» нажмите на устройство, которое нужно «разбудить». В нашем примере это ноутбук, который подключен к роутеру по Ethernet-кабелю и находится в статусе офлайн.

В правом верхнем углу экрана нажмите на значок «WOL».

На устройство будет отправлен специальный сигнал WOL.

Если настройки на ПК были выполнены правильно, устройство выйдет из спящего режима и включится. Через некоторое время в разделе «Устройства сети» компьютер появится в статусе онлайн.
6. Если включение компьютера по указанным выше настройкам и рекомендациям так и не работает, посмотрите системный журнал интернет-центра. Перейдите на страницу «Диагностика», в разделе «Системный журнал» нажмите «Показать журнал». В журнале найдите запись вида:

Она будет означать, что интернет-центр отправил специальный «магический» пакет на устройство с указанным MAC-адресом, т.е. Keenetic выполнил свою функцию.
Вам нужно ещё раз проверить все настройки Wake-on-LAN на компьютере. По вопросам настройки BIOS, операционной системы и сетевого адаптера обращайтесь в службу поддержки соответствующего производителя.
TIP: Примечание: Рассмотренный в данной статье вариант использования Wake-on-LAN является безопасным, т.к. в межсетевом экране интернет-центра не нужно открывать дополнительные порты. При использовании некоторых интернет-сервисов, которые умеют отправлять «магические» пакеты для включения компьютеров, требуется на роутере открыть порт UDP/9, что является крайне небезопасным, особенно при наличии белого публичного IP.
Пользователи, считающие этот материал полезным: 28 из 29
Установка драйвера для ARDUINO с преобразователем интерфейсов FT232
После подключения платы к компьютеру, Windows сама начнет процесс установки драйвера. Через некоторое время появится сообщение о неудачной попытке.
Драйвер надо устанавливать вручную.
Качаем архив FT232 USB UART.zip
Распаковываем, и запускаем установщик.
После установки,в разделе Порты (COM и LPT) появляется новый, виртуальный COM. Его номер надо запомнить.

Сборка макетной платы реле
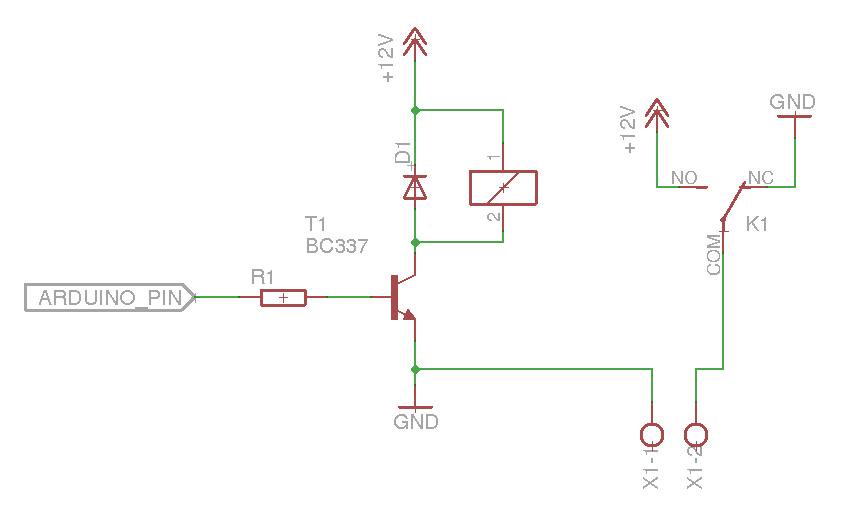
Принципиальная схема макетной платы реле
Для управления реле я использовал биполярный NPN транзистор BC337 с резистором 1 кОм на базе. Для защиты от обратного напряжения катушки я использовал диод 1n4007.
Нормально замкнутый (NC) контакт реле я решил подключить к земле.
Макетная плата реле (вид сверху) Макетная плата реле (вид снизу)
Похожие статьи

Arduino — что это такое? Популярно для начинающих
Прошивка Arduino
Заливаем нашу прошивку в микроконтроллер через меню «Скетч → Загрузка» или нажав на комбинацию Control+U. Дожидаемся сообщения «Загрузка завершена». В результате наша первая программа запустится и Вы увидите как встроенный светодиод начнёт мерцать 1 раз в секунду.
В следующем уроке мы научимся подключать кнопку к Arduino и управлять светодиодом с её помощью.
Arduino — Взаимодействие с компьютером

Статья связана с микроконтроллером Arduino и посвящена взаимодействию данного МК с компьютером.
Я буду использовать язык программирования C#. Если вы его не знаете, то нет ничего страшного, в качестве «собеседника» можно использовать даже Small Basic, или любой другой язык с возможностью работать с последовательными портами(COM-портами).
Для работы нужны:
— Микроконтроллер Arduino (у меня Mega1280, но можно использовать любой другой, например Nano) и всё с ним связанное.
— Среда разработки C#, или Small Basic, в этой статье будут примеры на обоих языках.
— Светодиод – визуальное подтверждение «контакта разумов»
Программирование микроконтроллера
Исходный код, с комментариями:
Программа для компьютера
Код на Small Basic:
Задержка в 0.3 секунды нужна для того, чтоб данные полностью пришли в программы. Библиотека расширений SerialPort достаточно медленная, и без задержки данные могут не успеть дойти. В C# скорость отправки/приема данных мгновенна, если не брать в счет задержку на Arduino в 0.2 секунды.(Small Basic — 0.2 + 0.3 = 0.5 сек.)
Для того чтоб у вас заработал код, нужно или добавить элемент управления «SerialPort» на форму, или вручную:
К сожалению, кириллица не поддерживается, но это не критично. Если я найду решение этой проблемы, то напишу в блог. Если Вы найдете решение быстрее, чем я, буду благодарен, если выложите его в комментариях или напишите мне на почту.











