Запуск Windows в последней стабильной конфигурации
Каждый раз при выключении компьютера и успешного завершения работы Windows важные системные настройки сохраняются в реестре.
В случае неисправности эти настройки можно использовать для перезагрузки компьютера. Например, если новый драйвер видеоадаптера вызывает неполадки, или неправильные настройки реестра мешают правильной загрузке Windows, можно перезагрузить компьютер с использованием последней удачной конфигурации.
Включение и загрузка компьютера
Для включения практически любого компьютера используется кнопка «Power» («Питание»), расположенная на лицевой части его корпуса. Корректное выключение компьютера производится из операционной системы, хотя можно так же воспользоваться этой кнопкой. Так же кнопка «Power» поможет произвести экстренное выключение в случае «зависания» компьютера.
Рядом с кнопкой включения на системном блоке, часто располагается еще одна кнопка, более маленького размера. Называется она «Reset» («Перезапуск») и служит для аварийной перезагрузки компьютера без выключения питания. На ноутбуках данная кнопка отсутствует.
Монитор имеет собственную кнопку включения и выключения питания. Правда, включить его достаточно лишь в первый раз или после полного отключения электричества. В дальнейшем при включении компьютера, монитор будет включаться автоматически, а при его выключении, автоматически переходить в «спящий режим» (выключаться).
После нажатия на кнопку включения начинается процесс загрузки компьютера, которая проходит в несколько этапов. В первую очередь происходит процесс проверки основных устройств: видеокарты, процессора, оперативной памяти, подключенных носителей информации, клавиатуры и других. В этот момент на экране будут мелькать всевозможные сообщения или появится изображение логотипа производителя системной платы (компьютера).
При этом если в процессе тестирования оборудования произойдут какие-либо ошибки, то на монитор будет немедленно выведено сообщение об этом. Например, при не подключенной клавиатуре вы, скорее всего, увидите сообщение: «Keyboard error or no keyboard present».
На большинстве компьютеров, после успешной проверки его компонентов, выводится на экран сводная таблица, содержащая информацию о конфигурации системы. Из нее можно узнать о типе и характеристиках установленных процессора, памяти, жесткого диска и прочих устройствах вашего ПК.
Правда, вся эта информация довольно быстро сменяет друг друга на экране и что бы успеть ее увидеть , можно временно приостановить загрузку компьютера с помощью клавиши Pause/Break. Нажмите ее в нужный момент и бегущие строки остановятся. Для возобновления загрузки ПК нажмите любую другую клавишу.
Итак, если аппаратная составляющая вашего компьютера в порядке и средства самотестирования не выявили никаких проблем, то далее начинается непосредственно процесс загрузки операционной системы. В течение некоторого времени в оперативную память и на жесткий диск загружаются самые важные компоненты ОС:
- Ядро, состоящее из комбинации программных и конфигурационных файлов;
- Драйверы, отвечающие за подключение к системе и корректную работу различных устройств;
- Динамические библиотеки, использующиеся разными программами для выполнения основных операций в системе;
- Графическая оболочка (пользовательский интерфейс), то есть, то, что вы будете видеть на экране монитора во время работы с ОС.
Пользователи же в этот момент наблюдают на экране монитора стартовую заставку той операционной системы, которая установлена на вашем компьютере.
Наконец перед вами должен появиться основной экран ОС или так называемый рабочий стол. Еще какое-то непродолжительное время может понадобиться системе для загрузки вспомогательных приложений, например антивируса. После этого экран «успокоится» и на этом загрузку системы можно считать законченной, а компьютер готовым к работе.
MSI / AsRock / Intel
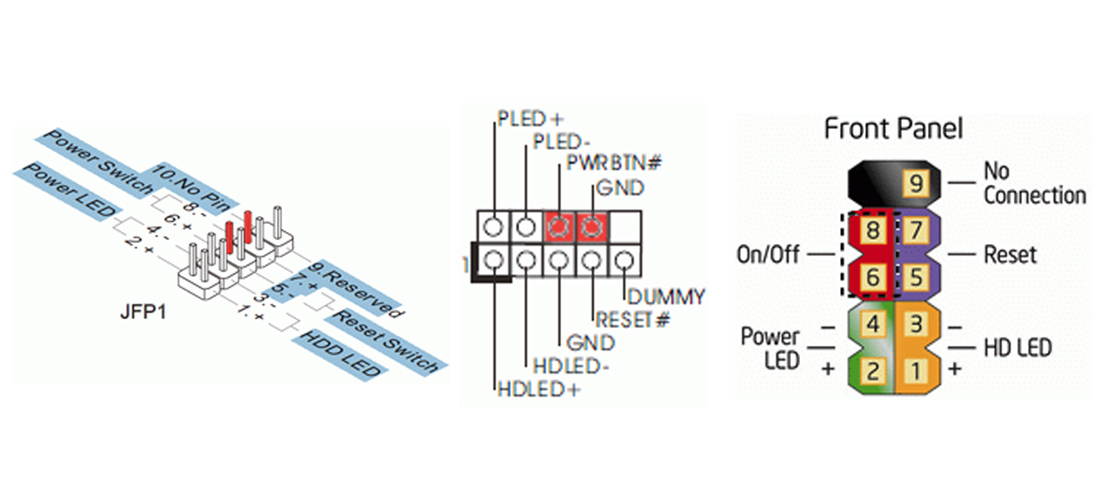
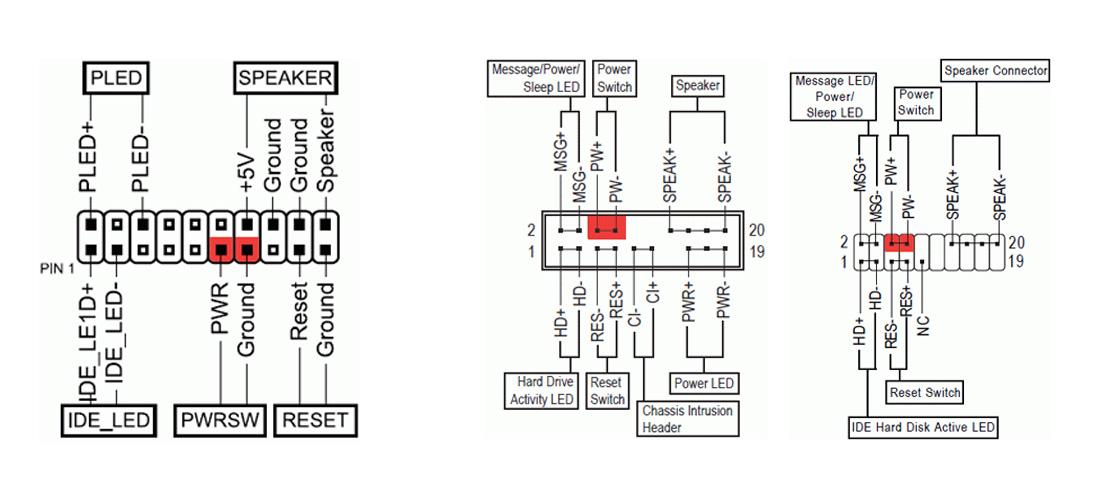
Найдите провод питания кнопки и аккуратно отключите их, потянув в противоположную сторону от материнской платы. Старайтесь не касаться поверхности материнской платы и делайте все аккуратно.

Замкните два штырька любым металлическим предметом, например, я использую маленькую отвертку. Если с материнской платой и блоком питания все в порядке, то компьютер должен запуститься. В ином случае, проверьте, замкнули ли вы правильные контакты.
А может проблема вовсе не в кнопке? Тогда рекомендую ознакомится с моей статьей «Не включается компьютер«.
Возможно вам так же будет интересно:
- Сброс счетчика тонера и фотобарабана на Brother DCP-L2520DWR
- Почему не воспроизводится видео в Интернете (браузере)
- Решение задач по Excel. Выпуск 4
- Как продлить лицензию антивируса NOD32 бесплатно
- Подводим итоги 2021 года
Если я Вам помог — оставьте свой отзыв или поделитесь сайтом с друзьями в социальных сетях!
Другие способы проверки БП
Также существуют ряд альтернативных способов проверить работоспособность блока питания.
Измерение выходного напряжения
Для проверки работоспособности блока питания мы можем измерить показатели его выходного напряжение с помощью вольтметра. Для этого рекомендуется включить блок питания как было указано выше (если включается). И замерить показатели ряда проводов чёрного и розового проводков основного 24 — контактного коннектора. В случае чёрного и розового проводков показатель должен быть в 3,3, чёрного и жёлтого — 12, а чёрного и красного — в 5 В. Допускаемое отклонение не должно превышать 5% в нижнюю или верхнюю сторону.

Проверка на вздутие конденсаторов
Вторым способом является проверка начинки вашего блока питания на присутствие на плате вздутых конденсаторов. Для этого необходимо отключить БП от ПК, снять с него крышку и визуально осмотреть все имеющиеся конденсаторы.

Если вы заметили вздутые конденсаторы, то есть большая вероятность, что они уже исчерпали свой ресурс, и нуждаются в замене. Необходимо выпаять их из вашего БП, и заменить на новые такого же номинала.
Как можно включить компьютер с клавиатуры?
Дело в том процессор находится внизу не охота наклоняться.
Если не устраивает вариант через «Сон», тогда нужно порыться в настройках BIOS.
При запуске компьютера жмете на Del. Откроется окно BIOS.
Выбираем «Power Management Setup».

Переходим в меню настроек управления питания, жмем на «Power on Function».
В зависимости от модели Биоса, эта же опция может называться «Power On by PS/2 KB/MS».

Так Вы указываете способ включения компьютера ( в Вашем случае — клавиатура).

Далее появится список настраиваемых параметров для включения ПК через клаву.
Для включения машины определенной кнопкой,вместо «Any key» выбрать «Hot Key». После этого, появятся сочетания клавиш «Ctrl»-«F1» (в открывшемся меню выбрать удобное сочетание клавиш (Ctrl+F2. F12)).
Если необходимо, чтобы компьютер включался с помощью одной клавиши, то нужно выбрать «Any Key». Для подтверждения изменений нажимаем «F10» и клавишу «Enter» для сохранения.
Но, такой вариант включения возможен только если клавиатура подключена к компу через разъем PS/2 (круглый такой), через usb — такая схема не прокатит.
Можно настроить в БИОСе чтобы он включался от движения мышки или с нажатия клавиши на клавиатуре. Ну или купить спец,клавиатуру с кнопкой включения)))
Бывает так, что системный блок располагают, в труднодоступных местах например, глубоко под столом. Делают так, скорее всего для того, чтобы увеличить рабочее пространство вокруг себя, или попросту не портить “черным ящиком” интерьер. В таких ситуациях появляется необходимость включать компьютер не с кнопки “Power”, расположенной на системном блоке, а например с клавиатуры. О том, как включить компьютер с помощью клавиатуры в этой статье и пойдет речь.
Включаем компьютер “горячими” клавишами
Запустите компьютер и войдите в BIOS, для этого в самом начале его загрузки несколько раз подряд нажмите клавишу Del
. Если войти в BIOS таким способом не получается, то попробуйте вместо Del
, нажать клавиши F2(обычно на ноутах), или F10, одна из них обязательно поможет. В итоге на экране вашего монитора появится интерфейс BIOS. В нашем примере, используется Phoenix Award BIOS, он выглядит так
Чтобы перемещаться по меню, воспользуйтесь клавишами направления, то есть “стрелочками”: ?, . ?, а для того чтобы отредактировать или выбрать параметр – клавишей Enter
Далее рассказывать о настройках включения компьютера с клавиатуры я продолжу без скриншотов, на это есть несколько причин: во-первых меню BIOS в этом примере, скорее всего, будет отличаться от вашего (прошивка, версия, разработчик), а во-вторых скриншоты для BIOS сделать довольно сложно.
Первое. Выберите в меню строку power management setap или Power Management Features
, чтобы перейти к настройкам управления питанием, затем найдите пункт “Power On by PS2 KB/MS” и присвойте ему значение “Disabled”, далее укажите способ включения компьютера, в этом примере это “Hot Key”.
Второе. Измените клавишу запуска компьютера, для этого выберите параметр “ Hot Key Power On Ctrl-F1”, а затем – один из предложенных вариантов комбинаций “горячих клавиш” (от F2 до F9).
Третье. Чтобы сохранить внесенные изменения и выйти из BIOS нажмите клавишу F10
и в появившемся сообщение
введите букву Y
, для подтверждения нажмите Enter
. После проделанных действий компьютер перезагрузится и как всегда запустится операционная система. Выключите его стандартными средствами Windows. Теперь чтобы включить компьютер, вместо нажатия кнопки на панели системного блока, просто нажмите сочетание клавиш, которое вы выбрали во втором пункте, например
Вот и все, теперь вам не придется “залезать под стол”, чтобы запустить ПК.
Как включить компьютер с помощью клавиатуры

А Вы знаете что практически любой компьютер можно настроить таким образом, чтобы он включался по нажатию кнопки клавиатуры? Так вот такая функция существует и довольно-таки просто настраивается.
В чём её плюсы? Не надо нагибаться и лезть под стол — просто нажал клавишу и всё. По этой же причине системный блок можно вообще спрятать куда-нибудь подальше. Только вывести USB кабель для подключения телефона, флешки и прочих гаджетов.
Итак, чтобы включить компьютер с помощью клавиатуры, надо его сначала перезагрузить и зайти в BIOS через нажатие клавиши Del (в некоторых случаях или F2).
Появится окно БИОСа. В нём надо найти раздел «Power Management Setup».
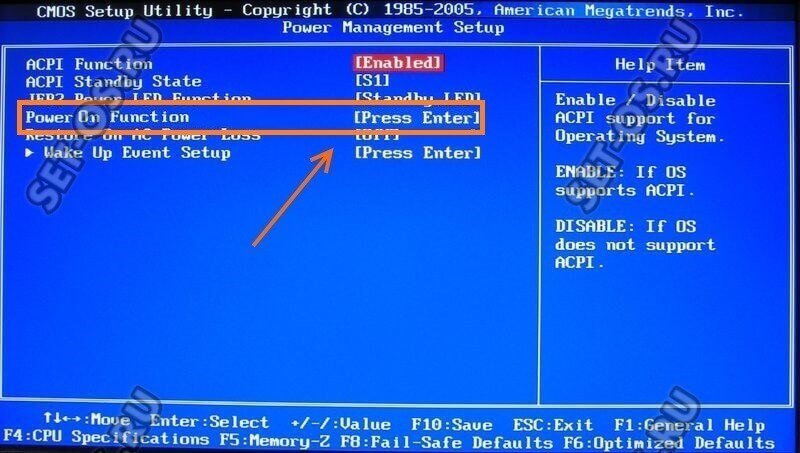
Здесь должен быть пункт Power On Function. В некоторых версиях BIOS типа Award-Phoenix этот параметр может называться Power On by PS2 Keyboard.
Обычно, для того, чтобы активировать опцию «Включить компьютер с клавиатуры» достаточно этому параметру присвоить значение «Enable». В некоторых случаях может открыться целый список возможных значений параметра:
В этом случае надо поставить флажок на пункте «Any KEY». После этого надо сохранить параметры BIOS нажать на клавишу «F10», а затем — на кнопку «YES».
Примечание: Некоторые версии BIOS’а позволяют запустить компьютер с клавиатуры через нажатие комбинации клавиш. В этом случае в списке доступных пунктов должен присутствовать вариант «Hot Key». После того, как вы его отметите галочкой, то внизу экрана появится Ctrl-F1. Открыв этот пункт можно будет выбрать комбинацию клавиш. После этого надо нажать клавишу F10 для сохранения настроек и перезагрузить компьютер.











