Виндовс 10 как найти программы и компоненты
Переход на более новую операционную систему Windows 10 у многих пользователей вызвал массу вопросов. Ведь разработчики существенно изменили интерфейс управления данной версии ОС по сравнению с Windows 7. Так, например, панель управления была запрятана неизвестно куда и привычным способом через меню «Пуск» в Windows 10 доступ к ней уже не получить.
В данной статье мы расскажем где в Windows 10 находятся «Программы и компоненты» и как можно посмотреть список установленных на компьютере программ.
Как открыть меню компонентов
В Windows 10 получить доступ к интерфейсу управления компонентами можно как минимум двумя способами: с через «Параметры» и с помощью быстрой команды.
-
Откройте приложение «Параметры», перейдите в раздел «Приложения и возможности», прокрутите список приложения до самого конца, нажмите ссылку «Программы и компоненты;»
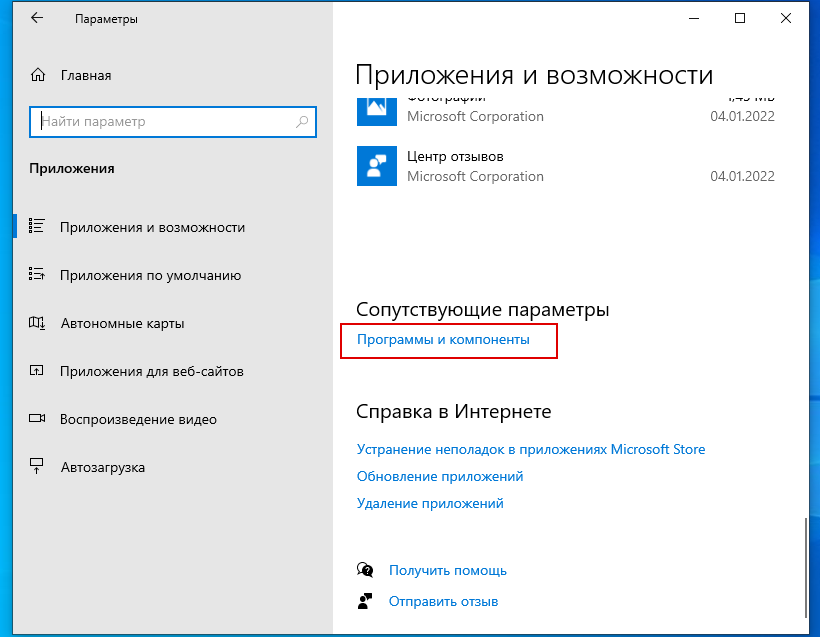
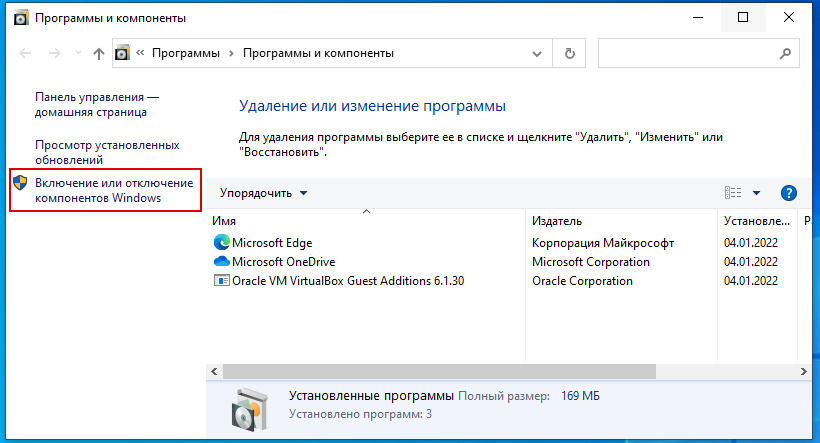
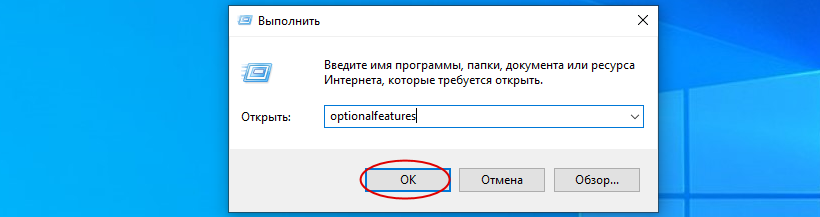
Находим «Программы и компоненты» с помощью приложения «Параметры»
- Войти в «Параметры» довольно просто. Для этого нужно просто кликнуть по «Пуску» ЛКМ и выбрать из восходящего меню данное приложение (оно изображено в виде шестерёнки», которое находится ближе к краю экрана;
- В параметрах нас интересует вкладка «Приложения»;
- В появившемся окошке нас интересует вкладка «Приложения и возможности». В этой вкладке мы наблюдаем также перечень всех программ;
- Теперь нам осталось выбрать одно из них, нажать на него и удалить, если нам это нужно. Или просто просмотреть, какие программы присутствуют на нашем компьютере.
Вывод: где расположено приложение «Программа и компоненты» в Windows 10 вы теперь знаете. При этом, найти их можно двумя способами. Как видите, и в Десятке данное приложение находится довольно просто. Успехов!
Где находятся все программы на Windows 10
Чтобы открыть расположение всех программ на вашем компьютере, где вы сможете удалить ту или иную программу с вашего компьютера, то так же откройте меню Пуск. В списке всех приложений, в Служебные Windows, нажмите на вкладку – Программы по умолчанию .

У вас откроется страница Программы по умолчанию. Внизу страницы нажмите на вкладку – Программы и компоненты .

Далее, у вас откроется страница Программы и компоненты . Здесь отображаются все программы которые установлены на вашем компьютере. Вы можете удалить, изменить или восстановить программу, с помощью нажатия на программу правой кнопкой мыши.

Вот и всё! Теперь вы стали немного умнее.
Остались вопросы? Напиши комментарий! Удачи!
Всем привет. Как ваше настроение? Все хорошо? Сегодня эта маленькая заметка будет посвящена тому, как посмотреть какие стоят проги у вас на компе под управлением Windows 10. Многие юзеры говорили что Windows 10 это туфта, тем не менее ней все больше и больше пользуются, правда и Windows 7 еще не сдает свои позиции. Значит что хочу сказать. Во-первых вы должны понимать — у вас программ может быть очень много. И перед тем как удалять их, стоит подумать, а нужно ли? Вы спросите, но откуда так много? А прикол в том, что вы ставите одну прогу, а вместе с ней ставятся и еще некоторые — в одних ситуациях так и должно быть, а в других ситуациях — дополнительно вам на комп пихаются левые рекламные проги =(
Вот такие приколы ребята могут быть. Так что если собрались удалять, то смотрите внимательно что и если что ищите в нете инфу. Теперь как узнать что у вас стоит на компе. Тут все очень просто — зажимаете кнопки Win + R, далее вставляете эту команду:

В итоге у вас откроется примерно такое окно:

Тут будут все стоящие проги, еще обращайте внимание на колонку Установлено, так будет легче понять что когда ставили. Также в левом верхнем углу есть кнопка просмотра установленных обновлений, ну это просто вам на заметку:

Еще хочу вам посоветовать инструменты, которые помогут вам удалить программы. Я знаю два — это Revo Uninstaller и Uninstall Tool. Какой выбирать вам — решайте сами, скажу только что многим нравится больше Revo Uninstaller — она более навороченная, но я отдаю предпочтение Uninstall Tool. Итак, вот как выглядит Revo Uninstaller:

Плюс в том что Revo удаляет прогу и прилично потом чистит систему — пытается найти мусор от проги и все остатки. Делает это качественно, так бы сказать есть свои технологии и навороты. Вторая прога это Uninstall Tool и ее плюс в том, что она в принципе делает тоже самое, но как-то проще с ней работать, и меньше функций в ней, но она мне чем-то нравится больше. Вот как выглядит Uninstall Tool:

Оба удалятора работают примерно одинаково — нажимаете правой кнопкой по проге, которую хотите удалить, потом выбираете Удалить (не стоит выбирать Принудительное удаление) и потом следуете инструкциям. Сначала будет открыт встроенный мастер удаления, а потом уже, после него будет идти зачистка от следов и остатков. В принципе ничего сложного нет. Также при помощи этих прог вы можете удалить даже те проги, которые не хотят удаляться, особенно это я имею ввиду всякую рекламную нечисть.
Сделаем мини вывод.
- Удалять какую-то прогу можно только в том случае, если вы уверены что она вам не нужна. Если вы не знаете прогу — это не означает что ее можно удалить. Может эта прога нужна для работы другой проги.
- Удалять прогу нужно правильно, при помощи окна Программы и компоненты, а лучше еще при помощи удалятора. Удалять прогу из папки Program Files — очень глупо и неправильно.
- После удаления проги советую подчистить еще систему при помощи CCleaner (это бесплатная чистилка).
- Если какая-то прога странно грузит процессор, ну то есть без причины, то советую вам просканировать комп такими утилитами как AdwCleaner и Dr.Web CureIt! — это лучшие в своем роде.
На этом все ребята, надеюсь инфа была полезной, если что не так, ну там косяки — то извините. Удачи вам и берегите себя!!
Коментарии

НЭТ не помогла, при запуске командной строки появляется большой хрен в виде «немогу» и отсутствие кагото файла ехе.

Спасибо большое честно спаибо

Здорово! У меня всё запустилось. Ещё добавил бесконечный цикл while, настроил тайминги и теперь этот скрипт очень выручает меня при дистанционной работе из дома :)) Большое спасибо автору!

бесполезней сайта не видал

Arakj а не статья. Особенно в первой части. Прошивка всё равно скачивается на девайс, а потом постоянно тебя поддрачивает не убиваемой иконкой в статусбаре, и таким же не убиваемым уведомлением в шторке.

Здравствуйте. Подскажите пожалуста, а как поменять сервер администрирования на Linux?

спасибо огромное

Удалите обновления в безопасности на миу 12.5.4 появится антиспам. И аон в звонилке останиться и антиспам появиться

Аноним,
После длительной возни выявил порядок действий:
1) Удаляем все, что связано с Касперским (агент, управление, центры..)
2) Перезагружаем и устанавливаем последнюю версию «Агента».
3) После установки проверяем, политики должны исчезнуть и все кнопки становятся активны.
4) Запускаем безопасный режим (выполнение перезагрузки при зажатой кнопке «шифт») и заходим в реестр:
HKEY_LOCAL_MACHINESOFTWAREWow6432NodeKasperskyLabprotectedKES10settings
вносим изменения в параметры EnablePswrdProtect и OPEP.
EnablePswrdProtect — меняем 1 на 0.
OPEP — удаляем все значение.
Перезагружаемся.
5) Запускаем удаление программ и сносим старую версию, перезагружаем.
6) После ставим новую версию, игнорируя импорт настроек старой версии.
Всё!
спасибо!
помогло

Добрый день. Хотел спросить где можно скачать как раз версию 1.1.5.0. Так как аналогичная проблема в 6 миссии.
Заключение
Есть ли смысл в удалении некоторых неиспользуемых компонентов и программ, если вам не хватает места на диске? Ответ – Да!
Например, если вы, будучи пользователем Windows 7, не используете гаджеты, Windows Media Center, DVD-студию, «Интернет-игры», «Другие игры», а также факс и сканер, удаление этих компонентов позволит вам освободить в общей сложности 0.24 Гб (245 Мб). Это приличная экономия, когда свободное пространство на диске является реальной проблемой.
Открытие «Программы и компоненты» из «Панели управления» Windows в режиме «Категория»
Во вступительной части я дал ссылку на то, как отрыть «Панель управления» и на то, какие три способа отображения в не есть. Повторяться не стану.
Для того, чтобы открыть «Программы и компоненты» из «Панели управления» Windows в режиме «Категория» нужно найти категорию «Программы» и кликнуть по ссылке «Удаление программы»:
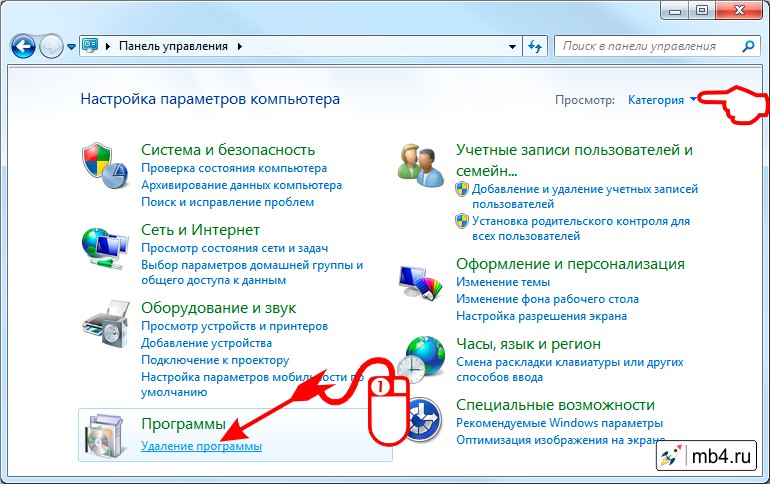
Как до-установить компоненты, необходимые для игр (когда причина проблем не ясна)
Если игра не запускается без какой-то ясной причины (нет ни кода ошибки, ни какого-то сообщения) — часто причина этому отсутствие какого-нибудь компонента (библиотеки): Visual C++, NET FrameWork, Microsoft Silverlight и пр.
Чтобы «вручную» не проверять каждый отсутствующий компонент — можно воспользоваться утилитой Driver Booster. Драйвера с ее помощью обновлять не обязательно, а вот библиотеки для игр — вполне (она их тоже находит)! Хотя бы узнать, что отсутствует (а для этого бесплатной версии вполне достаточно!).
Также в помощь!
Почему не запускается игра — нет никаких ошибок [см. инструкцию / решение]

Обновить всё — игровые компоненты, звуковые и игровые устройства и пр. / Driver Booster












