Яндекс вкладки
В браузере Яндекс как и в других браузерах имеются закладки и вкладки. Вкладки это открытые страницы в вашем браузере на данный момент, а закладки это сохранённые страницы браузером которые при необходимости можно открыть одним кликом.
Панель на которой располагаются все вкладки по умолчанию находятся вверху, но можно панель расположить и внизу. Для этого нужно навести курсор на пустое место на панели закладок и нажать правую кнопку мыши. Откроется контекстное меню в котором выбираете пункт Показывать вкладки снизу.
Как открыть новую вкладку?
В современных браузерах упростился способ создания новой вкладки. Для этого справа, в самом конце панели, отображающей открытые вкладки, находится специальный значок (обычно «плюс»). Если на него кликнуть мышью, откроется новая вкладка. В разных web-обозревателях этот элемент может отображаться по-разному.
Другим способом является переход по гиперссылке на странице, с открытием в новой вкладке. Это может быть сделано автоматически (если браузер настроен соответствующим образом, или так настроена ссылка) или с помощью выбора (навести стрелку на гиперссылку — нажать правую кнопку мыши — в открывшемся меню выбрать «Открыть в новой вкладке»).

Также можно кликнуть по ссылке колесиком мышки, либо удерживая клавишу Ctrl щелкнуть левой кнопкой мыши.
Новые пустые вкладки можно также создавать через главное меню браузера: Файл — Открыть новую вкладку. Или нажав комбинацию клавиш Ctrl+T.
Особенности отображения
При использовании Панели задач нужно помнить, что на список выводимых команд огромное влияние оказывает версия, разрядность и наименование установленного браузера. Например, таким способом может быть открыта новая вкладка Chrome 39.0.х.х, в то же время команды для окна там попросту нет. В брате-близнеце «Хрома» – браузере Iron, все с точностью до наоборот.
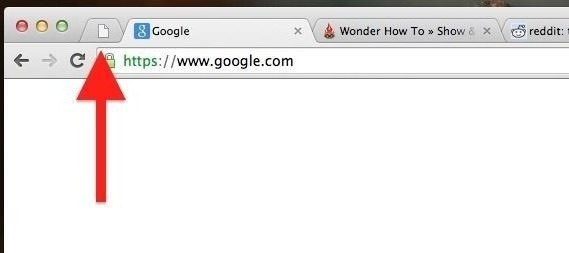
Кроме того, в последних версиях Firefox верхнее меню по умолчанию не отображается. «Заставить» его появиться можно путем нажатия на кнопку Alt. На выводимое через «Панель задач» меню также оказывает воздействие операционная система. Таким образом, данный способ хотя и работоспособен, однако не является унифицированным, и его сложно рекомендовать всем без исключения.
Как пользоваться браузером без мышки
- ускоряет вашу работу в сети;
- удивляет ваших коллег, которые никогда не расстаются с мышью;
- отсутствие мыши не достави т вам никакого неудобства.
Комбинации клавиш, чтобы пользоваться браузером без мышки
Для удобства запоминания и поиска нужной комбинации кнопок клавиатуры, мы разбили их на небольшие группы.
Работа в строке обозревателя интернета
- «Ctrl+L», «Ctrl+D» — выделение текста в строке браузера;
- «Ctrl+Enter» — дописывает «www.» вначале (сейчас в этом нет необходимости), но при этом может также добавить «.com» в конце и презентовать страницу;
- «Alt+Enter» — представляет для работы новую вкладку с набранным адресом.
Взаимодействие с вкладками
- «Ctrl+1-8» — такое сочетание переключит вас на вкладку в «панели вкладок», где цифра будет означать порядковую нумерацию вкладки;
- «Ctrl+9» — переключ ает на последнюю вкладку , и неважно , сколько их будет всего;
- «Ctrl+Tab» — переключает на последующую вкладку, двигаясь слева направо;
- «Ctrl+Shift+Tab» — переключает предыдущую вкладку, двигаясь справа налево;
- «Ctrl+W», «Ctrl+F4» — закрывает открытую вкладку;
- «Ctrl+Shift+T» — представляет для работы только что закрытую вкладку;
- «Ctrl+Т» — представляет для работы новую вкладку;
- «Ctrl+N» — представляет для работы новое окно обозревателя;
- «Alt+F4» — закрывает открытое окно обозревателя.
Взаимодействие с навигацией
- «Alt+», «Пробел» — это «назад»;
- «Alt+», «Shift+Backspace» — это «вперед»;
- «F5» — обновление;
- «Ctrl+F5» — обновление, но происходит игнорирование кэша;
- «Esc» — останавливает загрузку;
- «Alt+Home» — представляет вашему вниманию домашнюю веб — страницу.
Взаимодействие с масштабированием
- «Ctrl+«плюс»» — увеличивает масштаб;
- «Ctrl+«минус»» — уменьшает масштаб;
- «Ctrl+0» — восстанавливает стандартный масштаб;
- «F11» — включение полноэкранного режима.
Работа со скроллингом
- «Пробел», «Page Down» — перемещает вниз на целый экран;
- «Shift+Пробел», «Page Up» — перемещает вверх на целый экран;
- «Home» — перемещает в начало веб — страницы;
- «End» — перемещает в конец веб — страницы.
Взаимодействие с поиском
- «Ctrl+Е», «Ctrl+К» — фокусирует ся на поиске, который встроен в сам браузер;
- «Alt+Enter» — представляет вашему вниманию новую вкладку с результатами поиска;
- «Ctrl+F», «F3» — открывает поиск по открытой странице;
- «Ctrl+G», «F3» — ищет заданное значение на открытой странице.
Работа с историей и закладками
- «Ctrl+H» — пред о ставляет вам историю браузера;
- «Ctrl+J» — пред о ставляет историю загрузок;
- «Ctrl+D» — сохраняет закладку открытого веб — сайта.
Еще парочка полезных команд
- «Ctrl+Р» — отправляет в печать открытую страницу;
- «Ctrl+S» — сохраняет веб — страницу на hard-диск;
- «Ctrl+О» — представляет для работы файлы;
- «Ctrl+U» — показывает исходный код открытой страницы.
Использование страницы новой вкладки
Вкладка – приложения
Здесь отображаются значки программ, которые вы установили с веб-магазина Chrome. Чтобы открыть такую программу, нажмите значок.
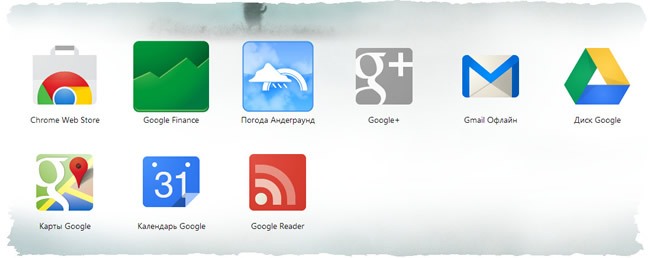
Если вы установили программы в Google Chrome на другом компьютере, можно войти в Chrome и включить синхронизацию, чтобы автоматически добавить эти программы на страницу новой вкладки на компьютере, которым вы пользуетесь сейчас.
Чтобы изменить способ открывания программы, щелкните правой кнопкой мыши значок и выберите Открыть как обычную вкладку, Открыть как закрепленную вкладку или Открыть на весь экран. Для просмотра дополнительных настроек, нажмите значок правой кнопкой мыши и выберите «Параметры».
Перемещение значков программ на вкладке Chrome
Размещение значков программ можно изменить, нажимая и перетаскивая значки в разделе «Программы». Можно переместить программу, веб-страницу, часто посещаемый сайт или закладки в раздел другой программы, нажав и перетащив соответствующий значок на метку раздела внизу страницы.
Программу также можно переместить в новый раздел. Нажмите программу и перетащите ее вниз страницы. Появится новый пустой раздел, в который можно опустить программу.
Обозначение раздела меткой
Чтобы переименовать раздел, дважды нажмите метку и введите новое название.
Удаление программы с вкладки
Чтобы удалить программу с Google Chrome, нажмите программу правой кнопкой мыши и выберите Удалить из Chrome. Или можно нажать и начать перетаскивать программу – в правом нижнем углу появится корзина «Удалить из Chrome». Переместите программу на эту кнопку, чтобы удалить её.
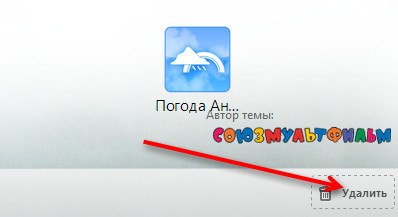
Чтобы удалить часто посещаемый сайт, нажмите эскиз и перетащите его в корзину Удалить из Chrome. Также сайт можно удалить, нажав значок × в правом верхнем углу эскиза.
Вкладка – часто посещаемые
Здесь отображаются эскизы веб-сайтов, которые вы посещаете чаще всего. Просто нажмите эскиз, чтобы перейти на сайт.
Переход между разделами
Для перехода между разделами нажмите метку раздела внизу страницы или значки правой или левой стрелок, размещенных по обе стороны страницы, чтобы перейти на один раздел влево или вправо.
Недавно закрытые вкладки
Нажмите «Недавно закрытые» в правом нижнем углу страницы, чтобы восстановить закрытую вкладку или окно.
Как удалить новую вкладку из браузера Яндекс?
- нажмите на значок «+», расположенный рядом с логотипом сайта
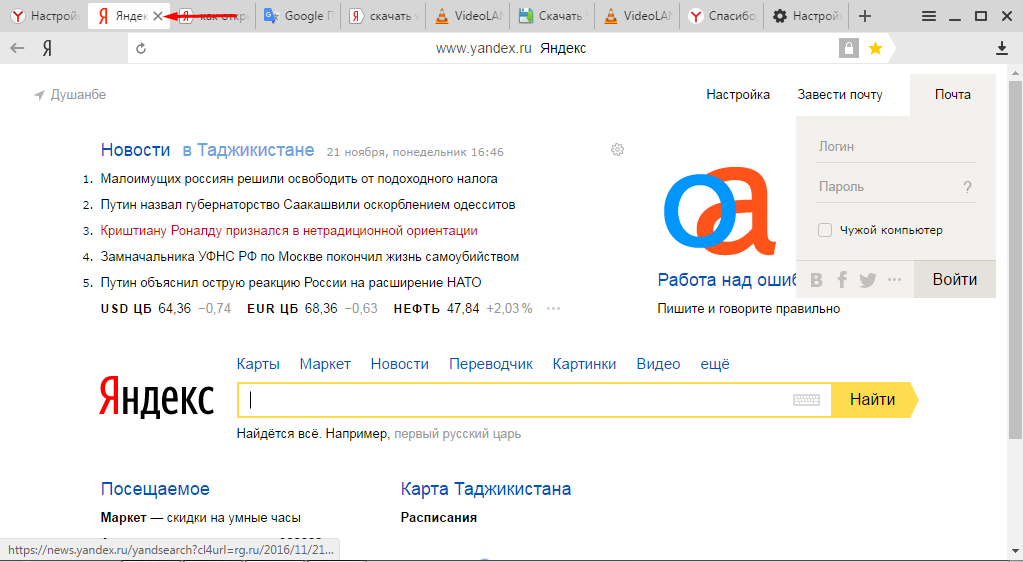
Значок «+», расположенный рядом с логотипом сайта на Яндекс
- если страничка находится в закладках, удалите ее, нажав кнопку «Звездочка»
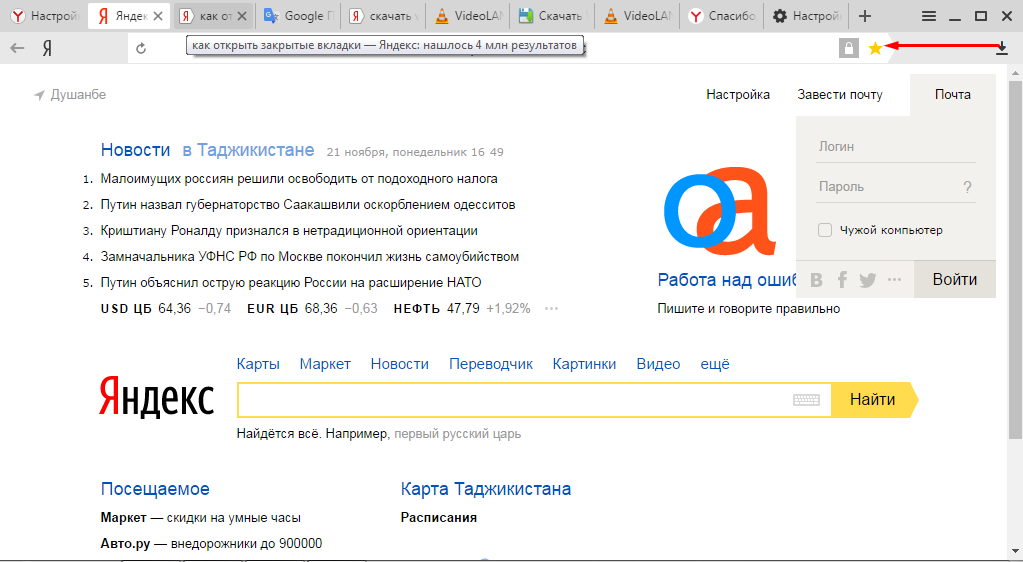
Клавиша «Звездочка» для удаления закладок
Мы рассмотрели вопросы добавления новой вкладки в экспресс — панель, исправления проблемы с открытием новых окон, вместо закладок, варианты удаления новых вкладок из разных браузеров.
Надеемся, информация вам пригодится!












