Как настроить подключение принтера в домашней сети Windows
Существуют два основных способа сделать принтер доступным для компьютеров домашней сети:
- подключить его непосредственно к одному компьютеру и предоставить к нему доступ другим компьютерам в сети;
- подключить принтер как автономное сетевое устройство.
В этом разделе описаны действия в обоих случаях в Windows. Однако, следует всегда сначала просмотреть сопроводительную документацию модели, чтобы получить указания относительно специфики установки и настройки.
О сервисе
Итак, «Виртуальный принтер Google» – это сервис удалённой печати от крупнейшего поисковика Интернета. Если к своему аккаунту сервиса подвязать тот или иной принтер, на него через Интернет можно будет отправлять на печать документы с любого устройства, поддерживающего работу с сервисом. А это компьютеры на базе Windows и Mac OS, Chromebook-устройства, смартфоны и планшеты на базе Android, а также iOS-гаджеты. Для использования возможностей сервиса «Виртуальный принтер Google» потребуется аккаунт Google – единый профиль для всех используемых сервисов Google (YouTube, Gmail и пр.) , а также браузер Google Chrome . Последнему в обустройстве сервиса удалённой печати отводится основная роль: именно Chrome обеспечивает внедрение на компьютер с подключённым физическим принтером коннектор виртуального принтера. Коннектор, в свою очередь, обнаруживает настроенные в системе физические принтеры и отвечает за отправку удалённых документов на печать.
Для удалённой печати на компьютере с подключённым принтером не требуется постоянная активность Chrome , браузер может быть закрыт, достаточно, чтобы он работал в фоновом режиме. На удалённых устройствах, с которых будет осуществляться отправка данных на печать, также должно быть установлено определённое ПО. Но, во всём будем разбираться поэтапно.
Подключение принтера через шнур LPT
Некоторые принтеры подключаются к компьютеру через LPT кабель, алгоритм действий тот же что и с USB подключением.
Для начала включите принтер в розетку и вставьте шнур в разъем на компьютере. Загрузите диск с драйверами и установите их. На экране выплывет уведомление о подключении нового устройства, кликните по нему. Найдите название вашего принтера и активируйте. Моментально начнется распознавание устройства, а когда завершится, то вы сможете использовать свой принтер для печати.
Блог IT для Windows
Рассмотрим несколько способов подключения USB-принтера по сети.
Например у нас есть 2 и более компьютеров в локальной сети, к одному из компьютеров (например server) подключен через USB-порт принтер (Canon MF 4400).
Задача: подключить по локальной сети данный принтер к другому компьютеру.
1. Подключенный к server принтер необходимо «расшарить» (включить общий доступ), для этого в свойствах принтера, необходимо выбрать вкладку «Доступ» и установить галочку напротив «Общий доступ к данному принтеру«.
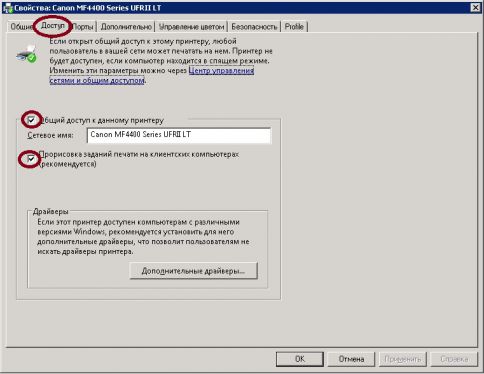
Так же необходимо проверить, включен ли общий доступ к файлам и принтерам.
В Windows ХР «Сетевые подключения» — «Свойства» — «Служба доступа к файлам и принтерам сетей Microsoft» должна быть установлена и отмечена галочкой.
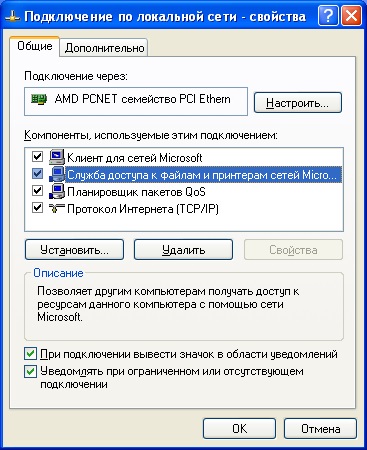
В Windows 7 «Центр управления сетями» — «Изменить дополнительные параметры общего доступа«
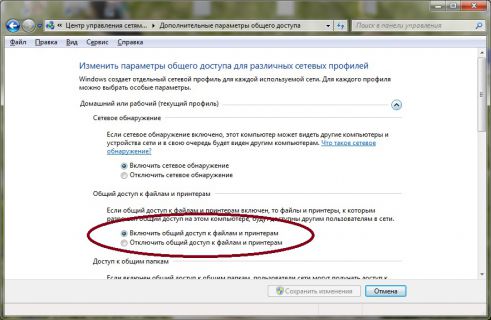
2. На компьютере, где необходимо по сети установить принтер, необходимо в меню «Пуск» выбрать пункт «Устройства и принтеры» (для Windows ХР «Принтеры и факсы«), в появившемся окне выбрать пункт «Установка принтера«.
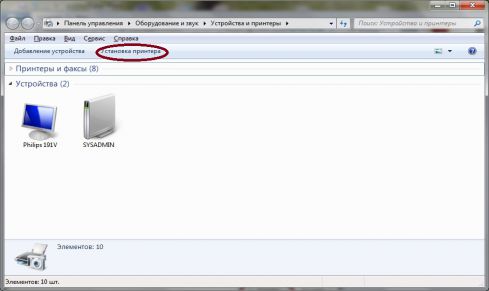
3. Далее, необходимо выбрать установку сетевого принтера.
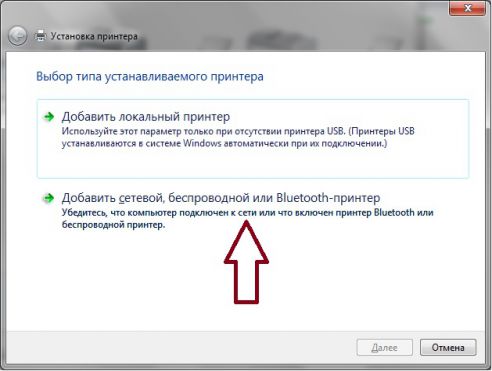
4. В окне «Поиск доступных принтеров» необходимо выбрать нужный «расшаренный» принтер.
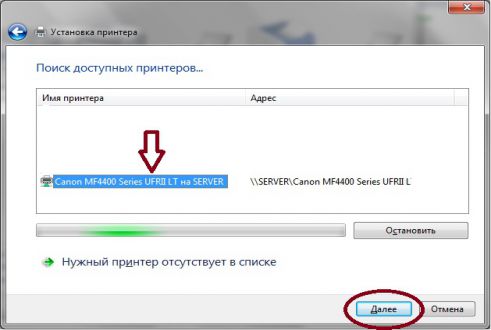
Важно
Если принтер не обнаружен, то необходимо нажать пункт «Нужный принтер отсутствует в списке» и в появившемся окне выбрать пункт «Выбрать общий принтер по имени» и в поле ввести имя компьютера и имя принтера, например:
\server\Canon MF4400 Series UFRII LT и нажать кнопку «Далее».
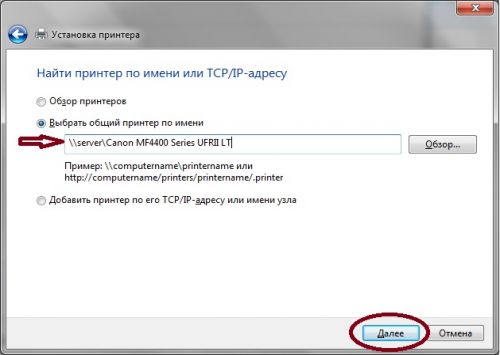
5. В следующем шаге нажмите кнопку «Далее«.
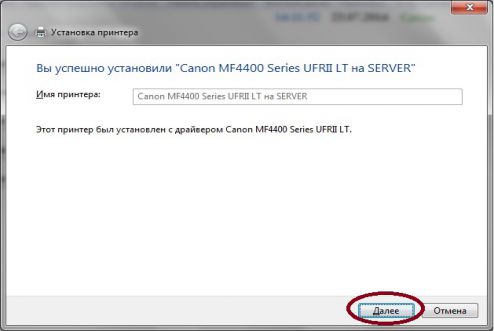
6. На последнем шаге установки необходимо убедиться, установлен ли принтер, для этого нажмите кнопку «Печать пробной страницы«, если страница напечаталась, то принтер успешно установлен.
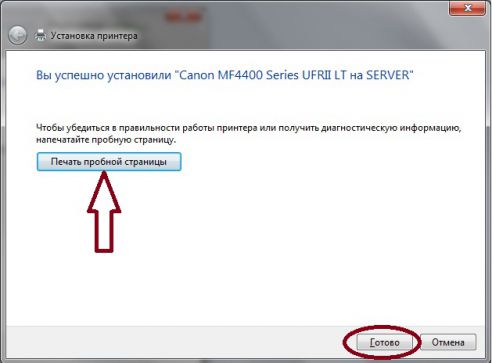
Вы нашли на данном сайте нужную информацию и она Вам помогла.
Вы можете помочь данному сайту, кинув в копилку несколько рублей.
Организация доступа к принтеру
На следующей стадии надо сделать так, чтобы оборудование было доступно с остальных ПК, находящихся в ЛВС. Если требуется это сделать в Ubuntu, то рекомендуется применить Samba, то есть Linux-сервер, создающий сетевую среду «Виндовс». Таким образом, компьютеры на этой ОС будут воспринимать все ПК на «Линуксе» так, как будто они работают на Windows.

Если распечатку документов надо запустить с программы Mac OS X, то в диалоге «Печать» нажатие на «Принтер» отобразит список соответствующего оборудования.
Эта операционная система уже имеет в своем составе значительное количество драйверов для большинства моделей устройств, используемых для печати, поэтому сложностей не бывает при непосредственном соединении ПК с принтером, однако сетевое периферийное оборудование приходится прописывать отдельно.
В конце этого руководства приведена методика, описывающая все поэтапные действия для этого.

А если требуется настраивать в «Виндовс», то необходимо выполнить следующие шаги:

- Через «Пуск» запустить список команд с оборудованием:
- Вызвав контекстное меню от интересующих приборов, можно открыть их свойства и установить по необходимости галочки режима работы:

Процесс подключения
Шаг первый. Итак, печатное устройство подключено к одному из ПК и готово к работе. Следующим этапом того, как подключить принтер по сети, будет настройка общего доступа. То есть нужно дать разрешение другим компьютерам в локальной сети на подключение к нему. Как это делается? В качестве примера рассмотрим подключение сетевого печатного устройства в Windows 7. Для открытия общего доступа открываем меню «Пуск». Далее открываем раздел «Устройства и принтеры».
Далее выбираем установленное печатное устройство и, нажав по нему правой клавишей мыши, вызываем контекстное меню, в котором нужно выбрать пункт «Свойства». В открывшемся окне открываем вкладку «Доступ».
В ней отображено сетевое имя принтера и дана возможность открытия общего доступа. Ставим галочку в чекбоксе «Общий доступ» и для завершения операции нажимаем «OK».
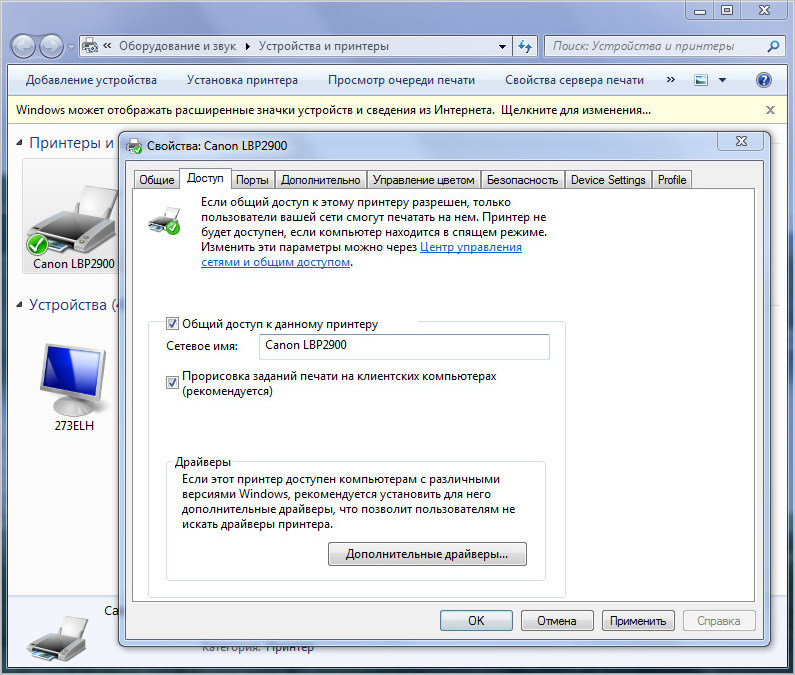
Шаг второй. На первом этапе мы разобрались, как сделать принтер сетевым, дав общий доступ к нему другим компьютерам в сети. Теперь необходимо их подключить к данному печатному устройству. Для этого открываем раздел «Устройства и принтеры», но уже на другом компьютере, с которого планируется вывод документов на печать. Если компьютеров 2 и более, то процедуру подключения придется проходить на каждом подключаемом ПК в отдельности.
Обратите внимание: главный компьютер, с которым печатное устройство соединено напрямую кабелем USB, исполняет роль сервера печати. Поэтому, в процессе подключения или вывода документов на печать на сетевое печатное устройство с другого ПК, он должен быть включен. Это является одним из недостатков печатных устройств первого типа, о которых мы упоминали выше. Сетевые печатные устройства второго типа данного недостатка лишены.
В открывшемся окне жмем в пустом месте правой клавишей мыши и выбираем пункт контекстного меню «Добавить принтер». Подключение сетевого печатного устройства в среде Windows XP проходит аналогично, за исключением различий в интерфейсе. Также, нужно открыть раздел «Принтеры и факсы», вызвать контекстное меню и выбрать пункт контекстного меню «Установить принтер».
Следующим действием будет указание типа подключаемого печатного устройства. В нашем случае нужно выбрать «Добавить сетевой принтер».
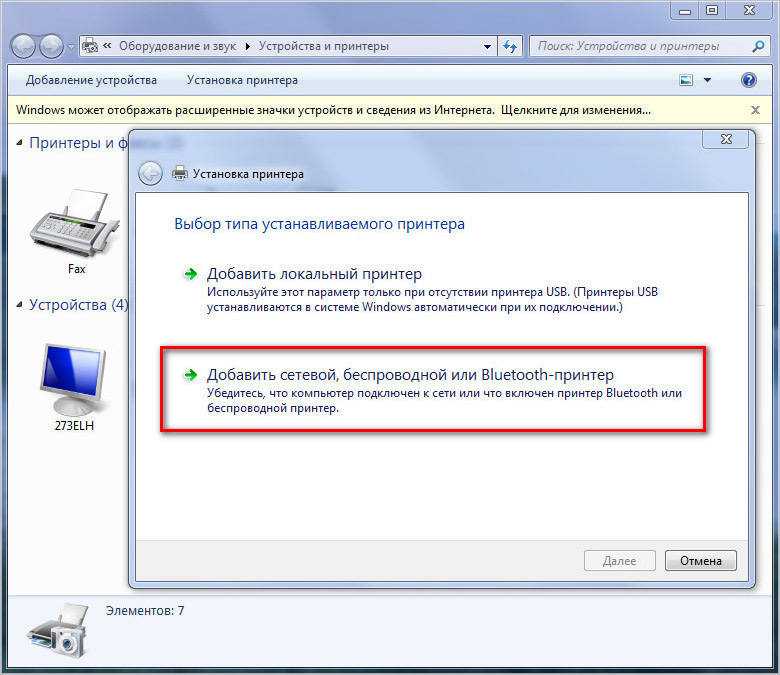
Система автоматически произведет поиск на наличие активного сетевого печатного устройства и предложит его для подключения. Выбираем найденное печатное устройство и жмем «Далее».
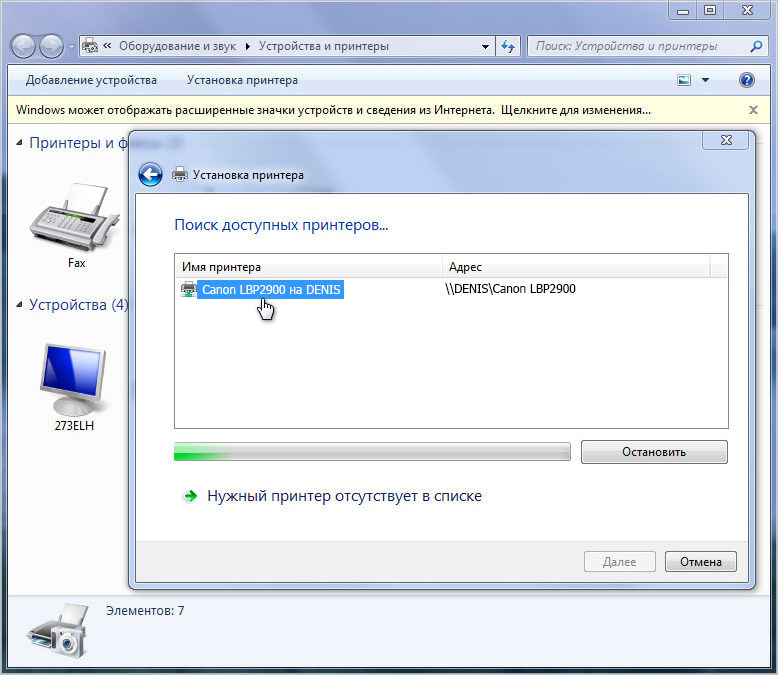
Если все хорошо и система не выдала ошибок, то процесс подключения прошел успешно. В противном случае может понадобиться ряд дополнительных действий.
Что делать если сетевой принтер система найти не смогла
В этой ситуации системе придется принудительно указать сетевое имя печатного устройства и IP адрес компьютера, к которому он подключен.
Снова открываем раздел «Устройства и принтеры». Далее – «Установка» и «Добавить». После этого нажимаем на «Нужный принтер отсутствует в поиске».
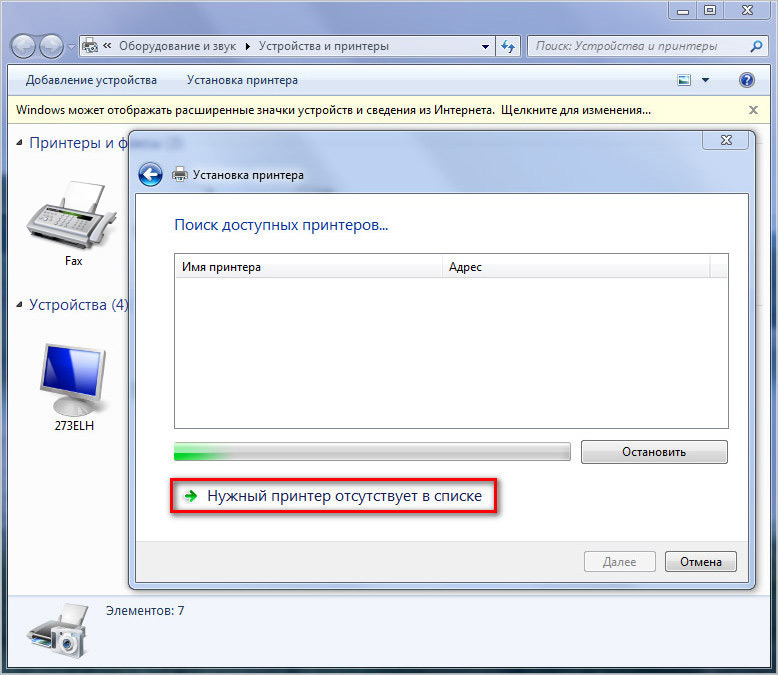
В открывшемся окне выбираем пункт «Выбрать общий принтер по имени» и прописываем его адрес в формате \IP главного ПКСетевое имя. После чего нажимаем далее.
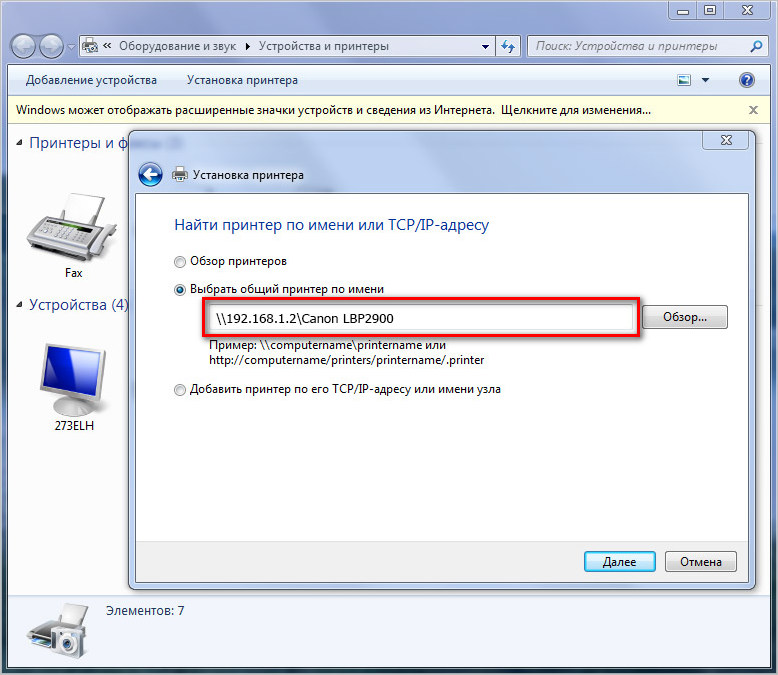
Проделав данную процедуру, операционная система определит печатное устройство по его IP адресу, и он станет доступен для использования.











