Виртуальные рабочие столы Windows 11 — возможности и использование

Виртуальные рабочие столы в Windows появились начиная с 10-й версии, а в Windows 11 обзавелись новыми полезными возможностями. Мало кто использует эту функцию, но, если привыкнуть, она может оказаться полезной, особенно при работе с документами и браузером на небольшом экране ноутбука.
В этой инструкции подробно об использовании виртуальных рабочих столов Windows 11 — их создании, переименовании, настройке, переключении между рабочими столами.
Как создать второй рабочий стол
Есть несколько способов создать в Windows 10 второй рабочий стол. Первый способ: жмём кнопку среды представления задач на панели задач Windows 10, либо запускаем эту среду клавишами Win+Tab. В представлении задач кликаем «Создать рабочий стол».

Способ второй: жмём горячие клавиши создания нового рабочего стола Win+Ctrl+D. Каждое нажатие клавиш создаёт новый рабочий стол и переключает нас на него.
Способ третий: создать второй рабочий стол можем в той же среде представления задач, но одномоментно с перебросом на второй стол нужного нам окна. На таком окне вызываем контекстное меню, выбираем «Переместить в», далее – «Создать рабочий стол».

Способ четвёртый: в среде представления задач цепляем мышкой нужное окно и перетаскиваем его на надпись «Создать рабочий стол». Это также способ одномоментного создания нового стола и переброса на него нужного окна.

Все созданные рабочие столы будут отображаться в среде представления задач, вверху. В этой среде можем переключаться между ними.


И, как упоминалось, переключаться между рабочими столами можно оперативно, с помощью клавиш Win+Ctrl+→ и Win+Ctrl+←. Эти сочетания циклически переключают рабочие столы в соответствии с направлением стрелки – слева направо или справа налево. Созданные нами рабочие столы никуда не исчезают после перезапуска компьютера. После перезагрузки или при новом включении Windows 10 нам лишь нужно будет по новой раскидать между столами софт и контент. За ненадобности любой виртуальный стол можно закрыть, либо клавишами Win+Ctrl+F4 (закрывается текущий стол), либо нажав на крестик в представлении задач.
Рабочие столы в Windows 10
В Windows 10 Возможность создания и управления рабочими столами, как говорилось, уже реализована. То, что Линукс применил 10 лет назад всё-таки пришло и в windows. Всё достаточно просто и интуитивно понятно. Создаются они в представлении задач. Вот этот значок.
Нажимаем его и создать рабочий стол. Справа с плюсиком. Там же управление и переход между ними. Как видите создать их можно очень много. Правда управлять таким множеством столов не совсем удобно, так как их можно только листать, в том числе и горячими клавишами. Но оно есть, оно работает. И это уже приятно.

Кстати недостатки данного решения Windows 10 имеют те же, что и утилита выше…
Перенос окон с одного стола на другой осуществляется правой клавишей мышки.

Виртуальные рабочие столы Windows 10
Концепция виртуальных рабочих столов далеко не нова. Если говорить о Windows, то одним из вариантов их использования была утилита Desktops, которую когда-то (последняя версия вышла в 2012 году) разработал Марк Руссинович. В Windows 10 виртуальные рабочие столы встроены в систему и помогают разделять потоки задач, переключаться между ними.
Если раньше вы не работали с виртуальными столами, для понимания их логики представьте такую аналогию: вам доступно несколько мониторов, на каждом вы можете открыть нужные программы, разделив их по рабочим потокам, например: на одном мониторе – работа с почтой и календарем, на другом – работа с несколькими документами Word, а на третьем – работа с браузером и OneNote. В каждый момент вы смотрите только на один монитор (виртуальный рабочий стол) со своим набором приложений. А переключаясь между виртуальными столами, вы как будто переводите взгляд с одного монитора на другой.
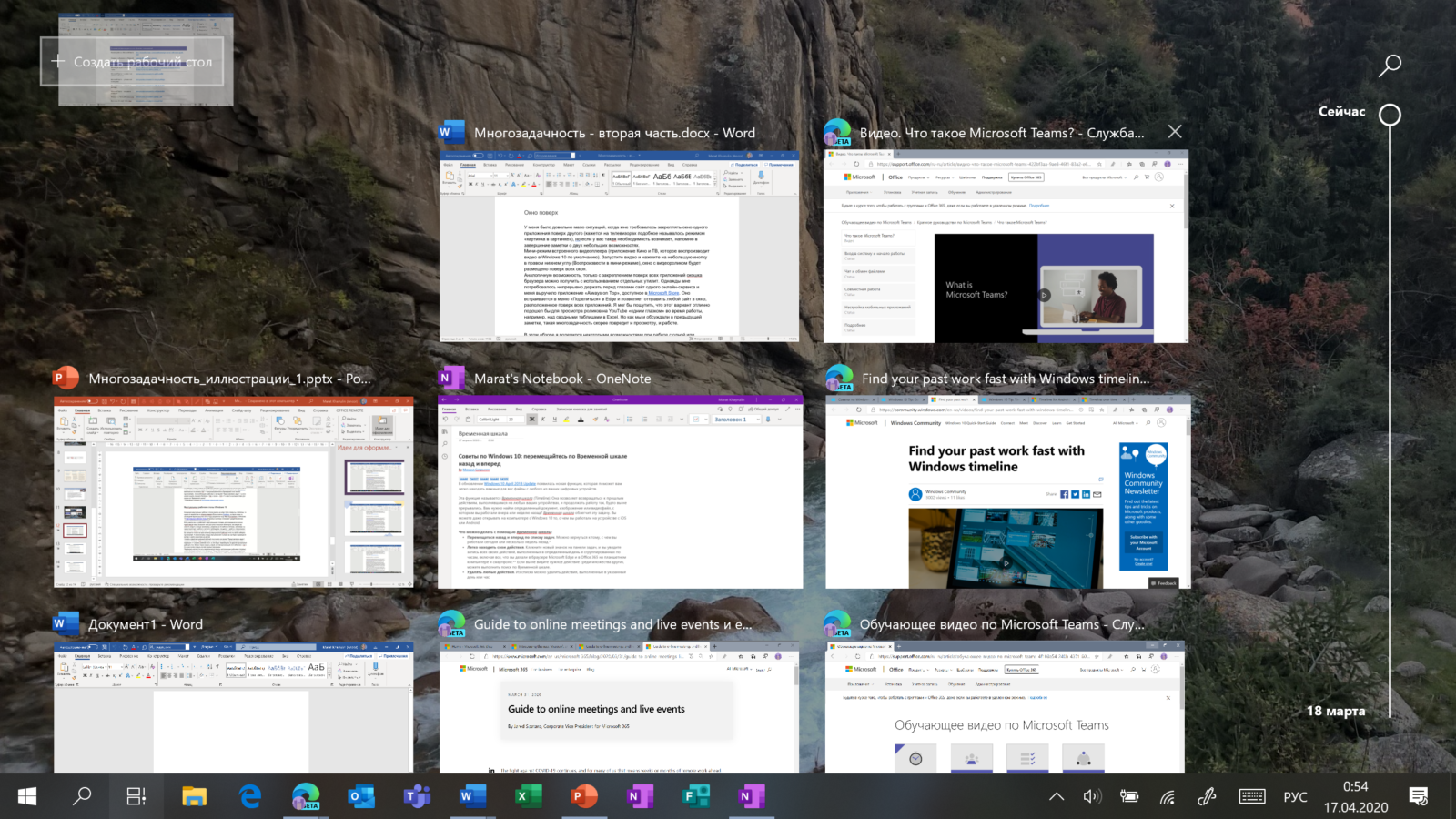
Перетаскивание окна для переноса его на новый виртуальный рабочий стол
Создать новый виртуальный рабочий стол можно на экране «Представление задач»: нажмите Windows + Tab и перетащите нужные окна открытых приложений на поле с надписью «+ Создать рабочий стол», и они будут перемещены на другой виртуальный рабочий стол. Можно также создать новый, пустой виртуальный стол (Windows + Ctrl + D) и уже затем открыть на нем нужные программы.
«Переводить взгляд» (то есть переключаться между настроенными рабочими столами) можно, выбирая нужный стол на экране «Представление задач», но намного удобнее переключаться с помощью горячих клавиш: Windows + Ctrl + стрелки вправо/влево, а на современных тачпадах – 4 пальца влево или вправо.
Dexpot
Dexpot обладает следующими достоинствами, это: русская локализация, регулярное обновление программного обеспечения, поддержка современных операционных систем, множество настроек и скрытая работа через трей. Итак, для того чтобы создать несколько рабочих столов посредством данного ПО, пользователю нужно скачать его и установить. После этого запустится небольшое окно, в котором требуется выбрать «Настройки». Во вкладке «Общие» устанавливается количество рабочих столов, а также пользователю следует выбрать тот, который будет загружаться при запуске ОС. Во вкладке «Вид» можно изменять персонализацию рабочих столов. После того, как внешний вид будет настроен должным образом, можно открыть вкладку «Переключение столов» и выбрать способ переключения между ними, выбирать будут ли показываться одинаковые или разные ярлыки на рабочих столах и т.п. После сохранения все будет готово к использованию.
Desktops — программа, созданная корпорацией Microsoft, также призвана для создания нескольких рабочих столов на компьютере. Эта программа тоже сворачивается и работает в трее. Она обладает довольно простым и понятным интерфейсом, где пользователю достаточно указать способом переключения между рабочими столами. Сразу после этого, он может использовать от двух до четырех рабочих столов. Переключение осуществляется посредством выбранных горячих клавиш или с помощью иконки Desktops.
Делаем два рабочих стола в Windows 10
Разберёмся, как работает функция нескольких рабочих столов в 10 версии Виндовс. Для краткости будем именовать рабочие столы РС.
- В панели задач находим и нажимаем иконку, называемую «Представление задач».
- Перед нами появляется отображение всех запущенных приложений, а также сообщение в нижнем правом углу: «Создать РС».
- Кликаем по нему и получаем активное пространство в нижней части экрана, где можно сделать два рабочих стола. А вообще, есть возможность создавать пустые РС в любом количестве. Впрочем, ярлыки на всех созданных РС будут одними и теми же, повторяющими набор ярлыков основного.
- Переключать рабочие столы очень просто и интуитивно понятно: просто щёлкаете мышью по тому, который требуется на данный момент.
Как видите, в Виндовс 10 виртуальные РС создаются в несколько простых шагов.
Технология Virtual Desktop
Создание и настройка одного или нескольких виртуальных рабочих столов (десктопов, ВРС) помогает расширить зону исходного рабочего окна. Вы можете перемещаться от одного десктопа к другому, размещать на каждом программы для выполнения конкретных задач, добавлять новые ВРС, переименовывать их, удалять ненужные.
Например, в рамках одного компьютера или ноутбука возможно создание рабочего стола Windows 10 для:
- Бытовых задач: просмотра фотографий, выхода в интернет, обмена электронными письмами, сообщениями в мессенджерах.
- Отдыха: запуска мультимедийного плеера, перехода к онлайн-кинотеатрам, прослушивания музыки.
- Профессиональных занятий: фото-, видеоредактирования, архитектурного проектирования, математических расчётов.
- Работы с текстом: набора, проверки на орфографические ошибки, вёрстки в «твёрдую копию».
- Занятий с ребёнком: обучающих приложений, ссылок на безопасные медиаресурсы, развивающих игр.
Ярлыки при размещении на разных столах не перемешиваются: вы всегда знаете, на каком десктопе размещено нужное сейчас приложение, и в пару нажатий сможете выбрать необходимый виртуальный рабочий стол Windows 10.
Технология Virtual Desktop очень удобна, если за ПК работают по очереди несколько пользователей: для каждого из них, включая детей, легко организовать собственное виртуальное пространство, отделённое от остальных. Тогда взрослый будет уверен, что ребёнок не удалит или изменит важный документ, чертёж или презентацию, а студент — не потеряет свою курсовую работу среди отчётов и докладных.
Недостатки при работе с виртуальными рабочими столами в Windows 10
К недостаткам виртуальных рабочих столов в Windows 10 можно отнести:
- Виртуальный рабочий стол невозможно переименовать;
- Невозможно открыть разные рабочие столы на двух мониторах.
Но, как видите, эти недостатки незначительны. А в остальном виртуализация рабочих столов заслуживает внимания, особенно для тех, кому приходится работать сразу в нескольких приложениях












