Открытая платформа виртуализации VirtualBox
Технологии виртуализации в последнее время вызывают большой интерес не только у крупных компаний, использующих их для повышения эффективности информационной инфраструктуры в составе комплексных решений. Конечные пользователи также увидели преимущества применения настольных платформ виртуализации как на работе, в повседневной деятельности, так и дома. Множество вариантов использования виртуальных машин, широко рекламируемые вендорами платформ виртуализации, с повышением мощностей пользовательских аппаратных платформ постепенно начинают серьезно рассматриваться пользователями как надежные инструменты повышения эффективности работы с различным программным обеспечением и операционными системами. Технологии виртуализации позволяют на одном физическом компьютере (хосте) запускать одновременно несколько виртуальных машин со операционными системами (гостевыми ОС).
- Создание «переносных» изолированных пользовательских сред с установленным в них программным обеспечением, направленных на решение определенного круга задач. Например, незачем перегружать операционную систему домашнего компьютера установкой различных специфических программ, которые не используются другими пользователями. Можно создать виртуальную машину с установленным в ней необходимым ПО (например, дизайнерским) и запускать ее только по мере надобности. При этом ее можно легко перенести на другую рабочую станцию и быть уверенным, что реестр, системные файлы и настройки хостовой системы останутся нетронутыми.
- Создание защищенных сред для выхода в Интернет. Если троянская программа или вирус причинят вред внутри виртуальной машины, то можно удалить эту виртуальную машину и создать новую, при этом все данные хостовой системы будут надежно защищены.
- Эксперименты с различным программным обеспечением и операционными системами. Возможность одновременного запуска нескольких операционных систем в виртуальных машинах позволяет использовать различные программы в необходимых вам ОС и обеспечивать передачу данных между ними. Безусловно, виртуальные машины открывают широкие просторы для обучения, как новым операционным системам, так и настройке различных сетевых служб и протоколов взаимодействия между различными ОС.
Конечно, на этом варианты использования виртуальных машин дома не заканчиваются. Пользователи придумывают все новые и новые способы применения виртуальных машин, а также используют различные средства управления и утилиты для повышения удобства работы с виртуальными машинами. При этом производители платформ виртуализации рассматривают домашних пользователей как достаточно перспективный сегмент рынка и стараются сделать развертывание и применение виртуальных машин максимально простым.
Установка гипервизора
Это всего лишь программа, управляющая работой нескольких операционных систем на одном компьютере. На словах это звучит просто. На деле же многие гипервизоры имеют проблемы совместимости с железом.
Мне довелось познакомиться с несколькими решениями из области виртуализации компьютеров. Есть достойные гипервизоры у таких гигантов, как Microsoft или Oracle. Однако, продуктам от VMware благодаря продвинутой поддержке 3D-приложений в нашем деле равных нет. Это не значит, что современные «тяжёлые» игры будут «летать» на максимальных настройках, но для мультибоксинга этого не требуется.
Сегодня «танцевать под бубен» я буду с простейшей версией VMware Workstation Player, которая сразу подкупает простотой работы, высокой производительностью и бесплатностью (для некоммерческого использования). Установка никак не отличается от любого другого приложения.

Минимальные системные требования к компьютеру для работы VMware Workstation Player следующие:
- 64-разрядный процессор Intel Core 2 Duo x86 или двухъядерный процессор AMD Athlon 64 FX. Тактовая частота 1,3 ГГц или более.
- Минимум 2 Гбайт ОЗУ, рекомендуется 4 Гбайт.
- 300 Мбайт свободного места на диске для установки. Для каждой виртуальной машины требуется дополнительное место.
- 64-разрядная операционная система Windows 7, 8, 10, Server 2008, Server 2012, Ubuntu 8.04 или более поздней версии и другие дистрибутивы Linux. Полный список смотрите в руководстве VMware по совместимости.
Для поддержки графики Windows 7 Aero требуется:
- 3 Гбайт ОЗУ.
- Процессор Intel Core 2 Duo с частотой 2,2 ГГц или AMD Athlon версии 4200 (или более мощные модели).
- NVIDIA GeForce 9900GT или ATI Radeon HD 2600 (или более мощные модели).
Зачем нужны виртуальные машины
В деловых процессах виртуальные машины используются активно — там это нужно. Центры обработки данных, облачные вычисления, виртуальные серверы, разграничение доступа и все такое. На одном и том же железе может работать отдельный файловый архив, отдельный веб-сервер, отдельный сервер авторизации — и все на разных системах, полностью изолированных друг от друга. Но зачем нужна технология виртуальных машин обычному домашнему пользователю?
Вот простой пример: у вас есть компьютер и на нем, скорее всего, установлена операционная система Windows. Для изучения программирования вам требуется linux, но вы не хотите экспериментировать со своим компьютером, разбивать личный диск на несколько разделов и рисковать потерей данных. Виртуальная машина позволит работать в другой системе, при этом родная Windows никак не пострадает.
Или, например, есть очень важная и нужная программа, которая запускается только под WindowsXP конкретной версии и сборки. Причем эта программа откажется запускаться, если оперативной памяти больше 128 мегабайт. Можно отпилить часть микросхем от современного модуля на 16 гигабайт, но что-то вам подсказывает, что так делать не нужно. А вот виртуальная машина поможет запустить капризный софт, эмулируя компьютер с нужным объемом памяти.
А вот, допустим, игра двадцатилетней давности, которую вы нашли на антресолях и пытаетесь установить в приступе ностальгии. Игра отказывается верить в существование восьмиядерного процессора и вылетает с ошибкой «так не бывает». Виртуальная машина с нужными характеристиками поможет вспомнить былые времена и запустить игру.

Часто виртуальная машина используется в качестве «песочницы» — маленькой игровой площадки для программы, которая вызывает у вас подозрения. Чтобы не рисковать, вы запускаете сомнительную программу внутри виртуальной машины, а не на настоящем компьютере: софт честно делает свою работу, потом шифрует все файлы и требует денег, например. Но в виртуальной системе, в той самой «песочнице» не было никаких ценных данных, поэтому вы можете спокойно удалить виртуальную машину с наглой программой внутри. Здорово же!
Наконец, приверженцы техники Apple или убежденные Linux-пользователи тоже могут использовать виртуальную машину, чтобы запустить какой-то специфический софт, который работает только под Windows.
Как видите, даже для домашнего пользования виртуальные машины могут пригодиться. Поэтому разберемся с основными характеристиками и научимся создавать компьютер в компьютере.
VMware Workstation Pro
VMware Workstation pro — не менее функциональный продукт, чем Vrtualbox, но рассчитанный на профессиональное применение и интеграцию с другими сервисами производителя. Не бесплатный и довольно дорогостоящий, однако тоже очень популярный у домашних пользователей Windows.
Бесплатная версия VMware для личного использования тоже существует. Это VMware Workstation Player, но малая функциональность, сильно уступающая даже некоммерческому Vrtualbox, отвернула от него любовь наших сограждан.
Полноценный VMware Workstation Pro, с которым мы будем знакомиться сегодня, как и конкурент, поддерживает массу операционных систем, включая мобильные и Mac OS X (кстати, он совместим с большим количеством редакций OS X, нежели Virtualbox), и эмулирует все основные устройства компьютера. Еще он эмулирует интерфейс BIOS, в отличие от Vrtualbox.

Рассмотрим, как проходит процесс создания виртуальной машины и запуск установки Windows 10 на платформе VMware Workstation Pro.
Дизайн основного окна программы (который, кстати, видоизменяется от версии к версии) не позволит запутаться даже начинающему пользователю.
- Чтобы создать новую виртуальную машину, нажмем одноименную кнопку на вкладке «Главная».

- В первом окошке мастера создания ВМ укажем тип конфигурации. Если вам нужен компьютер со стандартными параметрами (которых достаточно в 90% случаев), отметим «Обычный».

- Следом укажем тип ОС, которую будем устанавливать на эту виртуальную машину. Программа дает возможность запустить установку сразу после создания ВМ, причем без лишних действий с вашей стороны. Если вы согласны на это, укажите путь к файлу образа или носителя с дистрибутивом системы, если нет, отметьте «Я установлю систему позже».

- Чтобы не вводить ключ продукта, имя пользователя и пароль во время установки Windows, введите это данные в следующее окно. Первый пункт можно пропустить.

- Дайте новой виртуальной машине имя и укажите будущее расположение папки с операционной системой.

- Определите размер виртуального диска. По умолчанию VMware отдает Windows 10 целых 60 Гб, но мы можем увеличить или уменьшить этот объем. Следом вам предстоит указать способ сохранения виртуального диска — в одном или нескольких файлах.

- Ниже показаны параметры только что созданного виртуального компьютера. Если вас что-то не устраивает, например, размер оперативной памяти, нажмите «Настройку оборудования».

- Измените нужные характеристики, вернитесь в предыдущее окно и кликните «Готово».

- После этого, наконец, запустится установка операционной системы. Ваше участие понадобится ближе к ее окончанию — для настройки сетевого обнаружения и проверки обновлений.

- После загрузки рабочего стола программа автоматически установит в новую систему VMware Tools — то же, что и дополнения гостевой ОС в Virtualbox. После этого виртуальная машина готова к работе.
Список всех установленных гостевых операционных систем находится на вкладке «Мой компьютер».

Некоторые опции виртуальной машины VMware
До установки VMware Tools окно гостевой системы, как и в Virtualbox, захватывает курсор мыши. Для возврата его в основную ОС нажмите Ctrl+Alt.
Чтобы попасть в интерфейс BIOS виртуальной машины, выделите ее в списке, откройте меню запуска (кнопка «play» на верхней панели) и кликните «При включении (машины) войти в режим BIOS».

VMware
VMWare Workstation – это лучшая виртуальная машина для Windows 10. Разработчик позиционирует программу как удобную платформу для создания виртуализации. По сравнению с другими популярными аналогами, VMWare поддерживает больше функций для кастомной настройки виртуальной машины и позволяет синхронизировать симулятор с инструментами разработки ПО.
Данная среда для виртуализации популярна среди программистов, веб-дизайнеров и других специалистов, которым часто приходиться тестировать работу своих проектов на кроссплатформенность.
Преимущества и недостатки
Среди преимуществ VMWare можно выделить:
- Удобную панель инструментов;
- Синхронизацию со средствами разработки от Майкрософт, в частности платформы .NET и программной среды Visual Studio;
- Система безопасности. Встроенные инструменты VMWare обеспечивают высокий уровень защиты ваших файлов в дополнительной ОС. Симулятор может выявлять попытки вредоносной активности устранять их;
- Работа служб шифрования для созданных виртуальных машин.
Недостатки приложения:
- Платное распространение. Пользователь может скачать бесплатную пробную версию утилиты, но для получения полной версии приложения со всеми доступными функциями потребуется оплатить годовую или ежемесячную подписку;
- Не подойдет для новичков. Если вы раньше не использовали симуляторы операционных систем, рекомендуем начать работу с более простых вариантов. К примеру, VirtualBox и стандартного для Виндоус Hyper V. VMWare подойдет продвинутым пользователям, которые предпочитают выполнять настройки системы вручную.
Как установить
Скачать виртуальную машину для Windows можно с официального сайта разработчика VMWare.com.
В процессе установки программы рекомендуется выключить Защитник Windows или другой работающий антивирус. Это необходимо только для правильной инсталляции всех файлов и алгоритмов шифрования, которые применяет программа для виртуальных машин. Никакого вреда для вашей основной ОС нанесено не будет, так как продукт скачан с официального источника.
Обзор функционала и первая настройка программы
Для создания первой виртуальной машины в VMWare понадобится загрузить на компьютер дистрибутив ОС, которую вы хотите использовать в эмуляторе. Затем откройте окно установленного приложения и кликните на поле «Создать новую виртуальную машину»
Обратите внимание! Пользователь может создать группу виртуальных машин, вместо нескольких симуляторов. Это позволяет снизить ресурс потребляемой оперативной памяти и ускорить работу компьютера и симулятора ОС.
В окне мастера настройки ВМ укажите путь к образу операционной системы (это может быть файл в памяти компьютера или загрузочный диск). Также, есть возможность настроить виртуальную машину без установки ОС (её можно инсталлировать позже).
Далее следуйте инструкции, чтобы установить виртуальную машину:
- В появившемся окне укажите имя ОС, имя пользователя и пароль доступа к учётной записи;
- Укажите, на каком диске вашего компьютера будет храниться виртуальная машина;
- Выделите нужно количество оперативной памяти для работы ВМ;
- Настройте оборудование (автоматически или вручную).
После завершения настройки виртуальной машины дождитесь установки образа ОС и начинайте работу:
Microsoft Virtual PC
Microsoft Virtual PC – это еще один популярны эмулятор виртуальных машин. Программа хорошо совместима со всеми версиями OS Windows. Если в качестве основной ОС вы используете продукт от Майкрософт, для эмуляции советуем выбрать именно Microsoft Virtual PC.
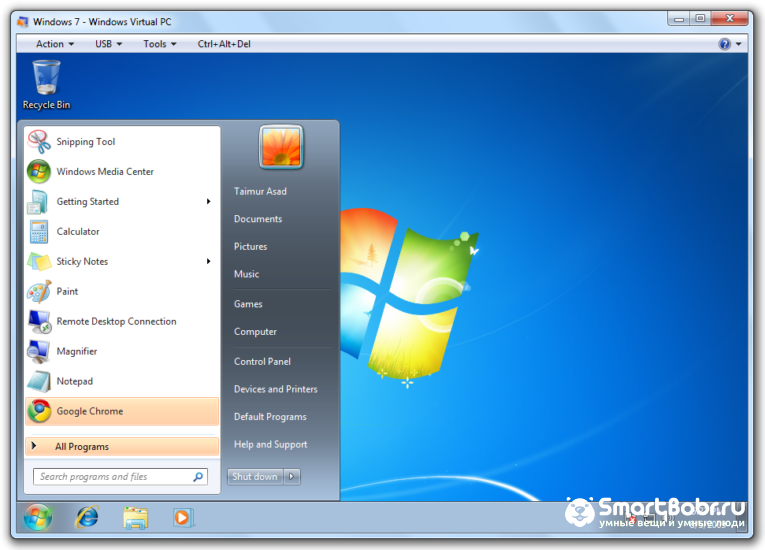
Преимущества и недостатки
Преимущества эмулятора:
- Отличная совместимость со всеми версиями ОС Виндоус. В большинстве случаев, пользователю не нужно устанавливать никаких дополнительных драйверов для виртуальной ОС. Все они синхронизируются с основной системой;
- Общий доступ к файловой системе. Получайте доступ к файлам, которые хранятся на жёстком диске ПК через окно ВМ;
- Поддержка ОС Windows с разрядностью 64 бит в режимах работы «Гостевой хост» и «Гостевая среда»;
- Поддержка аппаратной виртуализации.
Недостатки:
- Есть платные функции. Программа распространяется на бесплатной основе, но за поддержку настройки группы виртуальных ОС придется купить подписку;
- Отсутствует поддержка Линукс-подобных систем.
Обзор функционала и первая настройка программы
Для установки виртуальной ОС сначала загрузите ее образ в память компьютера, а затем откройте приложение Microsoft Virtual PC. Кликните на кнопку «Создать виртуальную машину» и в новом окне настройте следующие параметры:
- Задайте имя новой ОС;
- Выделите место для её жесткого диска и размер оперативной памяти;
- Вберите, какие устройства будет поддерживать ВМ (сетевое окружение, флеш-накопители и так далее).
Мы рассказали вам о лучших виртуальных машинах для Windows, но далеко не о всех. Если вы считаете, что это не самые лучшие — пишите в комментариях! Помогите новичкам-читателям определиться, с какого эмулятора начать.
Возможности программы
Создание виртуальных машин
Процесс установки VirtualBox аналогичен большинству программ, все, что необходимо делать — следовать инструкциям. Важно перед установкой убедиться в том, что активирована виртуализация VT-x либо AMD-V, эти настройки есть в BIOS. После установки программы можно создавать виртуальную машину.
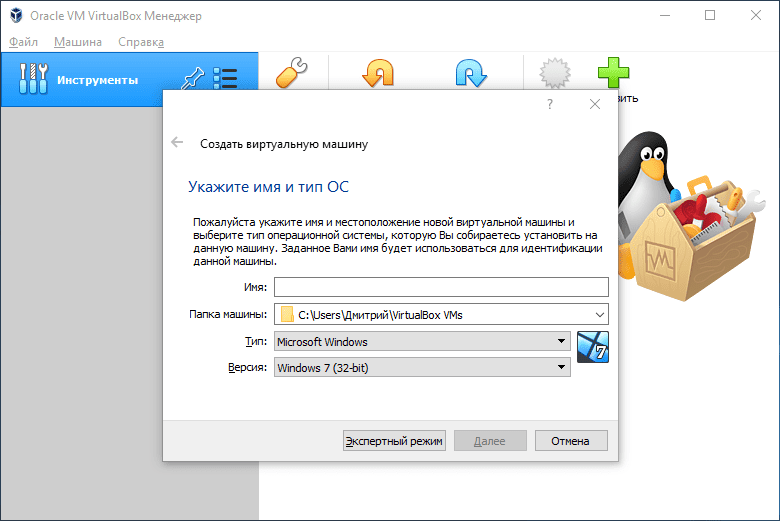
Создание виртуальной машины
В главном меню следует нажать «Создать», ввести любое название и выбрать из списка ОС, которую планируется установить. Следующий этап – выделить требуемый объем оперативной памяти. Здесь важно заранее знать минимальные требования для системы, которая будет установлена.
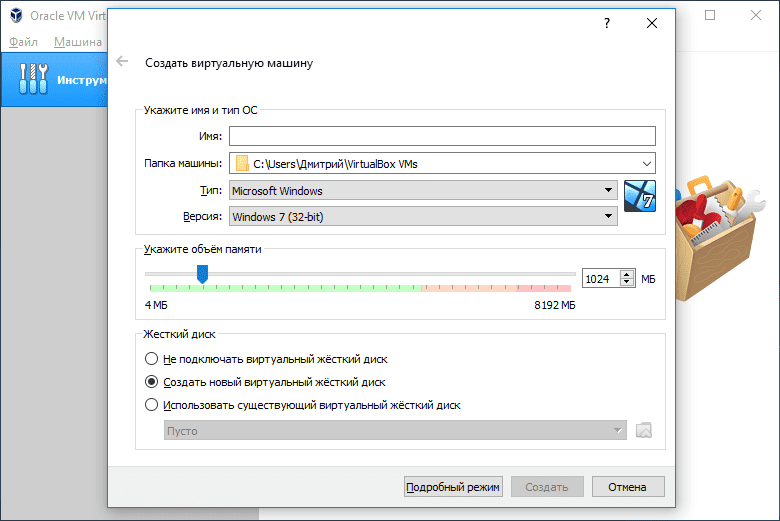
Подробный режим
После этого программа предложит создать виртуальный диск, где следует установить его объем. Виртуальный диск может находиться как на жестком диске компьютера, так и на съемном накопителе. После этих действий будет создана новая виртуальная машина, на которую следует установить операционную систему.
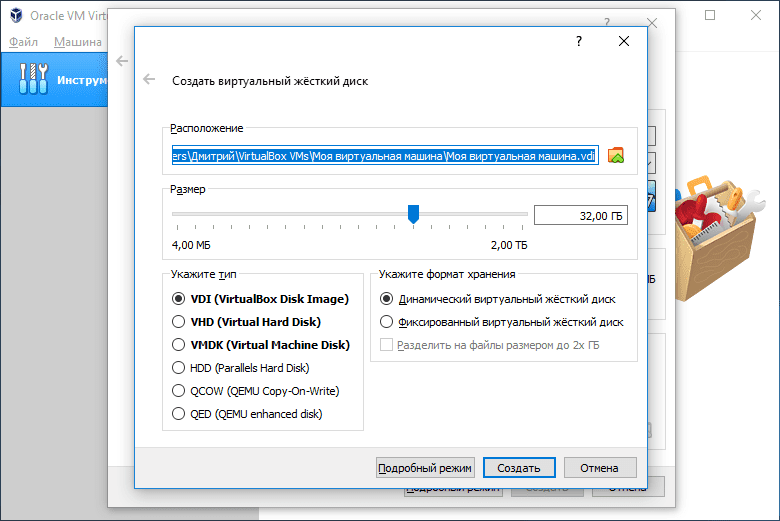
Виртуальный жесткий диск
Чтобы установить ОС, заранее должен быть подготовлен образ ISO с дистрибутивом. В меню VirtualBox следует найти кнопку «Настроить» и выбрать установочный диск. Установка операционной системы в VirtualBox аналогична стандартной процедуре.

Параметры виртуальной машины
Функции и особенности
Программа позволяет настроить буфер обмена, он может быть общим для всех ОС либо работать только внутри одной виртуальной машины. Можно выбрать порядок загрузки, изменить объем выделяемой оперативной памяти, настроить процессор, выделив количество ядер для виртуальной ОС.
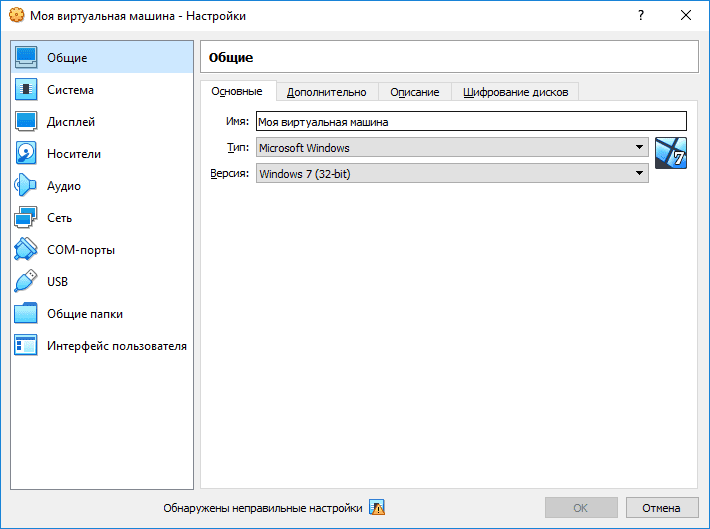
Настройки виртуальной машины
В настройках экрана удобно включать или отключать 2D и 3D ускорение, также можно выделить необходимый объем видеопамяти. В меню легко выбрать диски и USB-порты, которые будут доступными для виртуальной ОС. Можно выбрать папки на компьютере, которые станут общими.
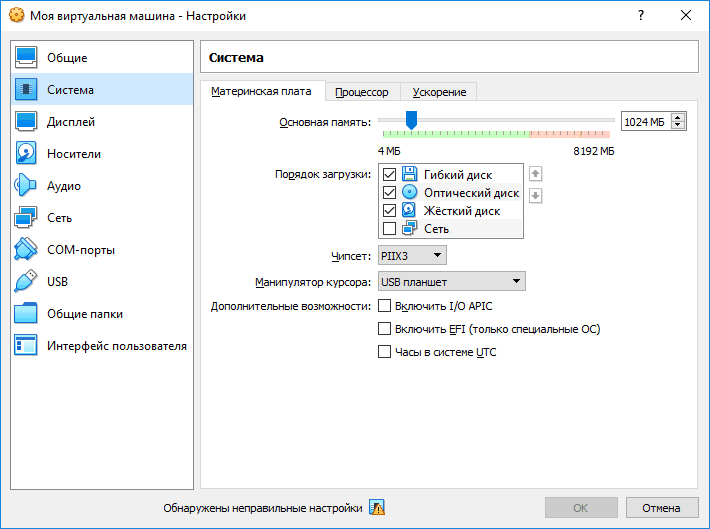
Характеристики виртуальной системы
К другим возможностям можно отнести:
- Снимок состояния — функция, которая сохраняет текущее состояние виртуальной ОС с возможностью ее отката;
- Есть возможность делать скриншоты и записывать видео виртуальной ОС;
- Одновременно можно запускать несколько виртуальных машин;
- Виртуальные операционные системы можно объединять в одну сеть.
Работа с несколькими виртуальными машинами
Программа позволяет создавать неограниченное число виртуальных машин. Можно установить столько систем, сколько это позволяют сделать ресурсы компьютера. В левой части главного окна программы отображаются названия виртуальных машин, которые были заданы в процессе создания, оттуда их можно и запускать. Точно так же, в зависимости от технических характеристик, одновременно можно запускать любое количество виртуальных машин.
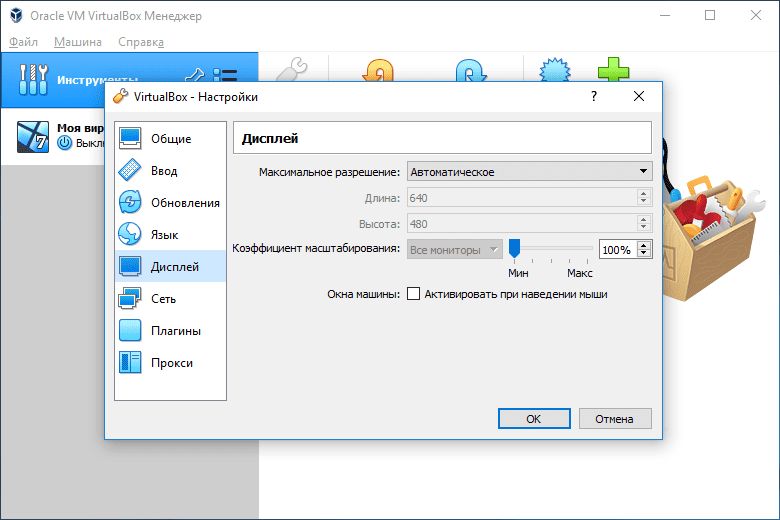
Настройки программы
Встроенная виртуальная машина Windows
Оказывается, в Windows давно встроена своя виртуальная машина, которая позволяет устанавливать практически любые операционные системы. Правда, чтобы эта технология работала, у вас должна быть установлена 64-битная Windows одной из версий: профессиональная, корпоративная или версия для образовательных учреждений.
Для установки виртуальной машины Windows 10 найдите и запустите программу «Диспетчер Hyper-V», а потом выберите в меню «Действие» → «Создать» → «Виртуальная машина». После этого придумайте название машине, подберите ей нужные параметры оперативной памяти и процессорной мощности и выберите место, где будет находиться её виртуальный жёсткий диск.
На последнем шаге нужно выбрать образ установочного диска, откуда будет устанавливаться гостевая система. Обычно это файлы с расширением .iso, но могут попадаться иногда и совсем экзотические форматы. После этого начнётся обычная установка новой операционной системы в виртуальную машину.
? Про образы дисков и про то, как с ними работать, у нас есть целая статья — почитайте, если вдруг пропустили.
Размер виртуального диска не может превышать размер настоящего диска, который стоит в основной системе Установка Windows в виртуальной машине внутри другой Windows
То же самое можно сделать из командной строки Windows Power Shell — результат тот же самый, но тут уже есть работа с кодом и тонкие настройки:
Виртуальный дата-центр VMware
Кроме VM, есть более крупные решения ― виртуальные дата-центры. Например, виртуальный дата-центр VMware, который можно заказать в REG.RU.
Для чего используют виртуальный дата-центр?
Эта услуга подходит для применения как частными лицами, так и крупными организациями и корпорациями. Возможности виртуализации в совокупности с облачными вычислениями обладают такими преимуществами как масштабируемость, экономичность и доступность ресурсов в любое время. Можно создавать и развёртывать несколько ВМ одновременно. К примеру, вы можете создать один виртуальный контейнер vApp с машинами для тестовой среды, а другой — для продуктивной. При этом у вас будет возможность изолировать их с помощью разных сетей. Подробнее об услуге читайте в статье: Как начать работу с VMware.
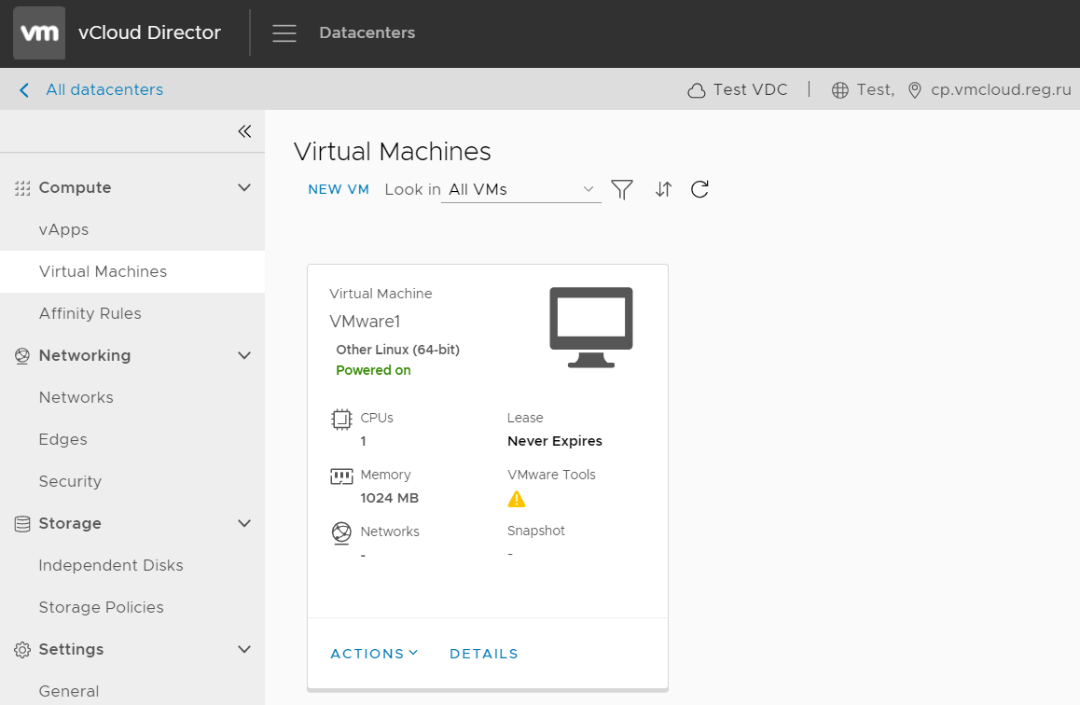
Теперь вы знаете, что собой представляет ВМ, что делает виртуальная машина и какими ресурсами виртуальной машины можно управлять, и при необходимости можете заказать Виртуальный дата-центр VMware в REG.RU.












