Многие из вас наверняка и не знали, что в Windows 10 есть своя встроенная виртуальная машина для виртуализации. Вам больше не нужно скачивать сторонние программы, такие как VM VirtualBox и VMware Workstation, чтобы запустить виртуальную машину. С этой виртуальной машиной Hyper-V в Windows 10, вы сможете установить Linux, Ubuntu, Windows 10, Android OS и другие операционные системы, чтобы ознакомиться или протестировать их. К примеру, я использую Hyper-V с установленной Windows 10 insider для ознакомления функций, которые потом будут выпущены. Также я применяю инструкции на сайте с помощью виртуализации Hyper-V, чтобы не навредить основной системе.
Давайте разберем, как включить Hyper-V в Windows 10, создать виртуальную машину и настроить её.
Что нужно знать:
- Вам потребуется Windows 10 Pro или Enterprise, поскольку Hyper-V недоступен в домашних версиях ОС.
- Вы должны зайти в BIOS или UEFI и включить параметр виртуализации. В моем случае я вошел в БИОС и перешел по параметрам Advanced >CPU Configuration >Intel Virtualization Technology и Enabled (Включено).
- Рекомендую создать отдельный локальный диск, к примеру F, для хранения виртуальных машин. В конце статьи я описал ситуацию, что может произойти, в случае резкого прерывания процесса.
Вы можете пропустить шаг с включением виртуализации в BIOS, по умолчанию он включен. Вы всегда можете вернутся к этому шагу, если ниже не получится включить виртуализацию.

Как включить виртуализацию Hyper-V в windows 10
Нужно включить виртуализацию в самой системе. Нажмите сочетание кнопок Win+R и введите Appwiz.cpl. Далее слева выберите «Включение и отключение компонентов«, найдите в списке Hyper-V и поставьте галочку. Нажмите «OK», чтобы активировать виртуальную машину. Дождитесь окончания установки необходимых компонентов и перезагрузите ПК.

Настройка и установка другой ОС на Hyper-V
Шаг 1. Как только мы включили Hyper-V он появится в вашей системе. Чтобы открыть виртуальную машину, просто наберите в поиске «hyper-v» и запустите.

Шаг 2. Чтобы установить другую ОС, нажмите правой кнопкой мыши на своем имени устройства и «Создать» > «Виртуальная машина«.

Шаг 3. Появится мастер первоначальных настроек «приступая к работе«. Нажимаем «Далее».

Шаг 4. Задайте имя виртуальной машине и укажите путь, если вам нужно сохранить виртуальную машину на другом локальном диске. Если вы не укажите другой путь, то виртуальная машина сохранится на диске «C» по умолчанию.

Шаг 5. Выберите поколение виртуальной машины. Если вы уверены, что устанавливаете 64-bit версию, то выбирайте 2 поколение. Первое поколение подойдет для запуска старых 32-bit ОС и программ. Если вы сомневаетесь, то выбирайте первое поколение.

Шаг 6. Укажите объем выделенной памяти для виртуальной машины. Если вы устанавливаете ОС, то рекомендую 2048 МБ.

Шаг 7. Выберите свой сетевой адаптер из списка. Если у вас, как и у меня на картинке, то выбираем «Default Switch«.

Шаг 8. Тут все просто. Если мы создаем новую установку ОС, то выбираем «Создать виртуальный жесткий диск«. Путь будет указан, который мы указали выше в шаге 4. Единственное, что нужно изменить это размер. Я указал 30 Гб, так как ставлю Linux и мне много не нужно. Если у вас уже была ранее создана виртуальная машина, то выберите «Использовать имеющийся виртуальный жесткий диск» и укажите к нему путь.
Созданный виртуальный жесткий диск, можно скопировать на флешку и установить позднее со всеми настройками на другом ПК указав путь к папке Virtual Hard Disks и расширения файла с именем .vhdx.

Шаг 9. Выберите «Установить ОС с загрузочного компакт диска«, установите «файл образ ISO» и укажите путь к вашей системе которую хотите установить на виртуальную машину Hyper-V.

Шаг 10. Завершение мастера настроек покажет вам все выбранные параметры. Убедитесь еще раз и нажмите «Готово» для установки.

Шаг 11. Все готово. Еще пару штрихов перед установкой. Откройте диспетчер Hyper-V, описано в шаге 1, и вы увидите справа список вашей созданной виртуальной машины. Нажмите по ней правой кнопкой мыши и выберите «Параметры«.

Шаг 12. Здесь вы можете изменить параметры. К примеру, изменить сетевой адаптер, добавить оперативной памяти. Рекомендую первым делом добавить 2 виртуальных ядра, так как в мастере настроек этой опции не было.

Шаг 13. Возвращаемся обратно в диспетчер Hyper-v, нажимаем по созданной машине правой кнопкой мыши и выбираем «Подключить«.

Шаг 14. Появится темное окно и нажимаем «пуск» для установки ОС на Hyper-v.

Шаг 15. Далее просто следуйте инструкциям на экране. Думаю дальше вы разберетесь, как установить ту или иную ОС, если вам понадобился Hyper-V. Если после установки ОС на виртуальную машину Hyper-V у вас нет сети, то смотрите ниже.
Горький опыт, который поможет вам
1 момент. Когда я писал эту инструкцию, я не дождался установки Linux Zorin и попытался выключать. Установка не выключалась, а на экране появились ошибки связанные с кривым дистрибутивом. После перезагрузил ПК локальный диск на котором были созданные виртуальные машины не открывался и просил отформатировать его. Я понимал, что на диске была вся моя работа и она просто исчезнет.
Совет: Если после сбоя диск не открывается и просит отформатировать его, то запустите командную строку от имени администратора и введите команду:
- chkdsk F: /f — где F имя локального диска, который не открывается и просит отформатировать.
2 момент. Если после установки ОС на виртуальную машину Hyper-V у вас нет интернета и сети, то откройте «сетевые адаптеры«, нажмите правой кнопкой мыши на заданном нами адаптере «Default Switch» и выберите «Свойства«. Далее выделите графу «IP версии 4 (TCP/IPv4)» и нажмите ниже на кнопку «Свойства«. В новом окне установите получать автоматически IP и DNS адреса.
Создание виртуальной машины с помощью Hyper-V Create a Virtual Machine with Hyper-V
Создайте виртуальную машину и установите ее операционную систему. Create a virtual machine and install its operating system.
Мы создаем новые инструменты для создания виртуальных машин. Поэтому за последние три выпуска инструкции были значительно изменены. We’ve been building new tools for creating virtual machines so the instructions have changed significantly over the past three releases.
Выберите свою операционную систему для получения соответствующего набора инструкций: Pick your operating system for the right set of instructions:
Начнем. Let’s get started.
Windows 10 Fall Creators Update (Windows 10 версии 1709) Windows 10 Fall Creators Update (Windows 10 version 1709)
В выпуске Fall Creators Update функция «Быстрое создание» была расширена. Теперь она включает коллекцию виртуальных машин, которую можно запустить независимо от диспетчера Hyper-V. In Fall Creators Update, Quick Create expanded to include a virtual machine gallery that can be launched independently from Hyper-V Manager.
Для создания новой виртуальной машины в выпуске Fall Creators Update сделайте следующее: To create a new virtual machine in Fall Creators Update:
Откройте средство быстрого создания Hyper-V через меню «Пуск». Open Hyper-V Quick Create from the start menu.
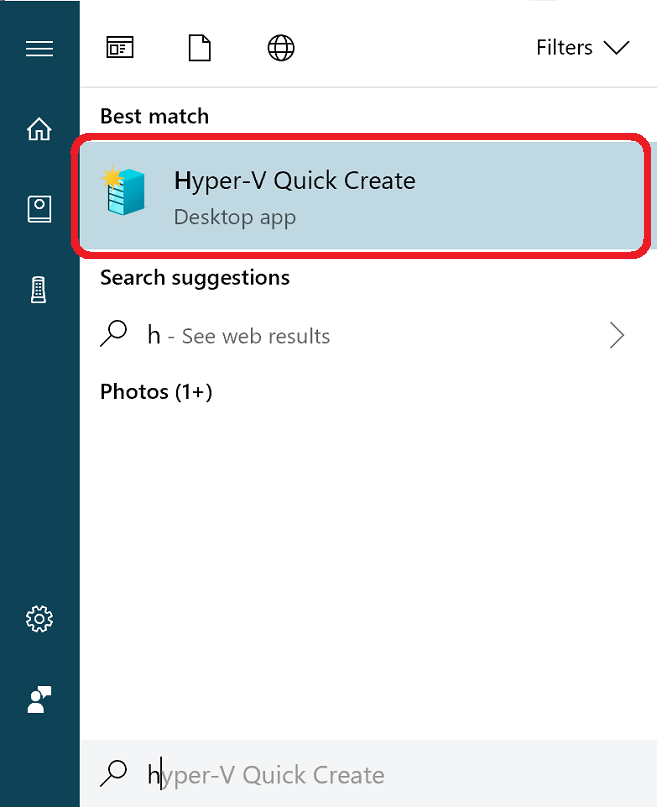
Выберите операционную систему или собственный образ, выбрав вариант Local Installation Source (Локальный источник установки). Select an operating system or choose your own by using a local installation source.
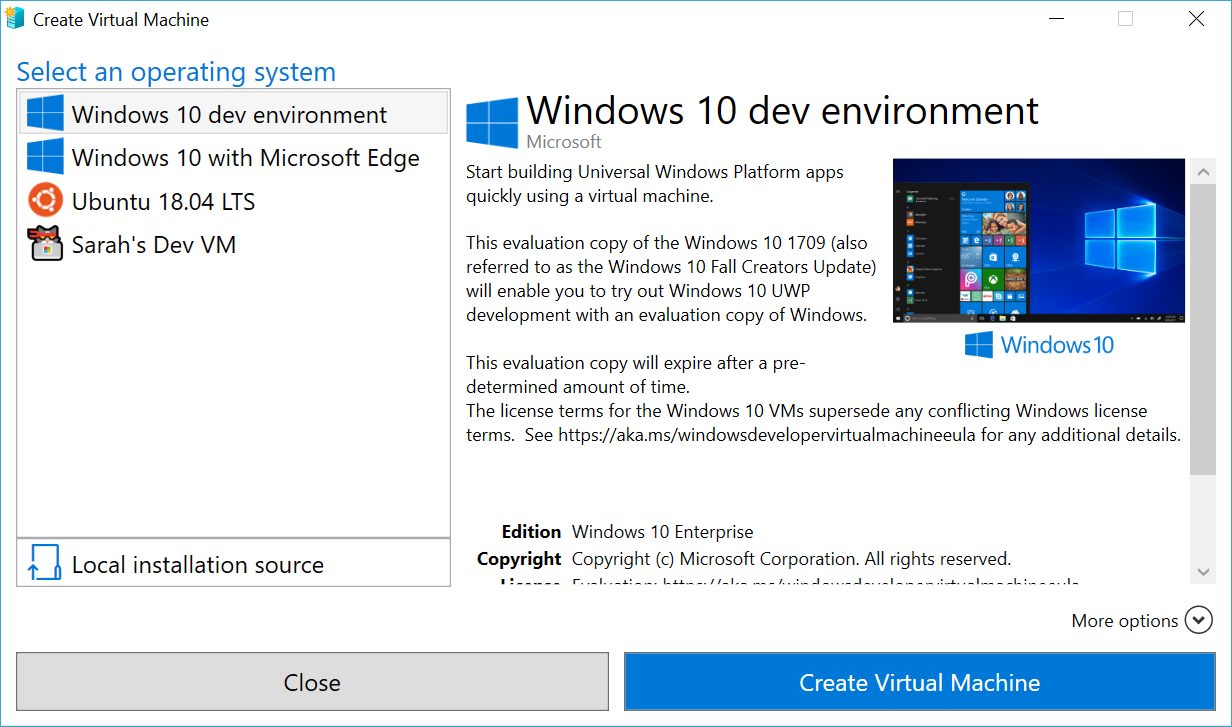
- Если вы хотите использовать собственный образ для создания виртуальной машины, выберите Local Installation Source (Локальный источник установки). If you want to use your own image to create the virtual machine, select Local Installation Source.
- Выберите Change Installation Source (Изменить источник установки). Select Change Installation Source.
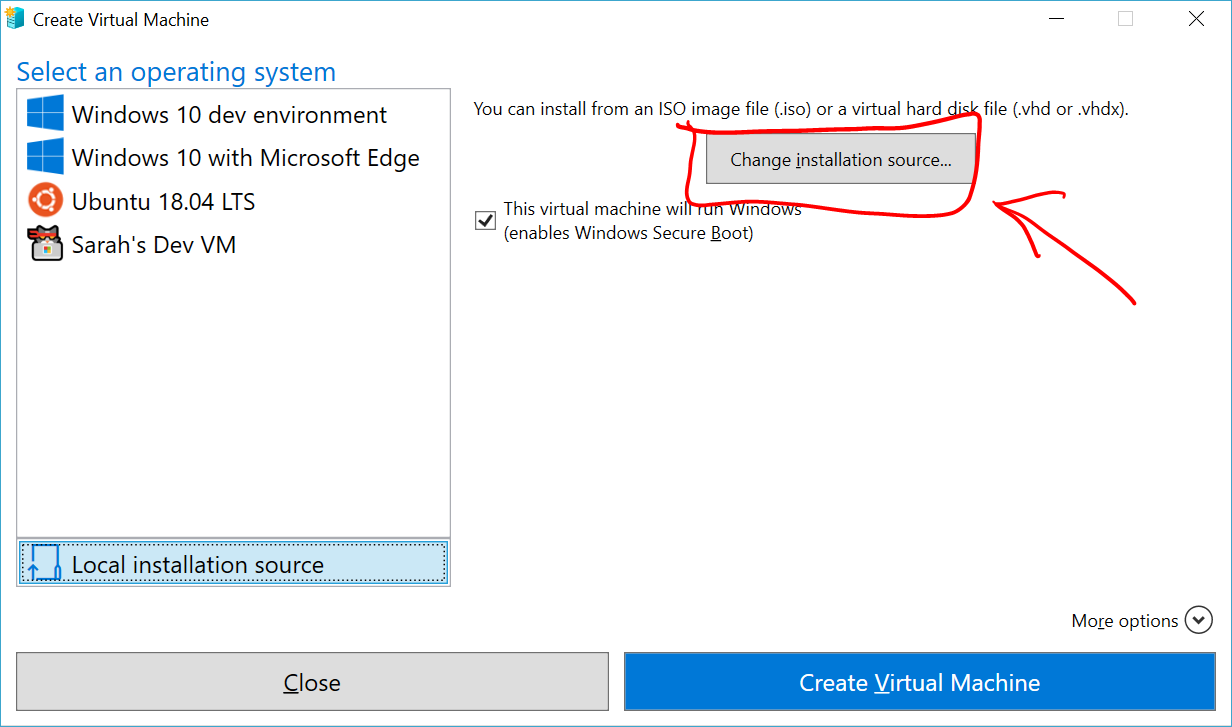
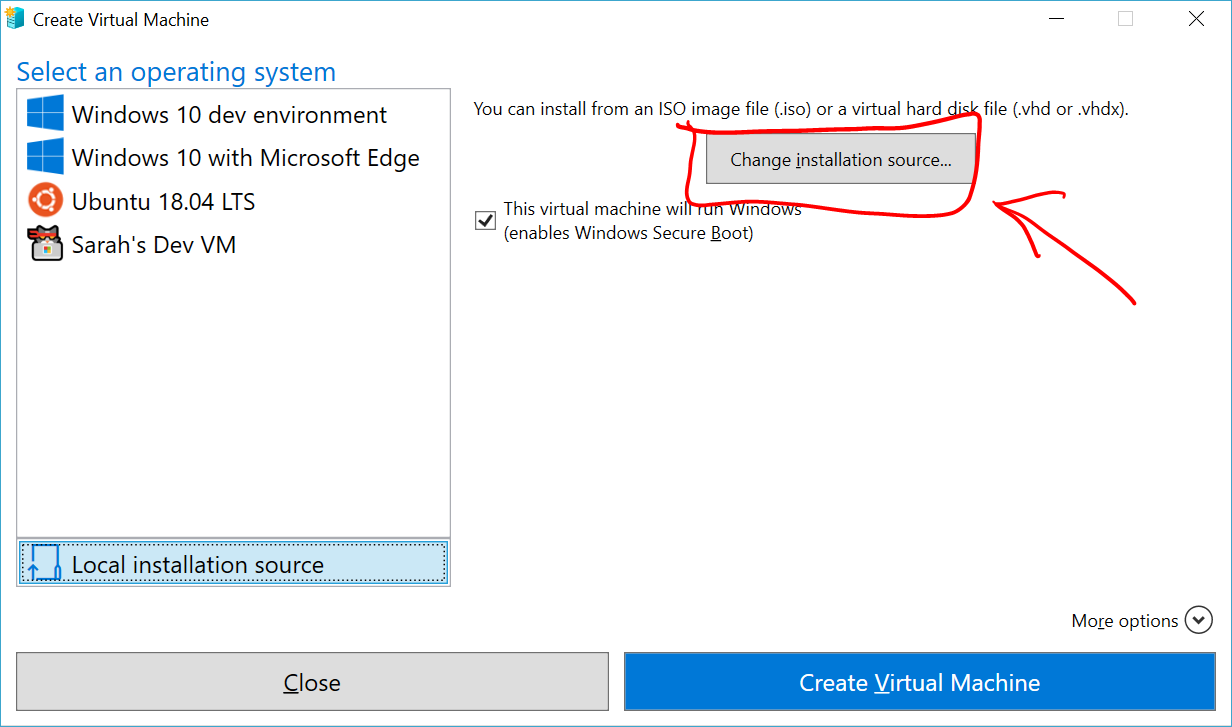
- Выберите образ .iso или .vhdx, который требуется преобразовать в новую виртуальную машину. Pick the .iso or .vhdx that you want to turn into a new virtual machine.
- Если используется образ Linux, отключите параметр «Безопасная загрузка». If the image is a Linux image, deselect the Secure Boot option.
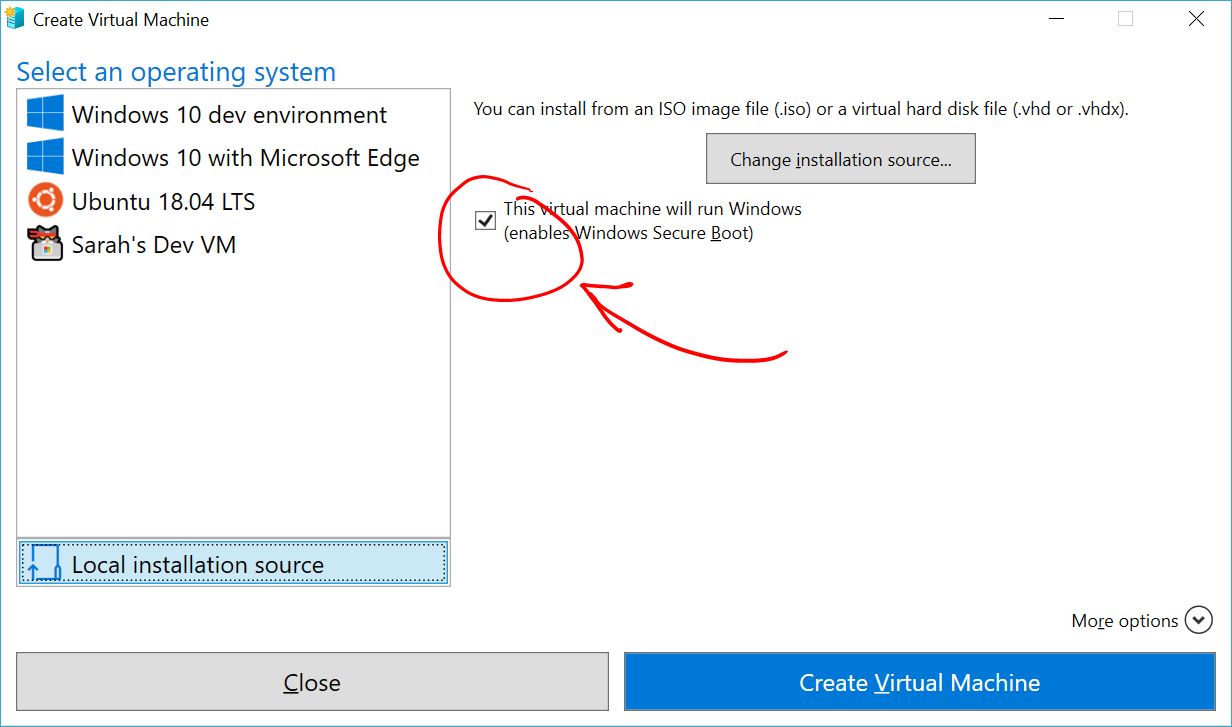
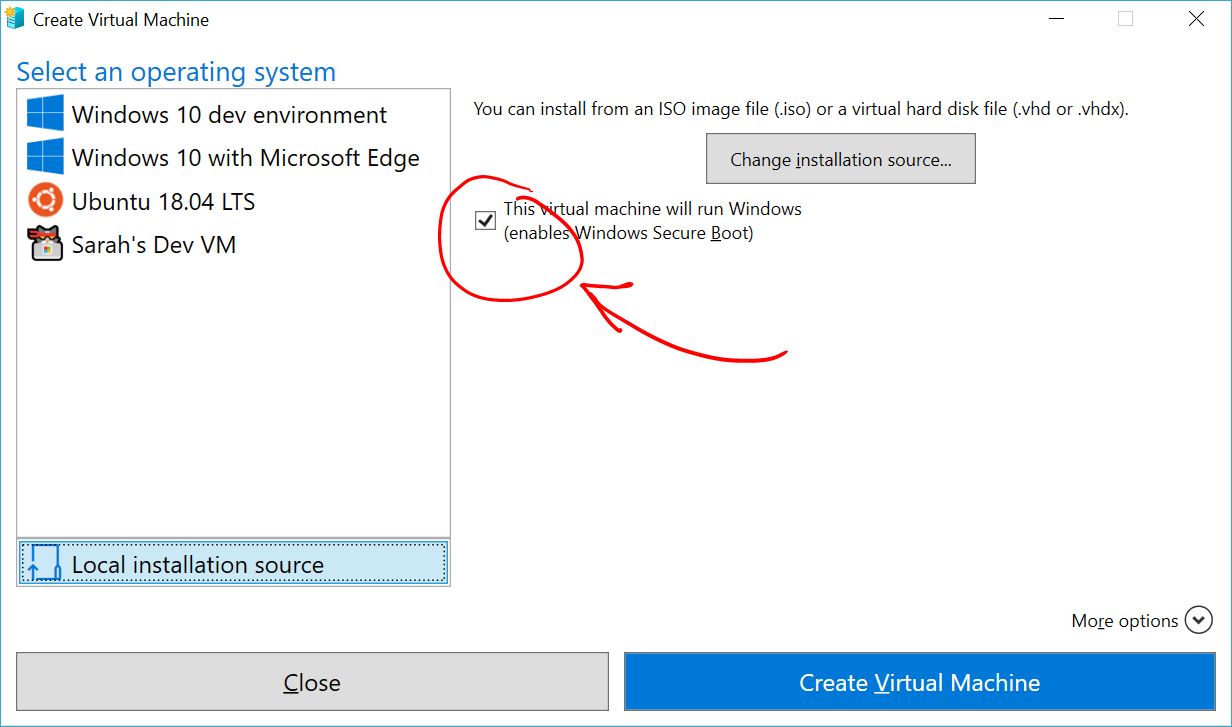
Щелкните «Создать виртуальную машину». Select «Create Virtual Machine»
Вот и все! That’s it! Средство быстрого создания сделает все остальное. Quick Create will take care of the rest.
Windows 10 Creators Update (Windows 10 версии 1703) Windows 10 Creators Update (Windows 10 version 1703)
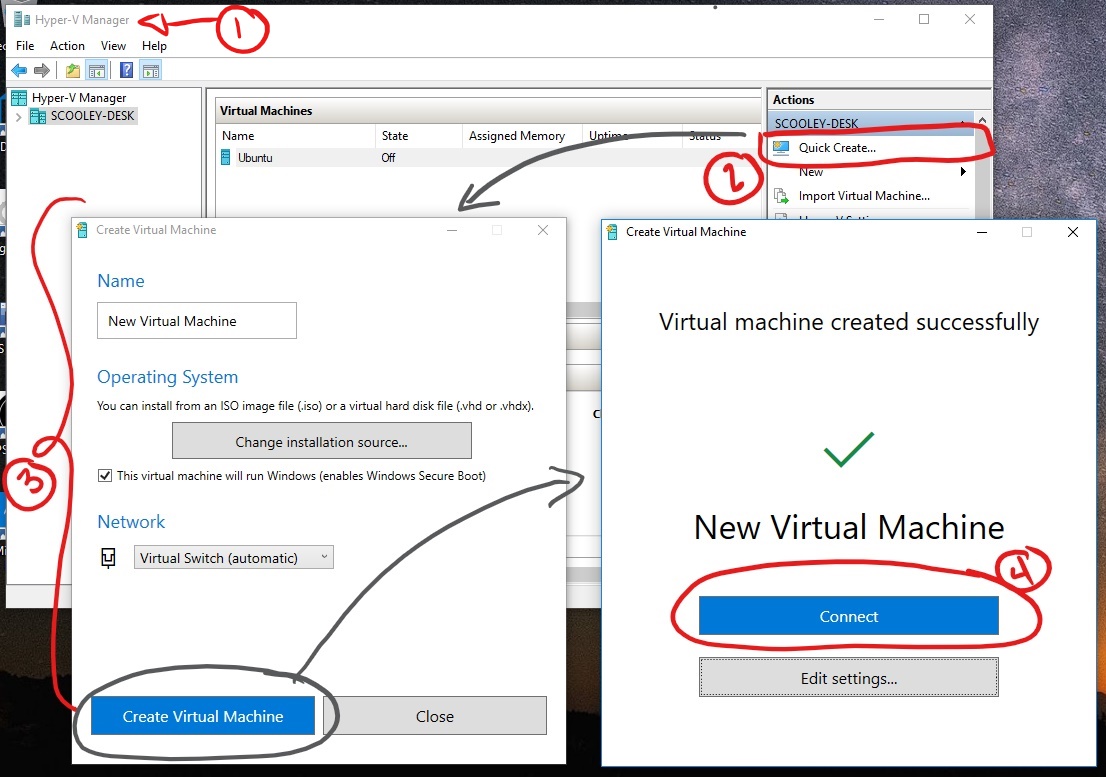
Откройте диспетчер Hyper-V через меню «Пуск». Open Hyper-V Manager from the start menu.
В диспетчере Hyper-V найдите пункт Быстрое создание в правой части меню Действия. In Hyper-V Manager, Find Quick Create in the right hand Actions menu.
Настройте виртуальную машину. Customize your virtual machine.
- Присвойте имя виртуальной машине (необязательно). (optional) Give the virtual machine a name.
- Выберите установочный носитель для виртуальной машины. Select the installation media for the virtual machine. Установку можно выполнить из файла ISO или VHDX. You can install from a .iso or .vhdx file. Если вы устанавливаете Windows на виртуальной машине, можно включить безопасную загрузку Windows. If you are installing Windows in the virtual machine, you can enable Windows Secure Boot. В противном случае не устанавливайте этот флажок. Otherwise leave it unselected.
- Настройка сети. Set up network. Если у вас есть виртуальный коммутатор, его можно выбрать в раскрывающемся списке сетей. If you have an existing virtual switch, you can select in the network dropdown. Если у вас нет коммутатора, отобразится кнопка для автоматической настройки виртуальной сети. If you have no existing switch, you will see a button to set up an automatic network, which will automatically configure a virtual network.
Нажмите кнопку Подключить для запуска виртуальной машины. Click Connect to start your virtual machine. Не стоит беспокоиться о настройке параметров. Это можно сделать в любое время. Don’t worry about editing the settings, you can go back and change them any time.
Нажмите любую клавишу для загрузки с компакт- или DVD-диска You may be prompted to ‘Press any key to boot from CD or DVD’. при появлении соответствующего запроса. Go ahead and do so. Система распознала, что установка выполняется с компакт-диска. As far as it knows, you’re installing from a CD.
Поздравляем! Вы создали новую виртуальную машину. Congratulations, you have a new virtual machine. Теперь все готово к установке операционной системы. Now you’re ready to install the operating system.
Виртуальная машина должна иметь следующий вид. Your virtual machine should look something like this:

Примечание. Если вы не используете корпоративную лицензию на Windows, требуется отдельная лицензия для Windows, установленная в виртуальной машине. Note: Unless you’re running a volume-licensed version of Windows, you need a separate license for Windows running inside a virtual machine. Операционная система виртуальной машины не зависит от операционной системы узла. The virtual machine’s operating system is independent of the host operating system.
До Windows 10 Creators Update (Windows 10 версии 1607 и более ранних) Before Windows 10 Creators Update (Windows 10 version 1607 and earlier)
Если вы используете не Windows 10 Creators Update или более позднюю версию ОС, выполните следующие инструкции с помощью мастера создания виртуальной машины. If you aren’t running Windows 10 Creators Update or later, follow these instructions using New Virtual Machine Wizard instead:
Установка Hyper-V в Windows 10 Install Hyper-V on Windows 10
Включение Hyper-V для создания виртуальных машин в Windows 10. Enable Hyper-V to create virtual machines on Windows 10.
Hyper-V можно включить разными способами, в том числе используя панель управления Windows 10, PowerShell или с помощью средства обслуживания образов развертывания и управления ими (DISM). Hyper-V can be enabled in many ways including using the Windows 10 control panel, PowerShell or using the Deployment Imaging Servicing and Management tool (DISM). В этом документе последовательно описан каждый из указанных способов. This documents walks through each option.
Примечание. Механизм Hyper-V встроен в Windows в качестве дополнительной функции. Скачать Hyper-V нельзя. Note: Hyper-V is built into Windows as an optional feature — there is no Hyper-V download.
Проверьте следующие требования Check Requirements
- Windows 10 Корпоративная, Pro или для образовательных учреждений Windows 10 Enterprise, Pro, or Education
- 64-разрядный процессор с поддержкой преобразования адресов второго уровня (SLAT). 64-bit Processor with Second Level Address Translation (SLAT).
- Поддержка расширения режима мониторинга виртуальной машины (технология VT-c на компьютерах с процессорами Intel). CPU support for VM Monitor Mode Extension (VT-c on Intel CPUs).
- Не менее 4 ГБ оперативной памяти. Minimum of 4 GB memory.
Роль Hyper-V невозможно установить в Windows 10 Домашняя. The Hyper-V role cannot be installed on Windows 10 Home.
Выполните обновление с выпуска Windows 10 Домашняя до выпуска Windows 10 Pro, открыв раздел Параметры > Обновление и безопасность > Активация. Upgrade from Windows 10 Home edition to Windows 10 Pro by opening up Settings > Update and Security > Activation.
Дополнительные сведения и советы по устранению неполадок см. в статье Требования к системе для Hyper-V в Windows 10. For more information and troubleshooting, see Windows 10 Hyper-V System Requirements.
Включение Hyper-V с помощью PowerShell Enable Hyper-V using PowerShell
Откройте консоль PowerShell от имени администратора. Open a PowerShell console as Administrator.
Выполните следующую команду. Run the following command:
Если не удается найти команду, убедитесь, что вы используете PowerShell от имени администратора. If the command couldn’t be found, make sure you’re running PowerShell as Administrator.
По завершения установки выполните перезагрузку. When the installation has completed, reboot.
Включение Hyper-V с помощью CMD и DISM Enable Hyper-V with CMD and DISM
Система обслуживания образов развертывания и управления ими (DISM) позволяет настраивать ОС Windows и образы Windows. The Deployment Image Servicing and Management tool (DISM) helps configure Windows and Windows images. Помимо всего прочего? средство DISM может включать функции Windows во время выполнения операционной системы. Among its many applications, DISM can enable Windows features while the operating system is running.
Чтобы включить роль Hyper-V с помощью DISM, выполните указанные ниже действия. To enable the Hyper-V role using DISM:
Запустите PowerShell или сеанс CMD от имени администратора. Open up a PowerShell or CMD session as Administrator.
Введите следующую команду: Type the following command:

Дополнительные сведения о DISM см. в разделе Техническое руководство по DISM. For more information about DISM, see the DISM Technical Reference.
Включение роли Hyper-V с помощью раздела «Параметры» Enable the Hyper-V role through Settings
Щелкните правой кнопкой мыши кнопку Windows и выберите пункт «Приложения и компоненты». Right click on the Windows button and select ‘Apps and Features’.
Выберите Программы и компоненты справа в разделе связанные параметры. Select Programs and Features on the right under related settings.
Выберите пункт Включение или отключение компонентов Windows. Select Turn Windows Features on or off.
Выберите Hyper-V и нажмите кнопку ОК. Select Hyper-V and click OK.

После завершения установки вам будет предложено перезапустить компьютер. When the installation has completed you are prompted to restart your computer.
Как установить и настроить виртуальную машину VirtualBox (пошаговый пример / или как запустить старую Windows в новой ОС)
Вопрос от пользователя
Здравствуйте.
Подскажите, что можно сделать с такой проблемой. Не так давно купил новый компьютер, но мне для учебы нужна одна старая программа — в Windows 10 она не запускается. Раньше у меня была Windows XP и все работало. Нельзя ли как-то запустить старую Windows XP в новой операционной системе Windows 10.
( прим. редактора : часть вопроса была удалена, т.к. не информативна)
Доброго времени суток.
Чтобы сделать то, что вы описали — необходима специальная программа, называемая виртуальной машиной (по сути, эта программа при запуске будет эмулировать работу настоящего компьютера с BIOS, своим диском, оборудованием, ОС и т.д.) .
Так вот, установив и запустив ее, на диск виртуальной машины можно установить ту версию ОС Windows, которая вам нужна (и проводить с ней любые опыты ).
Довольно часто к использованию виртуальной машины прибегают, когда хотят запустить старые приложения в современной ОС (например, игры); также не обходят стороной этот вопрос разработчики софта, когда им необходимо тестировать свои программы сразу во множестве ОС и пр.
Не знаю, понятно ли будет начинающему пользователю то, что я пытался на простом языке описать выше. Тем не менее, в этой статье попытаюсь подробно расписать все действия до желаемого результата: т.е. от установки виртуальной машины, до установки и запуска старой ОС Windows XP в ней, и какой-нибудь старой программы.
Важно!
Если вы пользуетесь ОС Windows 10 — то есть более простой вариант создания виртуальной машины (без скачивания доп. софта). О нем я рассказал здесь —>

Настройка и работа с виртуальной машиной (VirtualBox)
Выбор виртуальной машины
Сейчас подобных программ достаточно много: есть среди них как платные варианты, так и бесплатные. Если вы только знакомитесь с виртуальными машинами, рекомендую остановить свой выбор на таких, как: Windows Virtual PC, VMware, VirtualBox.
Они достаточно просты для освоения, к ним множество инструкций и рекомендаций в сети. В этой статье я остановлюсь на программе VirtualBox...
VirtualBox
Бесплатная программа, позволяющая создавать и запускать на своих компьютерах сразу несколько виртуальных машин с разными ОС одновременно! Причем, у программы довольно гибкие настройки: можно указать размер жесткого диска, количество выделяемой оперативной памяти, количество памяти видеокарты и пр. параметры.
Основные достоинства программы:
- возможность запускать сразу несколько ОС одновременно;
- задание параметров для каждой ОС отдельно (размер ОЗУ, жесткого диска и пр.);
- возможность сохранения состояния работы виртуальной машины при выходе;
- есть опция записи видео (того, что происходит в окне запущенной виртуальной ОС);
- возможность задания общих папок с основной ОС для обмена файлами;
- поддержка русского языка;
- поддержка всех современных ОС Windows 7, 8, 10 (32/64 bits).
Что касается непосредственно установки VirtualBox, то здесь всё стандартно: как и у любой другой программы для Windows. В принципе, можно все параметры оставить по умолчанию и ничего не менять, нажимая кнопку далее (рекламного ПО в установщике нет, если, конечно, вы его скачивали с официального сайта) .
Установка VirtualBox стандартна
Создание новой машины
После установки и запуска программы, первое действие, которое нужно выполнить — приступить к созданию новой машины (ибо в данный момент, даже настраивать нечего).
Для создания машины — нажмите кнопку «Создать» (см. скрин ниже ).
Создать вирт. машину
Далее необходимо указать следующие данные:
- имя вашей виртуальной машины (может быть любым, но я рекомендую указывать в соответствии с той ОС, которую вы хотите установить. Например, у меня название Windows XP, см. скрин ниже);
- указать тип и версию системы (ту, которую хотите установить).
В следующем шаге необходимо указать количество выделяемой оперативной памяти.
Вообще, VirtualBox по умолчанию будет давать вам подсказки, какой рекомендуемый объем памяти поставить. В целом, работает правило: чем больше — тем лучше, например, для Windows XP рекомендую выделить не менее 512 МБ памяти.
Задание объема оперативной памяти
Если вы создаете виртуальную машину впервые и вас нет еще виртуального диска, который можно подключить, выберите вкладку «Создать новый виртуальный жесткий диск» .
Примечание : виртуальный диск будет представлять собой обычный файл, который будет сохранен на вашем реальном диске.
Выбор типа жесткого диска
Далее необходимо указать тип диска — рекомендую выбрать VHD (дело в том, что этот формат дисков можно подключать прямо к Windows и смотреть что на них находится. Будет очень полезно, когда вы захотите что-то перенести на диск виртуальной машины).
Тип виртуального диска
Далее Вас попросят указать формат хранения диска, есть два типа:
- динамический : предпочтительный вариант (позволяет экономить место на вашем реальном жестком диске). Суть в том, что файл диска будет увеличиваться в размерах по мере его заполнения данными, а не отнимет сразу все отведенное место целиком;
- фиксированный : рекомендуется выбирать, если устанавливаете специфическое и очень старое ПО. Например, у меня были ошибки с динамическим диском, при работе с Windows 95-98.
Затем просто укажите, где будет хранится файл-образ диска.
Собственно, виртуальная машина создана — теперь ее можно запустить. Для этого нажмите кнопку с зеленой стрелкой «Запустить».
Примечание : если вылезет ошибка, что запуск невозможен, попробуйте выбрать вариант запуска «Запустить в фоновом режиме с интерфейсом».
Кстати, после запуска, вы ничего не увидите — просто черный экран с надписью: «No Bootable media. «, то бишь ошибка говорит о том, что не найдено загрузочное устройство, т.к. систему мы пока еще не установили. Это все равно, что включить компьютер, жесткий диск которого, даже не отформатирован.
Установка системы Windows XP
Прежде чем приступить к установке, нужно сделать две вещи:
- первое : необходим установочный файл-образ (обычно формата ISO) с нужной ОС — в данном случае с Windows XP. Можно сделать самому, или загрузить из сети;
- второе : откройте настройки своей виртуальной машины, раздел «Дисплей», и передвиньте ползунок видеопамяти на 128 МБ, также поставьте галочки напротив пунктов «Включить 3D-ускорение» и «Включить 2D-ускорение» (см. скрин ниже) . Это поможет избежать ошибок (в некоторых случаях) в дальнейшем при установке, да и при запуске игр положительно скажется на их производительности.
И так, теперь запускаем виртуальную машину (как сказал выше, если при запуске — появится ошибка, попробуйте запустить в фоновом режиме с интерфейсом).
Запуск в фоновом режиме
Далее, когда увидите сообщение о том, что загрузочное устройство не найдено «No bootable. « , нажмите по вкладке «Устройство/оптические диски/выбрать образ диска» . Затем укажите установочный файл-образ ISO с вашей ОС Windows, которую вы хотите установить.
Выбрать образ диска
Затем виртуальную машину необходимо перезагрузить — нажмите «Машина/Перезапустить» .
После перезагрузки должна начаться установка вашей ОС (многое при запуске установки ОС зависит от установочного файла-образа, который вы подключили в предыдущем шаге) .
Запуск установки Windows XP
При установке Windows XP: первым делом необходимо будет указать диск для установки. Т.к. в виртуальной машине он один (тот, который мы создали в предыдущих шагах на 10 ГБ) — то выбираем его (будет помечен, как неразмеченная область , см. скрин ниже).
Примечание : в общем-то, все шаги далее будет такими же, как при установке реальной ОС на реальный диск.
Выбор диска под установку
Далее выбирайте как вам необходимо отформатировать диск. В большинстве случаев подойдет вариант «Форматировать раздел в системе NTFS» .
Форматировать раздел в системе NTFS
После программа установки приступим к форматированию (здесь просто ждете. ).
Далее программа установки скопирует файлы и перезагрузить виртуальную машину.
В общем-то, в следующих шагах необходимо будет указать имя компьютера, часовой пояс, ввести серийный номер и пр. данные. Ничего сложного (как правило) в этих шагах нет, часть из них можно вообще пропустить, поэтому их я не комментирую здесь.
Процесс установки и конфигурации
Собственно, после установки ОС Windows будет загружена, и вы уже сможете приступить к работе в ней.
В общем-то, Windows XP установлена.
Миссия номер один, как я считаю — выполнена! Старая Windows XP была запущена в современной ОС Windows 10.
Уже сейчас можно пользоваться стандартными программами в Windows XP (кстати, если у Вас есть интернет в реальной системе, то в большинстве случаев он будет и в виртуальной системе. Т.е. вы можете загрузить непосредственно в виртуальной системе необходимые программы или игры, и приступить к главному ✌. ).
Примечание : в виртуальную систему также может понадобиться установить DirectX, Net Framework, специализированный софт и пр., также, как в реальную ОС.
Единственная сложность, с которой сталкиваются многие начинающие пользователи, это обмен файлами реальной системы с виртуальной. Об этом пару слов ниже.
Обмен файлами с виртуальной машиной (запуск игр, программ)
Довольно часто при работе с виртуальной машиной, Вам необходимо будет перекидывать файлы с реального диска на виртуальный (и наоборот). Сделать это просто так: копировать/вставить — нельзя!
Есть несколько путей решения подобной задачи. Приведу здесь 3 из них.
1) Воспользоваться облачным сервисом
Если в виртуальной машине у вас есть доступ к интернету — то можно в ней подключиться к вашему облачному хранилищу и обмениваться файлами (например, сервис Яндекс-диск дает 32 ГБ, что хватит под многие задачи). Более подробно об этом здесь: https://ocomp.info/kak-podklyuchit-oblachnyiy-disk.html
2) Создать общую папку для обмена
В настройках VirtualBox нужно открыть раздел «Общие папки» , затем нажать на кнопку «Добавить» и указать папку, которая будет общей для виртуальной системы и реальной. Замечу, что не всегда удается корректно настроить подобную возможность (часто вылетают ошибки).
3) Подключить виртуальный диск к реальной Windows
В предыдущих шагах, когда мы создавали виртуальный диск, я порекомендовал Вам сделать его в формате VHD . Дело в том, что такого формата диск можно подключить к Windows и увидеть все файлы на нем! Т.е. для получения доступа к нему — не нужно устанавливать никакого дополнительного софта.
1. Чтобы подключить его, сначала выключите виртуальную систему и закройте программу VirtualBox.
2. Затем откройте управление дисками: для этого нажмите сочетание кнопок Win+R, введите diskmgmt.msc и нажмите Enter (см. скрин ниже).
Как открыть управление дисками — diskmgmt.msc
3. Далее нажмите меню «Действие/Присоединить виртуальный жесткий диск» .
4. Укажите его расположение (оно задавалось при создании системы, см. выше в статье).
5. Кстати, обратите внимание на галочку «только для чтения» — снимите ее, чтобы была возможность записать на диск нужные файлы.
6. Далее Windows подключит диск, и он станет виден в «Моем компьютере» и проводнике. Вы теперь можете работать с ним как с обычным диском (см. диск H: на скрине ниже) .
Диск присоединен с ним можно работать
7. Например, я перенес папку Games .
8. Для отключения виртуального диска — рекомендую использовать меню безопасного извлечения (как при отключении флешки). Нажмите соответствующий значок в трее, рядом с часами (см. скрин ниже).
Безопасное извлечение диска
ИТОГИ
Собственно, виртуальная машина создана, файлы (игры, программы и пр.) на нее загружены, система работает. Вроде бы миссия статьи выполнена?!
Ниже показан скрин стандартной игры сапера (то бишь в Windows 10 была запущена виртуальная машина с Windows XP, а в ней открыта игра «Сапер»).
Теперь можно играть
Ниже привожу еще один скрин игры, которая не относится к стандартным приложениям Windows XP — речь идет о Doom 2.
Для запуска подобных игр, принцип действия одинаковый: загружаете установщик на диск виртуальной машины, запускаете ее, и производите установку оной игры или программы, как при обычной работе в реальной Windows.
Также кроме игры может потребоваться, например, DirectX и пр. дополнения.
Doom 2 в Windows 10
Кстати, весьма приятен тот факт, что, поиграв в любимую игру, когда вы закроете виртуальную машину, VirtualBox по умолчанию сохраняет статус вашей системы (т.е., запустив ее заново — вы начнете с того места, где закончили). Согласитесь, удобно?!
Знакомство с Hyper-V в Windows 10 Introduction to Hyper-V on Windows 10
Вы разработчик программного обеспечения, ИТ-специалист или просто увлекаетесь технологиями? Тогда вам наверняка приходится работать с несколькими операционными системами. Whether you are a software developer, an IT professional, or a technology enthusiast, many of you need to run multiple operating systems. Hyper-V позволяет запускать несколько операционных систем в виде виртуальных машин в Windows. Hyper-V lets you run multiple operating systems as virtual machines on Windows.

В частности, Hyper-V предоставляет возможность выполнять виртуализацию оборудования. Hyper-V specifically provides hardware virtualization. Это означает, что каждая виртуальная машина работает на виртуальном оборудовании. That means each virtual machine runs on virtual hardware. Hyper-V позволяет создавать виртуальные жесткие диски, виртуальные коммутаторы и ряд других виртуальных устройств, каждое из которых можно добавить в виртуальную машину. Hyper-V lets you create virtual hard drives, virtual switches, and a number of other virtual devices all of which can be added to virtual machines.
Причины использовать виртуализацию Reasons to use virtualization
Виртуализация позволяет выполнять следующие операции. Virtualization allows you to:
Запуск программного обеспечения, для которого требуются более старые версии Windows или операционные системы, отличные от Windows. Run software that requires an older versions of Windows or non-Windows operating systems.
Эксперименты с другими операционными системами. Experiment with other operating systems. Hyper-V существенно упрощает создание и удаление различных операционных систем. Hyper-V makes it very easy to create and remove different operating systems.
Тестирование программного обеспечения в нескольких операционных системах с помощью нескольких виртуальных машин. Test software on multiple operating systems using multiple virtual machines. Благодаря Hyper-V их можно запускать на настольном компьютере или ноутбуке. With Hyper-V, you can run them all on a single desktop or laptop computer. Эти виртуальные машины можно экспортировать, а затем импортировать в любую другую систему Hyper-V, включая Azure. These virtual machines can be exported and then imported into any other Hyper-V system, including Azure.
Системные требования System requirements
Hyper-V доступен в 64-разрядных версиях Windows 10 Профессиональная, Корпоративная и для образовательных учреждений. Hyper-V is available on 64-bit versions of Windows 10 Pro, Enterprise, and Education. Он недоступен в версии Домашняя. It is not available on the Home edition.
Выполните обновление с выпуска Windows 10 Домашняя до выпуска Windows 10 Профессиональная, открыв раздел Параметры > Обновление и безопасность > Активация. Upgrade from Windows 10 Home edition to Windows 10 Pro by opening Settings > Update and Security > Activation. Здесь вы можете посетить Магазин Windows и приобрести обновление. Here you can visit the store and purchase an upgrade.
Большинство компьютеров работают под управлением Hyper-V, однако каждая виртуальная машина работает под управлением полностью отдельной операционной системы. Most computers run Hyper-V, however each virtual machine runs a completely separate operating system. Как правило, на компьютере с 4 ГБ ОЗУ можно запустить одну или несколько виртуальных машин, однако для запуска дополнительных виртуальных машин либо установки и запуска ресурсоемкого ПО, такого как игры, видеоредакторы или программы для технического проектирования, потребуются дополнительные ресурсы. You can generally run one or more virtual machines on a computer with 4GB of RAM, though you’ll need more resources for additional virtual machines or to install and run resource intense software like games, video editing, or engineering design software.
Дополнительные сведения о требованиях Hyper-V к системе и о том, как проверить, будет ли Hyper-V работать на конкретном компьютере, см. в статье Справочник по требования к системе для Hyper-V. For more information about Hyper-V’s system requirements and how to verify that Hyper-V runs on your machine, see the Hyper-V Requirements Reference.
Операционные системы, которые можно запустить на виртуальной машине Operating systems you can run in a virtual machine
Hyper-V в Windows поддерживает много операционных систем на виртуальных машинах, в том числе различные выпуски Linux, FreeBSD и Windows. Hyper-V on Windows supports many different operating systems in a virtual machine including various releases of Linux, FreeBSD, and Windows.
Напоминаем, что необходимо иметь действующую лицензию на все операционные системы, используемые на виртуальной машине. As a reminder, you’ll need to have a valid license for any operating systems you use in the VMs.
Дополнительные сведения об операционных системах, которые поддерживаются как гостевые в Hyper-V в Windows, см. в статьях Гостевые операционные системы, поддерживаемые в Windows и Гостевые операционные системы, поддерживаемые в Linux. For information about which operating systems are supported as guests in Hyper-V on Windows, see Supported Windows Guest Operating Systems and Supported Linux Guest Operating Systems.
Различия между Hyper-V в Windows и Windows Server Differences between Hyper-V on Windows and Hyper-V on Windows Server
Некоторые функции работают по-разному в Hyper-V для Windows и Windows Server. There are some features that work differently in Hyper-V on Windows than they do in Hyper-V running on Windows Server.
Компоненты Hyper-V, доступные только в Windows Server: Hyper-V features only available on Windows Server:
- динамическая миграция виртуальных машин с одного узла на другой; Live migration of virtual machines from one host to another
- реплика Hyper-V; Hyper-V Replica
- Виртуальный адаптер Fiber Channel Virtual Fiber Channel
- сеть СSR-IOV; SR-IOV networking
- общий доступ к .VHDX. Shared .VHDX
Компоненты Hyper-V, доступные только в Windows 10: Hyper-V features only available on Windows 10:
- Быстрое создание и коллекция виртуальных машин Quick Create and the VM Gallery
- Сеть по умолчанию (коммутатор NAT) Default network (NAT switch)
Модель управления памятью отличается в Hyper-V в Windows. The memory management model is different for Hyper-V on Windows. При управлении памятью Hyper-V на сервере предполагается, что на нем запущены только виртуальные машины. On a server, Hyper-V memory is managed with the assumption that only the virtual machines are running on the server. В Hyper-V для Windows при управлении памятью учитывается тот факт, что кроме виртуальных машин на большинстве клиентских компьютеров работает локальное программное обеспечение. In Hyper-V on Windows, memory is managed with the expectation that most client machines are running software on host in addition to running virtual machines.
Ограничения Limitations
Программы, которые зависят от наличия определенного оборудования, не будут нормально работать на виртуальной машине. Programs that depend on specific hardware will not work well in a virtual machine. Например, это игры или приложения, которым нужны графические процессоры. For example, games or applications that require processing with GPUs might not work well. С приложениями, использующими таймеры длительностью менее 10 мс, например приложениями для микширования музыки в режиме реального времени или приложениями, чувствительными к задержкам, также возможны проблемы. Also, applications relying on sub-10ms timers such as live music mixing applications or high precision times could have issues running in a virtual machine.
Кроме того, если включен Hyper-V, проблемы могут возникать и с чувствительными к задержкам высокоточными приложениями, работающими в операционной системе сервера виртуальных машин. In addition, if you have Hyper-V enabled, those latency-sensitive, high-precision applications may also have issues running in the host. Это связано с тем, что при включенной виртуализации ОС сервера виртуальных машин тоже работает поверх уровня виртуализации Hyper-V, как и гостевые операционные системы. This is because with virtualization enabled, the host OS also runs on top of the Hyper-V virtualization layer, just as guest operating systems do. Однако отличие операционной системы сервера виртуальных машин от гостевых ОС заключается в том, что она имеет прямой доступ к оборудованию, что обеспечивает правильную работу приложений с особыми требованиями к оборудованию. However, unlike guests, the host OS is special in that it has direct access to all the hardware, which means that applications with special hardware requirements can still run without issues in the host OS.
Как запустить эмулятор Windows XP в Windows 10
Стремительное развитие программных продуктов зачастую становится причиной несовместимости устанавливаемых компонентов с операционной системой. Новая «операционка» вряд ли захочет работать в паре, скажем, с устаревшей игрой, для которой максимальные системные требования останавливаются на Windows XP. Подобная ситуация возникает не только с игровым софтом, но и с программным. Обновленные версии программ, конечно же, будут дорабатываться до последней операционной системы, но как быть с ПО, чья разработка уже завершилась, а пользователю просто необходимо его установить?
К счастью, решение подобной проблемы не требует кардинальных изменений, предполагающих перехода на более старую версию Windows. Эмулятор Windows XP — вот, что действительно поможет «обойти» подобную несовместимость. Как им воспользоваться? Расскажем в нашей статье.
Что такое Windows XP Mode?
Windows XP Mode — это специальная среда, разработанная компанией Microsoft, позволяющая создать имитацию совместимости устаревшего программного обеспечения с современной операционной системой персонального компьютера. Иными словами, XP mode создает виртуальный образ предыдущей версии операционки, позволяя тем самым «снижать» системные характеристики до требований уже не разрабатываемого софта.
Системные требования для эмулятора
Изначально эмулятор Windows ХР был создан исключительно для систем Windows 7 Максимальная , Windows 7 Профессиональная и Windows 7 Корпоративная , однако, пользователи сети подтвердили его совместимость и с 8, и с 10 версиями операционки.
Сама среда XP mode занимает на жестком диске не более 2 ГБ, однако для установки виртуальной машины Windows понадобится еще 15.
Обратите внимание: дальнейшая инструкция актуальна, если персональный компьютер поддерживает технологии AMD-V™, Intel® VT или VIA® VT.
Подготовительные мероприятия
Для того, чтобы воспользоваться средой, перейдите по ссылке.
В открывшейся вкладке выберите русский язык и нажмите «скачать».
Далее следуйте инструкции:
сохраните файл WindowsXPMode_ru-ru.exe (размер: 447 МБ), запустите его,
в открывшемся окне отобразится список файлов устанавливаемой среды, найдите среди них папку «sources»,
в указанной папке отыщите файл «xpm» и откройте его при помощи архиватора WinRAR или аналога,
каталог запущенной папки будет включать множество наименований, но понадобится только один — VirtualXPVHD. Перенесите его в любую папку, которая в последствии не будет переименовываться (желательно создать новую) и добавьте в названии файла расширение *.vhd,
скачайте бесплатную программу VirtualBox по ссылке: https://www.virtualbox.org/. В настоящее время доступна версия 6.1. При установке следуйте указаниям программы.
Виртуальная машина Windows XP
Перечисленные пункты инструкции были лишь подготовительными, далее начинаем создавать виртуальную машину XP в следующем порядке:
кликаем в поле «Новое»,
заполняем поле Имя (можно вписать любое),
в разделе тип выбираем Microsoft Windows,
далее в поле «Версия» ставим XP (32-bit),
переходим во вкладку «Диск» и там через каталог ищем ранее скачанный и пересохраненный файл с расширением *.vhd,
Теперь в программе VirtualBox после всех манипуляций появится виртуальная машина с заданным именем. Для ее запуска необходимо выбрать ее одним кликом мыши, а затем в верхней части эмулятора нажать кнопку «Start». Запуск операционной системы Windows XP начнется сразу же.
Обратите внимание: в некоторых версиях виртуальных машин некорректно распознается мышь персонального компьютера и воспользоваться ею при старте операционки не представится возможным. Таким образом, все начальные настройки системы придется выполнять посредством кнопок навигации на клавиатуре.
Также стоит отметить, что установка и запуск устаревших программ, поддерживаемых исключительно в Windows XP должны происходить исключительно в оболочке VitrualBox.
Альтернативный способ запуска Windows ХР в 10 версии
Если эмулятор VirtualBox по каким-либо причинам отказывается работать на вашем компьютере, удалите его из системы, а затем скачайте VMLite Workstation по ссылке https://ru.freedownloadmanager.org/Windows-PC/VMLite-Workstation-FREE.html
Внимание! Удаление VirtualBox необходимо для корректной работы устанавливаемого плагина. Если пренебречь этим правилом, можно получить «синий экран смерти».
Итак, после скачивания файла:
запускаем его, следуем руководству по установке,
переходим в меню «Пуск» и открываем софт VMLite Wizard,
ставим «галочку» напротив поля «Specify the path of XP mode package or a virtual disk file»,
жмем на кнопку раскрытия каталога и указываем путь к скачанному ранее файлу WindowsXPMode_ru-ru.exe,
после этого несколько раз жмем кнопку «Далее», где нужно заполняем поля с паролем для допуска к виртуальной машине, указываем установочный путь, выделяем объем оперативки и выполняем прочие настройки софта,
после того, как файл будет обработан программой, снова заходим в меню «Пуск» и ищем приложение VMLite Workstation. Это приложение является практически двойником VirtualBox. В нем точно также, как было описано ранее, настраивается операционная система Windows XP. Среда удобна в использовании, имеет весь необходимый функционал. Она дает возможность пользователям полноценно работать в операционной системе Windows XP.












