Лучшие бесплатные экранные / виртуальные клавиатуры
Как следует из названия, экранная или, как ее еще называют, клавиатура представляет собой клавиатуру, которая отображается на экране компьютера. Она используется в качестве альтернативы настоящей клавиатуре, и позволяет людям набирать текст с помощью мыши или различных других устройств.
Как правило, есть две основные причины, из-за которых пользователи используют виртуальные клавиатуры вместо настоящих.
Доступность
Использование клавиатуры в качестве замены:
- Пользователь не может использовать настоящую клавиатуру. Например, наличие у людей устройств, которые не подразумевают физического наличия клавиатуры, такие как коммуникаторы и устройства с сенсорными экранами.
- Поиск альтернативного способа ввода текста. Например, для того чтобы была возможность набрать текст на своем родном языке (например, на реальной клавиатуре нет наклеек родного языка). Или, например, проблемы с существующей клавиатурой (сломался драйвер в системе, блокировка устройства и т.д.).
Безопасность
Для повышения уровня безопасности и защиты от различного вредоносного программного обеспечения (например, от клавиатурных шпионов):
-
станут хорошими помощниками в деле повышения уровня безопасности при использовании общественных, незащищенных или подозрительных компьютеров (например, учебные классы, интернет-кафе и т.д.).
- Безопасные виртуальные клавиатуры могут помочь защитить ваш компьютер от вредоносного программного обеспечения следующих типов:
- Кейлоггеры (клавиатурные шпионы) — фиксируют все нажатия клавиш
- Логирование экрана — создают скриншоты экрана с регулярными периодами или по каким-либо определенным действиям пользователя
- Логирование буфера обмена — контролируют содержимое буфера обмена
- Фиксация положения курсора мыши — сохраняют все координаты, где были зафиксированы клики мышкой. В основном, этот тип используется для взлома банковских экранных клавиатур.
- Захват значений в текстовых полях — получают все значения из текстовых полей, даже скрытых маской пароля (всем знакомые ****)
Хорошей новостью можно назвать то, что есть ряд специальных бесплатных программ, которые помогут вам безопасно вводить текст. Тем не менее, необходимо подчеркнуть, что нет одной уникальной программы, которая включала бы в себя все возможные функции. Виртуальные клавиатуры, решающие вопросы доступности, не предлагают никакой реальной защиты от вредоносного программного обеспечения. Так и безопасные экранные клавиатуры не содержат каких-либо особых наборов функций для удобства работы. Так же необходимо подчеркнуть, что безопасные экранные клавиатуры следует рассматривать как дополнительное средство для обеспечения безопасности, которые никогда не сможет заменить специализированные программы защиты, такие как фаерволы, антивирусы и т.д.
В данном обзоре рассматриваются виртуальные клавиатуры, решающие вопросы доступности.
Как включить экранную клавиатуру
Все эти способы работают на Виндовс 10, 7, 8. В описании также будут решения, как запустить ее без нажатия клавиш, только при помощи кликов мыши.
Важно! Если клавиши не рабочие, а необходимо ввести слово — просто скопируйте его и вставьте при помощи мышки.
1. Быстрые клавиши
Самый простой способ — нажмите одновременно на клавиши «CTRL + WIN + O» и она сразу же запустится.

Интересно! Особенно актуально ее использование, если необходимы клавиши Num 1, а их нет в нашей модели или ноутбуке.
2. Через поиск
Нажмите на клавиши «WIN + S» одновременно или кликните по значку Windows в панели задач правой кнопкой мышки и далее по пункту «Найти». Начните печатать «Экранная клавиатура» без кавычек. В списке, сразу появится нужная утилита — откройте ее.

Интересно! Язык ввода можно поменять, кликнув в трее по используемому на данный момент языку и выбрав из списка нужный.
3. Через команду Выполнить
Нажмите разом на «WIN + R» или кликните по значку Windows в панели задач и далее по пункту «Выполнить». Введите — osk и нажмите на OK.

Если клавиши не рабочие, а пункта «Выполнить» нет в диалоговом меню — кликните правой кнопкой мыши по свободному месту в панели задач, откройте «Диспетчер задач» и в меню «Файл» создайте новую задачу.
Интересно! Также эту команду можно использовать в командной строке.
4. Через параметры системы
Нажмите разом на клавиши «WIN + I», чтобы перейти в параметры системы. Или щелкните правой кнопкой мышки по значку Виндовс в панели задач и перейдите по соответствующему пункту.

Откройте раздел со специальными возможностями, в его левом столбце перейдите в группу «Клавиатуры» и, уже на экране справа включите использование нужной функции.
5. Сенсорный вариант в Windows 10
Можно воспользоваться еще одним вариантом, который предназначен для устройств в сенсорным экран, но и без него все прекрасно работает.
Кликните правой кнопкой мышки по панели задач и активируйте отображение иконки сенсорной клавиатуры — она будет находиться в трее.

При клике по нему в нижней части экрана будет появляться панель с клавишами, которая используется на сенсорных устройствах. На ней не будет определенных кнопок, но для простой печати она однозначно подойдет.
6. Как альтернатива
Если запустить никак не получается, а метод решения, указанный в следующей главе, никак не помогает, можно использовать стороннюю утилиту. Она не требует обязательной установки для запуска и со .
Перейдите на сайт, скачайте утилиту в удобном вам варианте — лучше Portable EXE, просто запустите и используйте, все максимально просто.

Открытие клавиатуры на экране Windows 10
В Windows 10 меню «Пуск» значительно изменилось, поэтому процесс открытия экранной клавиатуры также заметно отличается. В этой операционной системе для открытия клавиатуры проще всего воспользоваться поиском в меню «Пуск». Для этого откройте меню «Пуск», введите в поиск «Экранная клавиатура» и запустите найденное приложение.

Таким же способом можно получить доступ к настройкам экранной клавиатуры в меню «Параметры». В меню «Параметры» можно включить или отключить клавиатуру на экране, а также изменить некоторые другие специальные настройки.

Кроме этого, в Windows 10 вы можете открывать клавиатуру на экране всего одним кликом мышкой. Для этого необходимо кликнуть правой кнопкой мышки по панели задач и в открывшемся меню включить функцию «Показывать кнопку сенсорной клавиатуры».

В результате в правом нижнем углу экрана, рядом с системными часами и раскладкой клавиатуры, появится отдельная кнопка, с помощью которого можно быстро открыть клавиатуру на экран компьютера. В Windows 10 также есть комбинация клавиш Windows-Ctrl-O, которая мгновенно вызывает клавиатуру на экран.

Если у вас есть проблемы с открытием клавиатуры в Windows 10, то это может быть связано с тем, что у вас отключена «Служба сенсорной клавиатуры и панели рукописного ввода». Вы можете включить ее в окне «Службы», для этого нажмите Windows-R и выполните «services.msc».
Как включить с помощью сторонних расширений
Существуют программы сторонних разработчиков, обеспечивающих более широкий функционал и удобство. Далее рассказано о том, как включить наиболее популярные из них.
Free Virtual Keyboard
Эту утилиту можно скачать на странице http://freevirtualkeyboard.com/virtualkeyboard.html. Программа имеет относительно простой интерфейс, но обеспечивает выполнение всех необходимых функций. Разработчик активно работает над развитием приложения. Программа работает в Windows 7 и более поздних версиях.

Click-N-Type
Приложение можно получить сайта разработчика http://cnt.lakefolks.com/. Эта бесплатная программа обеспечивает работу с экранной клавиатурой, позволяет переключать раскладки и даёт возможность включать макросы.

Открытие клавиатуры на экране Windows 10
В Windows 10 меню «Пуск» значительно изменилось, поэтому процесс открытия экранной клавиатуры также заметно отличается. В этой операционной системе для открытия клавиатуры проще всего воспользоваться поиском в меню «Пуск». Для этого откройте меню «Пуск», введите в поиск «Экранная клавиатура» и запустите найденное приложение .
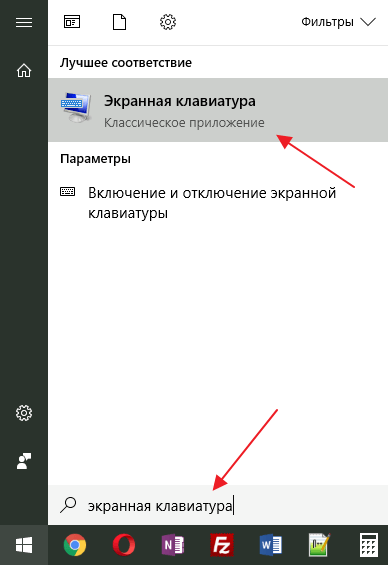
Таким же способом можно получить доступ к настройкам экранной клавиатуры в меню «Параметры». В меню «Параметры» можно включить или отключить клавиатуру на экране, а также изменить некоторые другие специальные настройки.
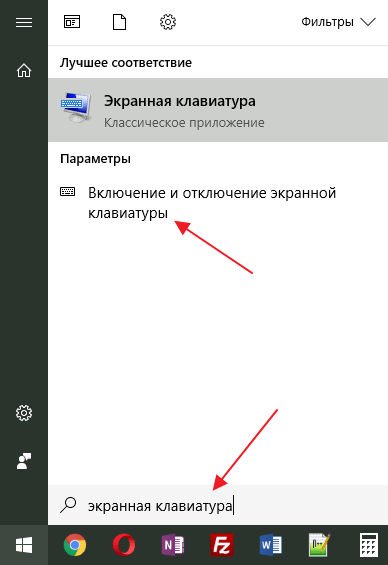
Кроме этого, в Windows 10 вы можете открывать клавиатуру на экране всего одним кликом мышкой. Для этого нужно кликнуть правой кнопкой мышки по панели задач и в открывшемся меню включить функцию « Показывать кнопку сенсорной клавиатуры ».
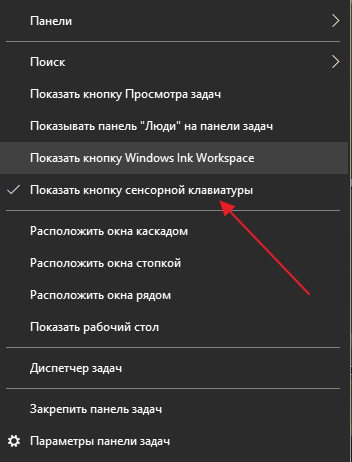
В результате в правом нижнем углу экрана, рядом с системными часами и раскладкой клавиатуры, появится отдельная кнопка, с помощью которого можно быстро открыть клавиатуру на экран компьютера. В Windows 10 также есть комбинация клавиш Windows-Ctrl-O , которая мгновенно вызывает клавиатуру на экран.
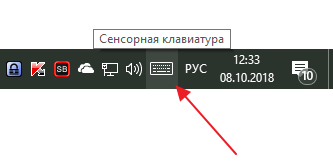
Если у вас есть проблемы с открытием клавиатуры в Windows 10, то это может быть связано с тем, что у вас отключена «Служба сенсорной клавиатуры и панели рукописного ввода». Вы можете включить ее в окне «Службы», для этого нажмите Windows-R и выполните «services.msc».
Как включить клавиатуру на экране компьютера?

Подобно другим пунктам меню специальных возможностей клавиатура на экране имеет несколько путей для активации, применения и оптимизации «под себя». Выбор постоянно используемого метода зависит от того, как часто приходится прибегать к программе. Не стоит забывать и о привычках пользователя. Кому-то удобнее автоматизировать процесс, другие прибегают к быстрому доступу. Ну а третьим компьютер дается тяжело, и они используют простые поочередные шаги. Все эти способы имеют право на жизнь, поскольку дают доступ к вводу текста без клавиш.
«Классический» метод для любой версии виндовс – это применение «Панели управления». В более старых версиях она находится сразу в меню «Пуск», в других же потребуется найти в списке стандартных программ. Откройте ее и выберите вид «Категория» (так легче ориентироваться). В категории «Специальные возможности» есть подраздел «Центр специальных возможностей». Открыв его, вы обнаружите несколько пунктов для особых групп пользователей, в том числе и экранную клавиатуру.
Для обладателей последних вариаций Windows стало доступно использование «Параметров». Зайдя в них, щелкните по надписи «Специальные возможности». В самом конце меню (левая часть экрана) есть строка «Клавиатура». В ней запускается виртуальная среда с клавишами. Их можно по желанию закрепить внизу экрана соответствующей кнопкой. Отключить экранную клавиатуру просто – нажмите на крестик в правом верхнем углу окна.
Еще одна полезная функция виртуальных кнопок – это автозапуск. Он позволит не искать утилиту при каждом включении ПК и облегчить работу с системой лицам с ограниченными возможностями. Когда клавиатура на экране открыта, найдите в ней кнопку «Параметры». Внизу окошка будет находиться строка «Настройка запуска экранной клавиатуры при входе в систему». Нажмите на нее. В открывшемся окне поставьте галочку (там только одно поле для нее), после чего закройте его и нажмите «ОК». Готово! При следующем входе в систему кнопки появятся автоматически. Деактивируется автозапуск таким же путем.
Запуск виртуальной клавиатуры с помощью команды osk

Этот метод подходит не каждому. Он применим, если клавиатура на экране не является единственной альтернативой, и у пользователя имеется рабочее настольное устройство. Открывается командное окно. За это отвечает хоткей «Win+R», вызывающий командную строку быстрого запуска. В него нужно ввести osk — подойдут вариации osk.exe, osk exe — и выполнить команду через «Enter» или нажав кнопку «ОК». Окно с клавиатурой высветится на экране монитора или ноутбука.
Открытие экранной клавиатуры через службу поиска

Этот вариант предусматривает применение внутреннего поисковика ОС. Он находится в любой Windows, только имеет разный вид.
Пользователю «семерки» придется вызвать «Панель управления», справа вверху нажать на поисковую строку и вбить в нее фразу «Экранная клавиатура». Или же введите «Центр специальных возможностей» и выберите интересующий раздел оттуда.
Выпуски «винды» 8 и 8.1 претерпели изменения интерфейса. Появилась первая вариация глобального поиска. Он активируется, если навести курсор на правый верхний угол рабочего стола и провести им вертикально вниз. Второй вариант – нажать на кнопку «Пуск». В открывшемся меню из плиток справа вверху должна находиться иконка лупы.
Для обладателей «десятки» обнаружение поиска упрощено до неприличия. По умолчанию иконка глобального поиска встроена в панель задач и находится справа от значка «Пуск». По нажатию и вводу текста, можно найти что угодно, в том числе виртуальные кнопки для ввода.
Обнаружение утилиты через поисковик также требует наличия полностью или частично рабочих кнопок. В требуемом словосочетании потребуется задействовать 11 конкретных клавиш. Поэтому воспользоваться поиском при разлитом на кнопках чае вряд ли удастся.
Настройки ярлыка виртуальной клавиатуры для быстрого запуска

Если нужно включить экранную клавиатуру более одного раза, будет целесообразно сделать быстрый доступ к «клаве». Изначальное расположение недостаточно удобно для постоянного использования. Воспользуйтесь одним из двух популярных методов облегчения доступа. Первый – иконка, размещенная на панели задач. При запуске любой программы на ПК, в том числе и экранной клавиатуры, ее значок автоматически «выскакивает» в панели задач. Нажав по нему через ПКМ(Правая Кнопка Мыши), нажмите «Закрепить на панели задач». Готово! Даже после закрытия программы ее ярлык останется на том же месте, в шаговой доступности пользователя.
Как настроить запуск экранной клавиатуры с ярлыка на рабочем столе?

Второй способ получения быстрого доступа – ярлык с подписью непосредственно на рабочем столе. Пространство панели задач ограничено, поэтому рабочий стол может быть предпочтителен. Для этого потребуется найти место, где физически находится файл запуска. Откройте «Проводник» – «Системный диск (С)» – папка «Windows». Во вложенной System32 нужно найти osk.exe. Нажимаем на него ПКМ – «Создать ярлык». После этого его можно переместить на рабочий стол ПК.
Как открыть виртуальную клавиатуру с помощью горячих клавиш?

Использование встроенных в систему комбинаций ускоряет поиск нужного раздела до нескольких секунд. А еще он требует наличия всего двух рабочих кнопок на механической «клаве», а не 11-ти, как в случае с поиском. Есть две комбинации, удобные для использования.
- «Win+R», вызывающая окно Выполнить. Требует ввода команды OSK
- «Win+U» – открывает раздел «Параметров» на «десятке». В левом столбце можно нажать на строку «Клавиатура» и активировать виртуальные кнопки в открывшемся меню.
Использование экранной клавиатуры
Начнем с более простого и знакомого приложения – экранной клавиатуры. Ее внешний вид значительно отличается от сенсорной, что связано с функциональными особенностями. Благодаря экранной клавиатуре возможен запуск различных приложений и использование редких клавиш, расположенных на правой панели. Настроек у нее всего пара, а пользователю доступны два разных метода запуска.
Запуск экранной клавиатуры
Самый простой метод открытия экранной клавиатуры – использование горячих клавиш. Да, этот вариант требует применения физической клавиатуры, однако в некоторых ситуациях он все же применим. Используйте сочетание Win + Ctrl + O, после чего на экране появится соответствующее окно, показанное на следующем скриншоте.

Если такой метод вас не устраивает, откройте меню «Пуск» и через поиск отыщите приложение с соответствующим названием. Как видно, его можно закрепить на начальном экране, панели задач или даже создать значок на рабочем столе. Это пригодится, если в будущем вы собираетесь часто открывать данную программу для работы.

Если доступа к физической клавиатуре вовсе нет, но нужно открыть именно экранную, через «Пуск» перейдите в «Панель управления», выберите «Центр специальных возможностей» и нажмите по значку для запуска экранной клавиатуры.
Настройка экранной клавиатуры
Расскажу о доступных параметрах экранной клавиатуры, которых хоть и мало, но они могут оказаться полезными. В инструкции вы увидите переключатель, отвечающий за включение или отключение экранной клавиатуры, однако работает он только для деактивации и не активирует приложение. Эту ситуацию, скорее всего, разработчики не решат, поскольку сконцентрировали свое внимание именно на приложении «Сенсорная клавиатура».

Откройте «Пуск» и перейдите в «Параметры».

На панели слева выберите «Специальные возможности» и щелкните по плитке «Клавиатура».

Найдите блок, отвечающий за экранную клавиатуру. Ознакомьтесь с тремя параметрами и решите, какой из них стоит активировать. Включите подчеркивание клавиш доступа и PrtScr для создания скриншотов экрана.
Ключевые возможности
- Полностью настраиваемый внешний вид и поведение.
- Поддержка нескольких языков и раскладок клавиатур.
- Программируемые клавиши и сочетания клавиш для таких действий, как: вставка настроенного текста, запуск приложения, открытие веб-страницы или запуск макроса одним касанием.
- Текстовые предложения, чтобы сделать печать быстрее и точнее, чем когда-либо.
- Жесты для быстрого ввода заглавных букв, пробелов, удаления слов и т.д.
- Возможность встроить виртуальную клавиатуру в вашу собственную систему.
- Специальные функции для киосков и платежных терминалов.
- Поддержка технологии мультитач в Windows 7 и более поздних версиях.
Присоединяйтесь к более 250 000 пользователей по всему миру
Программа включает в себя более 60 различных типов виртуальных экранных клавиатур.
Не нашли идеальную клавиатуру? Измените любую виртуальную клавиатуру или создайте собственную интерактивную клавиатуру, указав фон, форму, цвет и шрифт клавиш, звуки для различных групп клавиш и многие другие параметры, чтобы создать виртуальную экранную клавиатуру по своему вкусу.
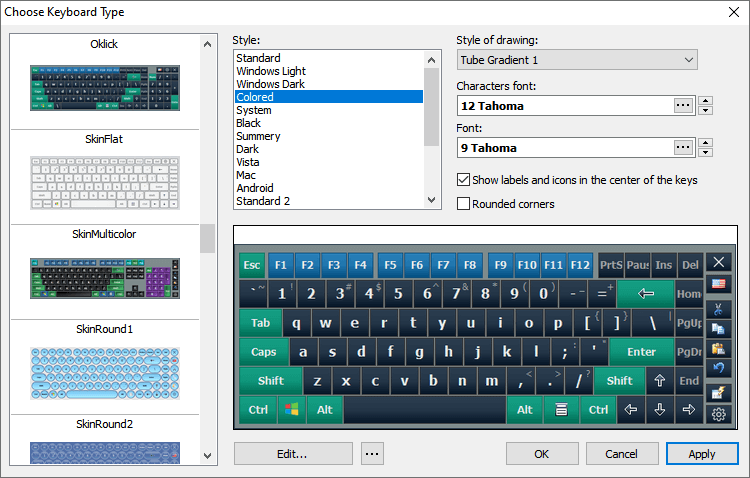
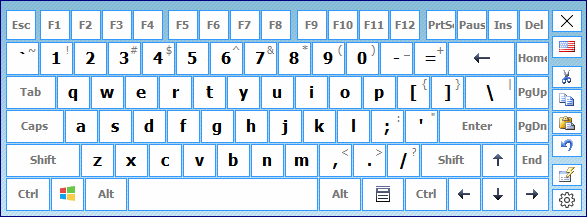
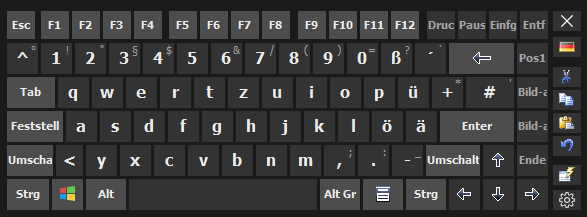
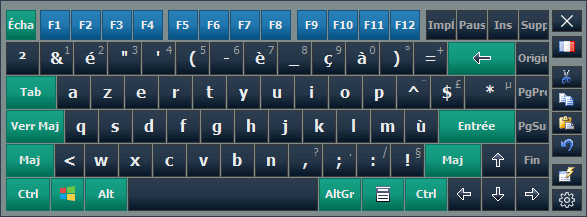
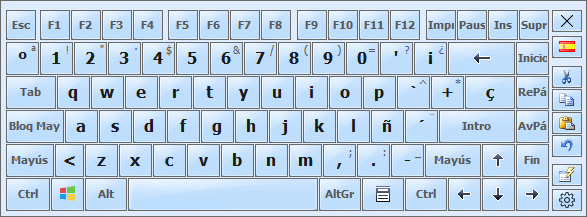
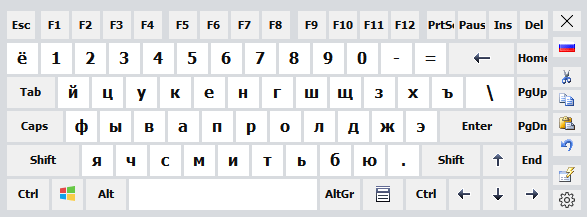
Альтернативные инструменты
Бывает и так, что по тем или иным причинам пользователю не нравится оформление или иные особенности стандартного виртуального инструмента ввода, который предлагается вместе с операционной системой Windows.
В этом нет ничего плохого. Вполне естественно, что юзер стремится к совершенству и выбирает удобный именно для него вариант.
Альтернатива стандартной клавиатуре, отображаемой на рабочем столе в компьютерах и ноутбуках под управлением разных версий ОС Windows есть. Это разного рода сторонние программы.
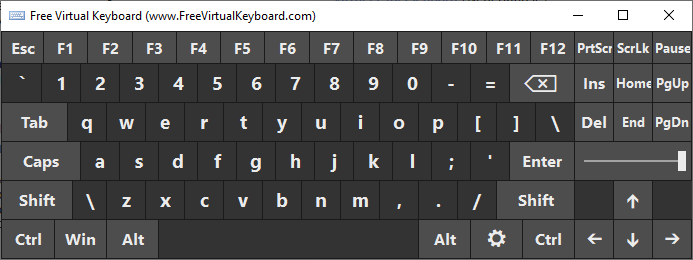
К числу таких можно отнести:
- Free Virtual Keyboard.
- Comfort OnScreen Keyboard.
- AllCalc и пр.
Вариантов программного обеспечения, которое создаёт аналог физической клавиатуры непосредственно на экране монитора, более чем достаточно.
При этом все программы отличаются по своим функциональным возможностям, оформлению, доступным настройкам и способами персонализации.
Для ноутбуков и ПК под управлением Windows предлагаются платные и бесплатные версии. И тут у некоторых юзеров возникнет вполне закономерный вопрос о том, кто же захочет за виртуальную клавиатуру платить деньги. К тому же, зачастую не самые маленькие. Та же программа Comfort OnScreen в первый месяц пробного пользования обходится бесплатно. А уже по завершению испытательного срока придётся выложить за приложение 1500 рублей.
Каждый пользователь сам решает, чем и как ему пользоваться. Экранная клавиатура может понадобиться по разным причинам. И если такая необходимость есть, нужно знать, где находится соответствующая функция и как её запускать на своём ПК или ноутбуке под управлением одной из операционных систем серии Windows.
Подписывайтесь, комментируйте, задавайте вопросы и не забывайте рассказывать о нашем проекте своим друзьям!












