Как подключить внешний микрофон к ноутбуку или ПК: несколько способов
Вопрос от пользователя
Здравствуйте.
Подскажите, как подключить к ПК и настроить внешний конденсаторный микрофон (поэтапно).
Никак не получается получить звук с него, хотя вроде я все сделала правильно: подключила к розовому аудио-выходу, в настройках звука Windows все выставила на макс. громкость — и ничего.
PS На всякий случай проверила микрофон на другом ПК — там все работает. На обоих устройствах Windows 10, обновленные, на вирусы систему проверяла.
С уважением, Наталья.
Вообще, похожие вопросы мне уже несколько раз также задавали и в комментариях (например, в статье про подключение наушников с микрофоном к ПК). Чтобы расставить все точки на «И» — рассмотрим процесс с разных сторон, и наиболее подробно!
Кстати!
На ноутбуках есть встроенный микрофон и его можно также включить и задействовать для своих нужд (многие пользователи даже не знают об этом. ).

Установка и использование VB-CABLE Virtual Audio Device
Virtual Audio Cable очень проста в использовании, при условии, что вы знаете, где в системе или программе, которую вы используете для записи, настраиваются устройства записи (микрофон) и воспроизведения.
Примечание: есть еще одна аналогичная программа, которая также называется Virtual Audio Cable, более продвинутая, но платная, упоминаю об этом, чтобы не было путаницы: здесь рассматривается именно бесплатный вариант VB-Audio Virtual Cable.
Шаги для установки программы в Windows 10, 8.1 и Windows 7 будут следующими
На этом Virtual Audio Cable установлен на компьютер (если в этот момент у вас пропадет звук — не пугайтесь, достаточно просто изменить устройство воспроизведения по умолчанию в параметрах звука) и его можно использовать для записи воспроизводимого аудио.
- Зайдите в список устройств воспроизведения (В Windows 7 и 8.1 — правый клик по значку динамика — устройства воспроизведения. В Windows 10 для этого можно нажать правой кнопкой мыши по значку динамика в области уведомлений, выбрать «Звуки», а потом перейти на вкладку «Воспроизведение»).
- Нажмите правой кнопкой мыши по пункту Cable Input и выберите пункт «Использовать по умолчанию».
- После этого либо установите Cable Output в качестве устройства записи по умолчанию (на вкладке «Запись»), либо выберите это устройство в качестве микрофона в программе записи звука.
Теперь, звуки, воспроизводимые в программах, будут перенаправляться на виртуальное устройство Cable Output, которое в программах для записи звука будет работать как обычный микрофон и, соответственно, записывать воспроизводимое аудио. Однако при этом есть один недостаток: во время этого вы не будете слышать то, что записываете (т.е. звук вместо динамиков или наушников будет направляться на виртуальное устройство записи).
Для удаления виртуального устройства, зайдите в панель управления — программы и компоненты, удалите VB-Cable и перезагрузите компьютер.
У этого же разработчика есть и более сложное бесплатное ПО для работы с аудио, которое подойдет, в том числе, для записи звука с компьютера (в том числе сразу с нескольких источников, с возможностью одновременного прослушивания) — Voicemeeter.

Если для вас не сложно разобраться в английском интерфейсе и пунктах управления, почитать справку — рекомендую попробовать.
Устранение неполадок
Низкое качество звука
Если на компьютере запущено много приложений, у вас могут возникнуть проблемы с качеством звука, например отстает или вырезается. Если это произойдет, закрытие других приложений может помочь.
Низкая громкость
Если вы используете Windows, другие звуки с вашего устройства (например, уведомления и оповещения) уменьшаются в громкости, когда вы присоединяетесь к собранию команд. В большинстве случаев это, вероятно, то, что вы хотите, чтобы вы могли сосредоточиться на встрече. Но если вы делитесь звуком на компьютере, то параметр, который затмеет другие системные звуки, также затмеет звук, который вы пытаетесь использовать.
Чтобы устранить эту проблему, перейдите к параметрам звука в вашей системе, найдите панель управления звук, выберите пункт связь а затем не предпринимать ничего. Наконец, примените изменения, чтобы другие могли слышать ваш общий звук громко и четко.
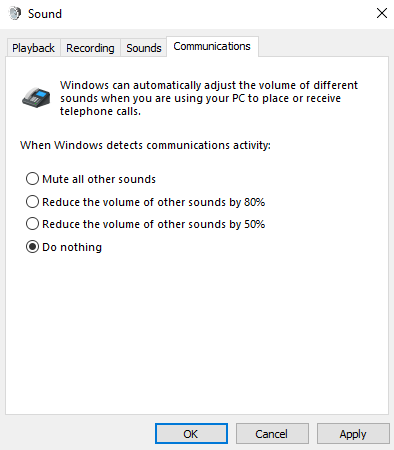
Транслируем аудио в микрофон без установки программ

Редко, но все же возникают ситуации, когда необходимо транслировать аудио через микрофон. К примеру это может быть послание для союзников в онлайн-игре, голосовое соощение в социальной сети или что-то другое. Именно поэтому в этой статье мы разберемся как это сделать без установки дополнительного программного обеспечения на вашу операционную систему.
Приступим к реализации:
Первым делом необходимо открыть параметры звука в вашей операционной системе, для этого нажимаем на значок звука в панели задач:
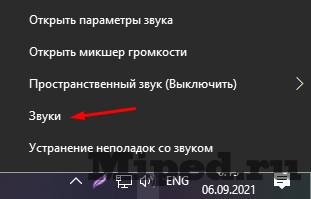
Включаем «Стерео микшер» во вкладке «Запись», основной же микрофон временно отключаем (при отсутствии микшера попробуйте обновить драйвера на звук):
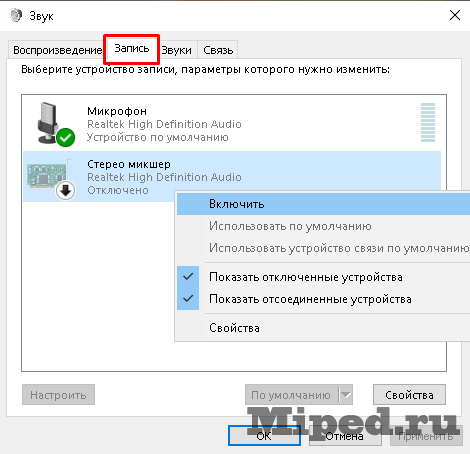
Открываем любое место, куда Вам необходимо передать аудио, к примеру онлайн-игра с голосовым чатом. Далее включаем любую программу для воспроизведения звука, можно воспользоваться стандартной:
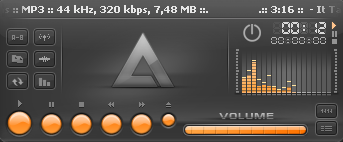
Сразу же после начала воспроизведения, аудио начнет транслироваться в ваш микрофон:
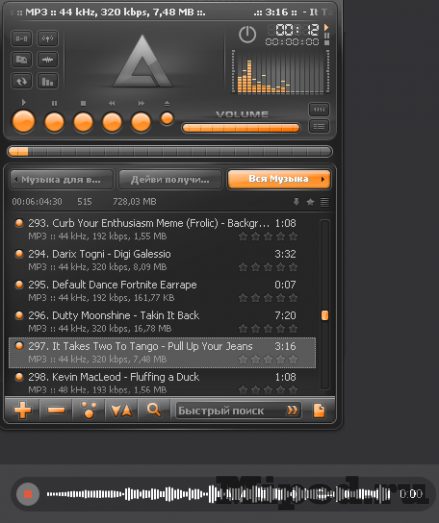
Чтобы улучшить качество звука можно поэксперементировать с параметрами стерео микшера во вкладке «Дополнительно»:
Как вывести звук с микрофона на динамики или наушники
После подключения микрофона к компьютеру пользователи часто спрашивают, как вывести звук с микрофона на динамики или наушники. В данной небольшой статье мы опишем сразу два способа, как это можно сделать.
Способ № 1. Настройки звука в Windows.
Для того чтобы вывести звук с микрофона на динамики или наушники необходимо сначала открыть настройки звука. Для этого нажмите правой кнопкой мышки на значок динамиков на панели задач и в появившемся окне выберите пункт «Записывающие устройства».

После этого перед вами появится окно «Звук», открытое на вкладке «Запись».

Данное окно также можно открыть и через «Панель управления». Для этого нужно открыть «Панель управления» и перейти в раздел «Оборудование и звук – Звук». А потом, в окне «Звук» открыть вкладку «Запись».

Итак, после того как вы открыли окно «Звук» на вкладке «Запись», вам нужно перейти к свойствам микрофона. Для этого выделите мышкой ваш микрофон и нажмите на кнопку «Свойства».

В свойствах микрофона перейдите на вкладку «Прослушать» и включите там функцию «Прослушивать с данного устройства». Включение данной функции позволит вам вывести звук с микрофона на ваши динамики или наушники.

Для того чтобы сохранить настройки микрофона, закройте все окна нажатием на кнопку «Ок». Для того чтобы убрать звук микрофона с колонок или наушников, просто еще раз зайдите в свойства микрофона и отключите функцию «Прослушивать с данного устройства».
Способ № 2. Настройки звуковой карты.
Также вы можете вывести звук с микрофона на динамики или наушники при помощи настроек вашей звуковой карты. Для этого откройте настройки звуковой карты и найдите там параметры микрофона.

Там, среди доступных параметров микрофона, должна быть функция «Прослушивать с данного устройства».
- Как настроить звук на компьютере с Windows 7 или 10
- Как подключить колонки к компьютеру
- Как подключить микрофон к ноутбуку
- Как установить звуковую карту
- Как подключить колонки к ноутбуку
Создатель сайта comp-security.net, автор более 2000 статей о ремонте компьютеров, работе с программами, настройке операционных систем.
Задайте вопрос в комментариях под статьей или на странице «Задать вопрос» и вы обязательно получите ответ.
когда вывожу через Звук, тогда там задержка небольшая проходит, как будто сам с собой по телефону на другом конце света говорю, так что еще хуже. Раньше через Realtek HD Audio Manager выводил, без тормозов, а сейчас он не запускается
Толково написано! Большое спасибо автору! Практически сразу сделал.
Подключить-то подключил. Только теперь убрать не могу — даром что отключаю функцию прослушивания, система всё равно продолжает звук с микрофона подавать
а у меня нет такого в записи
Благодарю за полезную информацию. Сделала так как вы написали и стало спокойно. Нет лишнего эха.
Как прослушать звук с микрофона компьютера.

По различным причинам действительно иногда может потребоваться вывести звук с микрофона на колонки, например, чтобы усилить чью-то речь.
Эта возможность существует в системе Windows. В данной статье мы покажем, как вывести звук на колонки с микрофона на примере ОС Windows 7.
Итак, чтобы прослушать звук с микрофона в Windows 7, нужно нажать кнопку «Пуск», затем «Панель управления», откроется окно Панели Управления (рис. 1):

Выберите пункт «Оборудование и звук». Откроется соответствующий раздел Панели Управления (рис. 2):

Здесь в пункте «Звук» нужно нажать ссылку «Управление звуковыми устройствами». Откроется всплывающее окно «Звук» (рис. 3):

Откройте вкладку «Запись», появится список записывающих устройств компьютера (рис. 4):

Найдите в списке «Микрофон», кликните по нему 2 раза левой кнопкой мыши, откроется окно настроек (рис. 5):

Здесь откройте вкладку «Прослушать», откроется вот такое окошко (рис. 6):

Почти все. Для того, чтобы прослушать звук с микрофона через колонки, нужно просто поставить галочку «Прослушивать с данного устройства»(см. рис. 6) и нажать кнопку «Применить».









