Vipnet safeboot удалить с компьютера
По просьбе специалиста ГАУ РК «ЦИТ», заархивируйте и пошлите на указанный им ящик следующие журналы (какие есть — некоторых может не быть):
- C:ProgramDataInfoTeCSInstallerDataViPNet ClientLogs — все файлы из этой папки
- C:ProgramDataInfoTeCSInstallerDataViPNet CSPLogs — все файлы из этой папки
- C:ProgramDataInfoTeCSInstallerDataDrvInstall — все файлы из этой папки
- C:ProgramDataInfoTeCSInstallerDataSetupExtractor — все файлы из этой папки
Решение типовых проблем
Решения в таблицах ниже стоит пробовать одно за другим: не все сразу, а по-порядку. Мы расположили их от менее сложного к более сложному.
Скачивание ключевой
Обновление — общее
Если у файла программы иконка не похожа на иконку программы (а просто как белая бумажка), необходимо переименовать файл, добавив в конце .exe, Было: vipnet-update-v4, надо изменить на vipnet-update-v4.exe
Программа обновления ViPNet — работа кнопки Установить ViPNet
- Нажмите на Пуск -> Выполнить (или на клавиатуре Win+R)
- В появившемся окне введите regedit.exe и нажмите на ОК
- Открыть папку HKEY_LOCAL_MACHINESoftwareInfoTecsSetupProducts
- Если в ней есть папка Infotecs-Client, переименовать ее в -Infotecs-Client (поставить вначале -)
- Если в ней есть папка Infotecs-Client, переименовать ее в -Infotecs-Client (поставить вначале -)
Отключена служба Брандмауэр Windows
При этом в логе C:ProgramDataInfoTeCSInstallerDataViPNet ClientLogsSetup.msi_XXX можно увидеть строчку вида
Failed to start service MpsSvc. Error code = 1058, (0x422) — Указанная служба не может быть запущена, поскольку она отключена или все связанные с ней устройства отключены.
- Откройте Пуск -> Панель управления -> (проверьте что справа-вверху стоит вид «Мелкие значки» или «Крупные значки») -> Администрирование
- Запустите Службы
- Найдите службу Брандмауэр Windows. Дважды кликните на ней, зайдя в свойства.
- В окне свойств убедитесь, что Тип запуска отличен от «Отключено». Если установлено «Отключено», выберите вариант «Автоматически» и нажмите на ОК.
- Попробуйте переустановить ViPNet
- Скачайте Программу включения служб установки Windows
- Запустите ее и нажмите на Включить службы
- После появления уведомления об успехе попробуйте установить ViPNet снова
- Скачайте обновление с сайта Windows или с этого портала.
- Запустите скачанный файл (при скачивании с портала у вас скачается архив — запустите файл Windows6.1. из него)
- Следуя появляющимся инструкциям установите обновление
- Перезагрузите компьютер
- Попробуйте установить ViPNet снова
Работает только на лицензионной Windows!
Установите все последние обновления ОС
Проблемы с установкой драйвера ViPNet (что-то, вероятнее всего драйвера, блокирует изменение одной ветки реестра)
Также эту проблему (0x80070005) можно увидеть в логе C:ProgramDataInfoTeCSInstallerDataDrvInstallInstallIpLirim.log :
2017/11/17 14:59:58 — Installing component «IplirLwf»
2017/11/17 15:00:01 — INetCfgClassSetup::Install successful
2017/11/17 15:00:01 — Successfully installed, apply the changes
2017/11/17 15:00:01 — Operation failed with error 0x80070005.Установку ViPNet необходимо производить в безопасном режиме с загрузкой сетевых драйверов (решение для Windows 7):
Перед удалением ПО СКЗИ VipNet CSP ОБЯЗАТЕЛЬНО сделайте резервную копию ваших контейнеров закрытых ключей и завершите все процессы VipNet CSP.
Скачивание программы Revo Uninstalle осуществляется с официального сайта производителя ПО.


Запускаем процесс установки деинсталлятора программ. На первом шаге выбираем язык и нажимаем «Ок».

Принимаем условия лицензионного соглашение и жмем «Далее».

Указываем папку, куда необходимо установить программу Revo Uninstaller и нажимаем «Далее».


Окно завершения установки программы выглядит следующим образом:

2. Работа с программой Revo Uninstaller
Теперь перейдем непосредственно к работе с программой и удалению VipNet. Запускаем, выбираем криптопровайдер VipNet CSP. Нажатием на «Удалить» для запуска деинсталляции.

Выполнение первоначального анализа и удаления:

Процесс удаления VipNet CSP запустится автоматически. Ставим отметку возле «Удалить все компоненты» и нажимаем «Продолжить».

Подтверждаем удаление нажатием на «Удалить».

Процесс удаления VipNet CSP:


После удаления VipNet CSP система сообщит о необходимости перезагрузить компьютер. При нажатии на «Нет» потребуется отложенная ручная перезагрузка. При нажатии на «Да» начнется перезагрузка.

После удаления VipNet CSP (до перезагрузки компьютера) нажимаем «Сканировать».
Выбираем самый последний элемент и нажимаем «Удалить». Элементы, выделенные красным шрифтом, НЕ помечаем для удаления. После удаления оставшихся записей в реестре нажимаем «Далее».

Выделяем все оставшиеся файлы и папки VipNet CSP нажимаем «Удалить».

Подтверждаем удаление папок нажатием на «Да».

После выполнения данного шага нажимаем «Готово» и… Вуаля! Криптопровайдер VipNet удален.
Для удаления ViPNet в данном случае вам необходимо выполнить следующее:
- Выполнить запуск Операционной Системы в безопасном режиме(клавиша F8).
- Запустите редактор реестра: Пуск — Выполнить, укажите regedit.exe и нажмите ОК
- В реестре найдите слева ветку HKEY_LOCAL_MACHINESYSTEMCurrentControlSetControlSafeBootMinimal
- В этой ветке создайте раздел с названием MSIServer (путь должен получиться HKEY_LOCAL_MACHINESYSTEMCurrentControlSetControlSafeBootMinimalMSIServer)
- Откройте этот раздел. Справа дважды щелкните по «(По умолчанию)»
- Введите значение service и нажмите на ОК.
- Запустите Пуск — Все выполнить , укажите services.msc и нажмите на ОК
- Найдите службу Установщик Windows, щелкните правой кнопкой и запустите ее.
- Теперь можно удалить ViPNet через Установку и удаление программ в Панели управления.
Некорректно удалилась предыдущая версия программы ViPNet
- Нажмите на Пуск -> Выполнить (или на клавиатуре Win+R)
- В появившемся окне введите regedit.exe и нажмите на ОК
- Открыть папку HKEY_LOCAL_MACHINESoftwareInfoTecsSetupProducts
- Если в ней есть папка Infotecs-Client, переименовать ее в -Infotecs-Client(поставить вначале -)
- Если в ней есть папка Infotecs-Client, переименовать ее в -Infotecs-Client(поставить вначале -)
Недостаточно места на диске C
На диске C: должно быть не менее 10 ГБ свободного места. Удалите (перенесите) лишние файлы с этого диска и заного Установите ViPNet в программе обновления.
Отключена служба Брандмауэр Windows
При этом в логе C:ProgramDataInfoTeCSInstallerDataViPNet ClientLogsSetup.msi_XXX можно увидеть строчку вида
Failed to start service MpsSvc. Error code = 1058, (0x422) — Указанная служба не может быть запущена, поскольку она отключена или все связанные с ней устройства отключены.
- Откройте Пуск -> Панель управления -> (проверьте что справа-вверху стоит вид «Мелкие значки» или «Крупные значки») -> Администрирование
- Запустите Службы
- Найдите службу Брандмауэр Windows. Дважды кликните на ней, зайдя в свойства.
- В окне свойств убедитесь, что Тип запуска отличен от «Отключено». Если установлено «Отключено», выберите вариант «Автоматически» и нажмите на ОК.
- Попробуйте переустановить ViPNet
Проблемы с антивирусным ПО
Выключите антивирус полностью и попробуйте установить ViPNet снова, возможно потребуется удаление антивируса.
Отсутствуют обновления ОС
Работает только на лицензионной Windows!
Установите все последние обновления ОС
Проблемы с установкой драйвера ViPNet (что-то, вероятнее всего драйвера, блокирует изменение одной ветки реестра)
Также эту проблему (0x80070005) можно увидеть в логе C:ProgramDataInfoTeCSInstallerDataDrvInstallInstallIpLirim.log :
2017/11/17 14:59:58 — Installing component «IplirLwf»
2017/11/17 15:00:01 — INetCfgClassSetup::Install successful
2017/11/17 15:00:01 — Successfully installed, apply the changes
2017/11/17 15:00:01 — Operation failed with error 0x80070005.Установку ViPNet необходимо производить в безопасном режиме с загрузкой сетевых драйверов (решение для Windows 7):
- Перезагрузитесь и в начале загрузки жмите много раз F8
- Выберите вариант загрузки Безопасный режим с загрузкой сетевых драйверов
- Загрузитесь до рабочего стола, ошибки Secret Net игнорируйте
- Запустите редактор реестра: Пуск — Выполнить, укажите regedit.exe и нажмите ОК
- В реестре найдите слева ветку HKEY_LOCAL_MACHINESYSTEMCurrentControlSetControlSafeBootNetwork
- В этой ветке создайте раздел («папку») с названием MSIServer (путь должен получиться HKEY_LOCAL_MACHINESYSTEMCurrentControlSetControlSafeBootNetworkMSIServer)
- Откройте этот раздел. Справа дважды щелкните по «(По умолчанию)«
- Введите значение service и нажмите на ОК.
- Запустите Пуск — Все выполнить , укажите services.msc и нажмите на ОК
- Найдите службу Установщик Windows, щелкните правой кнопкой и запустите ее.
- Запустите установку ViPNet снова.
Неверные настройка даты, времени и часового пояса.
Проверьте настройки даты и времени. Должно быть точное московское время. Максимальная допустимая раница 2 часа.Не запустилась служба ViPNet.
- Зайдите в ViPNet под администратором.
- Файл — Конфигурации — Отключить защиту.
- Файл — Конфигурации — Включить защиту.
- Проверьте доступность узлов.
Блокирует трафик от ViPNet клиента
- Проверьте наличие ПО, которое может блокировать трафик. Это может быть любой Firewall или Антивирус.
- Если вы используете прокси, то необходимо разрешить прохождение пакетов от ViPNet, добавить необходимы адреса в исключение.
- Попробуйте подключить ПК к другой сети. Если узлы стали доступны, то возможно трафик блокируется сетевым оборудованием.
Проблемы с ОС или сетевыми драйверами
- Попробуйте установить ViPNet с этой ключевой на другой ПК. Если все узлы доступны, то скорее всего проблема в ПК.
- Удалите ViPNet клиент, и полностью переустановить сетевые драйвера. Установите клиент повторно.
Проблемы с самой ключевой информацией
Ничего не помогло, вы ипользовали свежую ключевую, у вас в сети ничего не блокируется и на соседнем ПК все работает, а переустановка не помогает.
В данном случае потребуется переустановка ОС.
Проверьте наличие прокси. Необходимо добавить адрес системы в исключение.
Прокси нет, а в браузере вы видите ошибку DNS.
- В инструкции по установке ViPNet есть пункт настройка DNS. Выполните настройку DNS.
- Можно добавить адрес в файл host, в виде IP адрес DNS имя. В файле host есть примеры добавления.
- Зайдите в ViPNet под администратором.
- Сервис — Настройка приложения.
- Прикладные протоколы.
- Выберите протокол Передача файлов FTP и снимите галочку с tcp 21.
В данном случае велика вероятность того, что MFTP на данном узле сломан.
Для проверки на наличие ошибок необходимо сделать следующее:Для проверки доступа в сеть Интернет можно отключить ViPNet клиент. Для этого необходимо:
- Зайдите в ViPNet под администратором.
- Файл — Конфигурации — Отключить защиту.
Если при отключении защиты ViPNet, доступ в сеть Интернет есть, то фильтры открытой сети были настроены неверно или не настраивались. Необходимо настроить фильтры открытой сети на доступ в сеть Интернет.
Если при откллючении защиты ViPNet, Доступ в сеть Интернет не появился, значит проблема не связанна с клиентом ViPNet. Рекомендуется проверить сеть в организации и настройки сети на рабочем месте. Возможно стоит обновить сетевые драйвера.
Отключить обрабуотку прикладного протокола DNS.
- Зайти в режим администратора.
- Сервис.
- Настройка приложения.
- Прикладные протоколы.
- Двойной клик по строке «Система доменных имен (DNS)»
- Снять галочки с используемых портов и нажать ОК.
- Нажать кнопку применить.
Настройте фильтры открытой сети по инструкции.
Добавление фильтра открытой сети открывающего весь трафик.
Есть 2 способа устранить данную проблему.
- Переинициализировать ViPNet клиент свежей ключевой. Для получени нового файла ключевой информации ViPNet, необходимо сделать обращение в ГАУ РК ЦИТ. Пример обращения на получение ключевой информации можно найти ниже.
- Запросить обновления справочников и ключей. Для этого необходимо сделать обращение в ГАУ РК ЦИТ. Пример обращения на рассылку справочников и ключей можно найти ниже. Данный способ поможет устранить проблему только, если ваш ViPNet клиент обновлен до версии 4 и работает исправно.
О статусе письма можно узнать в справке приложения Деловая почта.
Не рекомендуется устанавливать ViPNet клиент и Континент АП на одно рабочее место. Это приведёт к конфликту между двумя программами и вы не сможете получить доступ к информационным системам.
Для получения доступа к системе СУФД через ViPNet, необходимо оформить обращение в ГАУ РК ЦИТ с просьбой открыть доступ и настроить рабочее место.
Необходимо будет настроить файл hosts. По умолчнию файл находится тут: «Системный диск:WindowsSystem32driversetc «. Файл hosts необходимо открыть в любом текстовом редакторе с правами администратора и добавить следующие строки:
10.136.7.36 s0700w03.ufk07.roskazna.local
10.136.7.36 sufd.s0700w03.ufk07.roskazna.local- Континент АП или иные клиенты VPN
- Антивирус Dr.Web
- Программные межсетевые экраны
В обращении необходимо указать следующую информацию:
- ID узла ViPNet клиента, ключевая которого вам нужна.
- ID узла ViPNet клиента, на Деловую почту которого вам будет направлена данная ключевая.
Можно указать список из ID узлов ViPNet.
Важно! Убедитесь в том, что вы указываете именно ID узла (в 3 версии ViPNet клиента Номер АП), а не ID пользователя. Они очень похожи друг на друга. У некоторых узлов эти значения могут быть одинаковыми. Инструкцию Как узнать ID узла? можно посмотреть тут.
Важно! Убедитесь в том, что узел, который вы указываете в качестве получателя может получить письмо по Деловой почте. Он должен быть рабочим, а узел ЦИТ_S_B_Сыктывк_Коммун-я 8;Core доступен.
Просьба выслать ключевую информацию для узла *ID узла (1)* по Деловой почте на узел *ID узла (2)*.
В обращении необходимо указать следующую информацию:
- ID узла ViPNet клиента на который необходимо выслать обновления.
- Описать проблему. Рекомендуется приложить скриншот с ошибкой.
Важно! Узел, который вы указываете в качестве получателя может быть сломан, и обновления до узла не дойдут. В данном случае поможет только переинициализация ключей или переустановка клиента.
Просьба выслать обновление справочников и ключей для узла *ID узла (1)* , так как Описание проблемы(2).
В обращении необходимо указать следующую информацию:
- ID узла ViPNet клиента которому необходимо открыть доступ.
- IP адрес, DNS имя и наименование системы, к которой необходимо открыть доступ.
Важно! Рекомендуется указывать как можно больше информации о системе. Если вы укажите только название информационной системы, есть вероятность того, что мы будем запрашивать у вас дополнительную информацию.
Важно! Мы можем открыть доступ только к системам, которые сопровождает ГАУ РК ЦИТ. Доступ к другим системам, например ФРДО, Промед или ТФОМС открывают администраторы соответствующих сетей. Со своей стороны ГАУ РК ЦИТ может только сделать связь между вашим узлом и узлом чужой сети, поэтому открытие доступа к таким системам может занять значительно больше времени.
Просьба открыть доступ для узла *ID узла (1)* к Информация о системе(2).
Программный комплекс ViPNet Client, разработанный специально для Windows OS, позволяет пользователям подключаться к удаленному серверу при помощи VPN-клиента. К сожалению, данное программное решение несовместимо с другим ПО, функционирующим на базе стандарта IPSec: может потребоваться полностью удалить Vipnet для перехода на программу, поддерживающую более усовершенствованный набор межсетевых протоколов.

Удаление сертификатов встроенными средствами Windows
Если потребовалось все же удалить данные ЭЦП, осуществить это можно не только через специализированное ПО, но и с помощью встроенных средств вашего ПО. Существуют два пути удаления данных: через менеджер сертификатов или через встроенный браузер Internet Explorer.
Менеджер сертификатов позволяет удалить ЭЦП безвозвратно и подходит в том случае, если вы желаете очистить свой компьютер от личных данных. Для этого в строке «выполнить» меню «Пуск» нужно ввести certmgr.exe или набрать «Управление сертификатами пользователя» ( для Windows 10). Вам откроется список, открываем «Личное» и переходим в «Сертификаты», выбираем нужные вам ЭЦП. На нужной строке кликните правой кнопкой мыши и нажмите «удалить» в выпадающем меню, а после подтвердите выбранное действие.
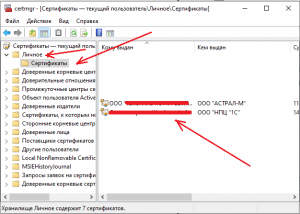
Удаление сертификатов через Internet Explorer позволяет удалить только общедоступные данные электронной подписи, а личные данные контейнера останутся на изначальном носителе. Общедоступную часть электронной подписи можно будет восстановить при обращении в организацию, где вы получали ЭЦП. Для удаления части ключа из открытого доступа в браузере войдите в категорию «Сервис» и перейдите в раздел «Свойства браузера». Найдите в этом разделе вкладку «Содержание», выберите в ней пункт «Сертификаты». Найдите нужные данные и нажмите «Удалить».
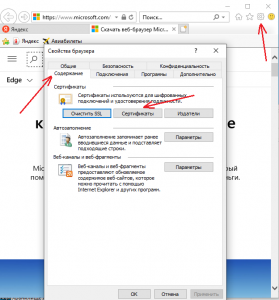
Бесплатно
- 1 бесплатный вопрос
- Консультация специалиста
- Ответ в течении 3х рабочих дней
- Доступ к лицензионным обновлениям программы
- 1 консультация в месяц
- Подключение сервиса «1С:ЭДО»
Инициализация ViPNet
Весь процесс установки занимает не более 10 минут:
- Откройте установщик, начинающийся с Client_RUSxxx, используя учётную запись администратора. Изначально пройдёт проверка наличия компонентов и их установка.
- Ознакомитесь с лицензионным соглашением, отметьте галочкой и нажмите «Продолжить».
- Высветится окно «Способы установки», нажимаем «Установить сейчас».
- В окне с запросом установить ключи выбирайте «Нет».
После завершения установки перезапустите компьютер. На этом этапе программа не готова к работе, так как не установлен ключевой набор. Его можно получить у администратора сети.
ViPNet не работает
ViPNet не запускается
Иногда пользователи ViPNet Client сталкиваются с проблемой, при которой ViPNet не работает, не запускается, соответственно к сети нет доступа. При попытке запустить программу всплывает окно с предложением войти в режим администратора либо выйти из программы. Что делать в этом случае, как возобновить работу приложения!?

Возможно существуют и другие решения, более простые, например, при возникновении ошибки IpLirControl служба не найдена.
А далее, подробно рассмотрим каждый этап по восстановлению работоспособности ViPNet с помощью его переустановки.
Пошаговая инструкция как решить ошибку отправки отчета в ПФР
Полное удаление программы СКЗИ
Шаг 1. Защитите от удаления электронные подписи в реестре
По инструкции мы будем удалять все следы программы шифрования ViPNet CSP, поэтому обезопасьте себя от случайного удаления действующих электронных подписей. Для этого скопируйте их в другую папку вручную или через ViPNet CSP.
Копирование ключа вручную
- Откройте папку с ЭП. По умолчанию электронные подписи записываются по адресу: C:Users*Имя пользователя*AppDataLocalInfotecsContainers .
- Скопируйте электронные ключи в другую папку. Единственное условие, папка не должна содержать наименования «Infotecs» и «Contaiters». В противном случае программа Reg Organizer их удалит.
Если электронные подписи хранятся в другой папке, и вы не знаете в какой, копируйте подписи с помощью штатных средств ViPNet CSP.
Копирование ключа ViPNet CSP
- Откройте программу VipNet
- Откройте электронную подпись для копирования
- Выберете место копирования электронной подписи
- Скопируйте электронную подпись
Посмотрите подробную инструкцию «Как скопировать электронную подпись, используя программу ViPNet CSP ».
После копирования всех ключей, переходите на следующий шаг – загрузка программы Reg Organizer.
Шаг 2. Загрузите программу Reg Organizer
Найдите программу Reg Organizer и нажмите на кнопку «Скачать» .
Рис. 1. Скачивание программы Reg Organizer
Откроется окно с автоматической загрузкой программы. Чтобы запустить загрузку, нажмите на кнопку «Сохранить файл» .

После загрузки программы, установите ее.
Шаг 2. Установите программу
Запустите загруженный дистрибутив, откроется Мастер установки Reg Organizer. Нажмите «Далее» для начала установки.

Рис. 4. Мастер установки программы
Примите условия лицензионного соглашения по использованию программного обеспечения, нажмите «Далее» .

Рис. 5. Лицензионное соглашение
В следующем окне выберете папки установки и нажмите «Далее» .

Рис. 6. Выбор папки установки
Начнется копирование и распаковку файлов. Дождитесь завершения процессов.

Рис. 7. Копирование и распаковка файлов
Завершите установку кнопкой «Завершить» . Не снимайте галочку в пункте «Запустить Reg Organizer» .

Рис. 8. Завершение установки
После завершения, программа Reg Organizer откроется автоматически.
Шаг 3. Удалите ViPNet CSP с помощью программы Reg Organizer
В левой части окна программы Reg Organizer, выберите пункт «Удаление программ» .
Рис. 9. Удаление программы
В разделе «Удаление программ» начните вводить название программы ViPNet CSP, чтобы отфильтровать из списка ненужные программы.
Выделите программу ViPNet CSP курсором и нажмите на панели кнопку «Удалить программу» .
Система запросит выбор параметров для изменения компонентов. Выберите пункт «Удалить все компоненты» и нажмите «Продолжить» .
Рис. 10. Выбор параметров для изменения компонентов
Запустится стандартное удаление программы. Нажмите на кнопку «Удалить» .
Рис. 11. Удаление продукта
Дождитесь завершения удаления, нажмите «Закрыть» .
Если удаление штатным механизмом завершилось неудачей, не переживайте, это лишь удаление штатным способом. Далее система удалит все его компоненты принудительно.
Рис. 12. Завершение удаления
После штатного способа удаления, система предложит перезагрузить систему. Откажитесь, нажав кнопку «Нет» .

Рис. 13. Отказ от перезагрузки
После стандартного удаления программа Reg Organizer предложит найти следы удаленной программы. Нажмите «Найти» для начала поиска.
Рис. 14. Поиск следов программы
Программа Reg Organizer обнаружит следы VipNet и предложит их удалить. Нажмите на кнопку «Удалить» .
Рис. 15. Удаление следов VipNet CSP
Нажмите кнопку «Готово» для завершения удаления.
Рис. 16. Завершение полного удаления программы
Сейчас осталось зачистить реестр операционной системы от программы VipNet CSP
Шаг 4. Зачистите реестр операционной системы с помощью Reg Organizer
Для очистки реестра, в левой части окна программы Reg Organizer выберите пункт «Редактор реестра» .
В открытом окне редактора найдите следы программы в реестре. Для этого введите в поиск infotecs и нажмите кнопку «Начать поиск» .
Рис. 17. Редактор реестра
После завершения поиска данных, нажмите кнопку «Пометить все» и «Удалить записи» .
Дождитесь завершения удаления и повторите те же действия с записью в поиске vipnet.
На этом этапе из системы полностью удалены записи о программе шифрования ViPNet CSP. В качестве заключительного этапа перезагрузите компьютер и может приступать к установке программы криптопровайдера ViPNet CSP.
Повторная установка программы на компьютер
Шаг 1. Загрузите средство шифрования ViPNet CSP
Рис. 19. Выбор версии
В следующем окне выберите продукт «ViPNet CSP» .
Рис. 20. Выбор продукта
На следующей странице выберете версию дистрибутива для загрузки.
Если у вас Windows 10, в разделе «Бета-версии» доступен только дистрибутив версии 4.2.
Если операционная система ниже Windows 10, в разделе «Бесплатные продукты» рекомендуем выбирать дистрибутив версии 4.0.
Рис. 21. Версии ViPNet CSP
Для загрузки дистрибутива укажите контактные данные: Ф.И.О. и электронную почту. Согласитесь с условиями EULA и введите символы с картинки. Нажмите кнопку «Отправить заявку» .
Рис. 22. Заявка на загрузку дистрибутива
Рис. 23. Письмо от webmaster

Шаг 2. Установите программу
Откройте загруженный архив и запустите установочный файл. Откроется матер установки ViPNet CSP.
Рис. 25. Лицензионное соглашение
Установите курсор в пункт «Я принимаю это соглашение» и нажмите «Продолжить» .
В следующем окне нажмите на кнопку «Установить сейчас» .
Рис. 26. Установка ViPNet CSP
Дождитесь завершения установки программы. По завершении система предложит завершить установку, нажмите на кнопку «Закрыть» .
Рис. 27. Завершение установки
Шаг 3. Перезагрузите компьютер
После закрытия окна установки, система предложит перезагрузить компьютер. Перезагрузите компьютер.
После перезагрузки компьютера запустите программу ViPNet CSP с ярлыка на рабочем столе.
Шаг 4. Зарегистрируйте программу
После перезагрузки компьютера, программа ViPNet CSP предложит зарегистрировать ее официально, в противном случае она проработает в деморежиме 14 дней.
Если версию ViPNet CSP 4.2 – пункт «Запустить ViPNet CSP» , а после закройте окно программы. И перенаправьте отчет в ПФР.
Если вы установили версию ViPNet CSP 4.0, выберите пункт «Зарегистрировать ViPNet CSP» и нажмите «Далее» .
Рис. 28. Регистрация программы
В следующем окне выберите пункт регистрации «Через интернет (online)» , а затем нажмите «Далее» .

Рис. 29. Способ запроса на регистрацию
В следующем окне обязательно укажите электронную почту и серийный номер (указан в письме). Остальные поля заполнять необязательно.

Рис. 30. Регистрационные данные
Система зарегистрирует продукт и уведомит об этом. Нажмите «Готово» для завершения.

Рис. 31. Завершение регистрации
Теперь выполните переотправку отчета в ПФР.
Если решить проблему не удалось, обратитесь в техническую поддержку.
Всё, описанное ниже, подходит для Vipnet Client как версии 3.2, так и версии 4.3. Принцип одинаковый.
В зависимости от причин переноса и требований к нему можно выбрать один из двух способов:
- «Чистая» установка Vipnet на новый компьютер, с последующей загрузкой ключевого дистрибутива (*.dst), который использовался на старом компьютере;
- Установка Vipnet на новый компьютер, с предварительным копированием файлов конфигурации и архива писем программы со старого компьютера.












