Вин 7 не видит компьютеры рабочей группы
Вообщем, захожу в Сетевое окружение — Отобразить компьютеры рабочей группы.. и там отображается только мой компьютер.. что делать?
Анвирь стоит Symantec Endpoint Protection
Брандмауер Виндоус выключен.
PS кстати в Counter Strike Source по локальной меня друзья не видят и по iip присоеденится не могут, я же их и вижу и присоединяюсь..
Danil45, проверьте, чтоб у Вас у всех была одна рабочая группа, айпишники по маске, саму маску. И через панель управления установите сеть через мастер установки сети, в конце не забыв поставить галку «Включить общий доступ».
мм, раб группы у нас одинаковые, мой друг видит там оч оч много компов.. я ток себя. Общий доступ включён.. Айпи по маске разные, и сама маска разная, а что это значит обьясни, я нуп)) Провайдер у нас один)
———- Добавлено в 19:13 ———- Предыдущее сообщение было написано в 19:10 ———-
А на айпишник роутер никак влиять не может?
Ясен хрен через провайдера они будут разные, т.к. вы в сети определяться дорлжны по разному, саму сеть настраивайте, а не инет подключение.
Вощем IP должен быть примерно такого вида 192.168.0.5, 192.168.0.6 и т.д. маска 255.255.255.0 Раб. группа например Workgroup вот и все и будет вам счастье))) Это все относится исключительно к сетевому подключению (Локальная сеть, не путать с инэтом)
у меня 192.168.0.4 рабочую группу поменял на воркгрупп там где и все мои друзья.. В компах всё равно вижу только себя..
———- Добавлено в 22:17 ———- Предыдущее сообщение было написано в 22:15 ———-
попробовал поменять на 192 168 0 5 , всё равно тоже самое.. в чём может быть проблема? поискал уже везде где можно, не могу найти нужную проблему. пробовал уже настраивать и так и сяк.
Вин 7 не видит компьютеры рабочей группы
Если в сетевом окружении (или в сети — в Windows7 и старше) не виден один или несколько ПК, но видны другие, то есть 2 варианта:
1. В настройках службы Server включена невидимость системы в окружении.
В коммандной строке введите
NET CONFIG SERVER
Если вы увидите среди прочего
Скрытый сервер Yes,
то нужно ввести
NET CONFIG SERVER /HIDDEN:NO
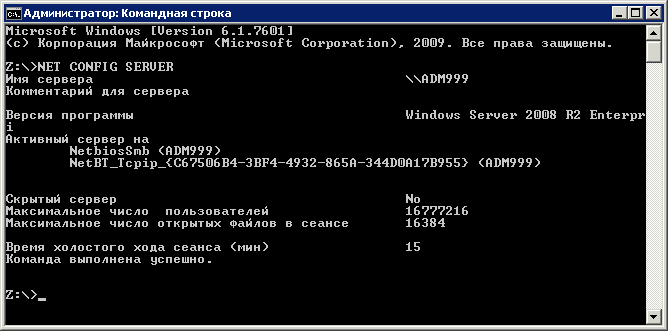
Компьютер не видится в сетевом окружении-01
В таком случае его нужно включить.
Включается он через свойства сетевого адаптера, в свойствах Протокола Интернета версии 4(TCP/IPv4) -> кнопка Дополнительно -> вкладка WINS -> Параметры Netbios -> включить Netbios через TCP/IP
Виндовс 10 не видит в сети компьютеры: причины и их решение
Первой ласточкой стало обновление 1703. При его установке компьютер «ослеплял» себя и переставал корректно отображать другие машины – они попросту исчезали из сетевого окружения. Также обнаружить ошибку можно было при стандартном просмотре соседей из командной строки, с использованием net view. Вместо списка доступных ПК выводилось лишь сообщение об отсутствии элементов.

Если возникает подобная ситуация, сначала просмотрите системные параметры доступности. В Windows 10 именно они часто являются причиной, по которой ОС не видит в сети компьютеры.
Запустите Панель управления.

В ней откройте управление сетями. Этот элемент также отвечает за корректную работу функций доступа. Альтернативный способ перейти к нему – вызвать правым кликом по значку подключения меню и нажать на одноименный пункт.

Далее откройте дополнительные параметры.

Важно! Профиль подключения должен быть установлен в значение частной сети, в противном случае Виндовс 10 не видит другие компьютеры и наоборот (инструкции см. ниже).
Далее проверьте следующие параметры и при необходимости переведите их во включенное состояние (проставьте галочки):
- Сетевое обнаружение и автоматический режим настройки;
- Разрешение на внешний доступ (позволяет ОС общаться с принтерами и расшаренными файлами);
- Права на управление группой переданы ОС.

Нужно скорректировать профиль, предназначенный для работы с любыми сетями, исправив его параметры следующим образом:

- Подключите режим доступа. Это необходимо для того, чтобы пользователи с других ПК могли не только видеть открытые папки, но также выполнять чтение/запись данных в них.
- Только для тех сетей, в безопасности которых вы на 100% уверены (в реальной жизни не рекомендуется пребывать в иллюзии, что любая сеть такой является): отключите защиту паролем, чтобы анонимные пользователи также могли выполнять любые операции с сетевыми папками.
Следующий пункт пригодится, если другой пользователь (или вы с другого компьютера по локальной сети) не видит вашу машину под управлением Windows 10. Потребуется работа с Параметрами Windows.

Далее перейдите в подпункт Сети и Интернета.

Наконец, выберите Ethernet для компьютера с проводным подключением, или же WiFi, если он не видит Windows 10 в беспроводной сети. Включите настройку, которая делает ПК доступным для обнаружения.
Базовая часть завершена. Дальнейшие действия пригодятся, если этого оказалось недостаточно для исправления проблемы.
Настройка брандмауэра
Иногда требуется дополнительно провести операции из командной строки, причем запустив ее под администраторской учетной записью по Win-X.

В терминале нужно запустить команду на установку правила для системного брандмауэра, которое допускает обнаружение.

Повторное добавление в группу
Следующий вариант исправления ситуации, когда Windows 10 отказывается слушаться и совершенно не видит прочие компьютеры в нормальном сетевом окружении – повторный ввод машины в состав группы.
Используем Панель управления. Для исправления нужно открыть подраздел Система в пункте Система и безопасность.

Далее пройдите к дополнительной настройке.

Переключитесь на вкладку с именем машины и запустите процесс включения в группу.

Откроется специальный мастер, в котором нужно последовательно указать:
- ПК находится в сети;
- Используется соединение без деления по доменам;
- Как называется группа.
Для завершения операции потребуется перезагрузка ПК.
Смена на частный профиль
Если предыдущие действия отработали корректно и компьютер с Windows 10 отобразился в сетевом окружении, другая машина его видит, но никак не получается зайти и открыть его – вероятно, применен не тот профиль сети. В таком случае системные настройки запрещают его обнаружение.
Необходимо в Параметрах открыть подпункт «Сеть и Интернет» и перейти к просмотру состояния.

Прокрутите список до подпункта, посвященного домашней группе.

Следующим шагом запустите смену расположения в сети. Система запросит подтверждение на одобрение обнаружения сторонними устройствами, которые подключены к локалке. Нужно согласиться, иначе исправить не получится.
После этого повторите просмотр сети. В норме машины должны быть видимы и доступны.

Сброс параметров
Если компьютер так и не видит другой машины в домашней сети, можно сбросить параметры подключения. Делается это на той же странице состояния сети.

Также верните настройки брандмауэра к исходному состоянию. Для этого трижды используйте утилиту netsh из командной стройки, дописав через пробел такие параметры и отправив каждый на выполнение Enter’ом:
- int ip reset resetlog.txt;
- advfirewall reset;
- winsock reset.
Не забудьте перезагрузить ПК.
Включить обнаружение сети из панели управления
Если вы не видите подключенные компьютеры других принтеров даже после включения сетевого обнаружения через проводник, вы можете использовать панель управления, чтобы включить сетевое обнаружение на своем компьютере. Для этого сначала запустите Панель управления, выполнив поиск в меню «Пуск» и выбрав ее из результатов поиска.

Когда откроется окно панели управления, выберите «Сеть и Интернет».

Вы попадете в новое меню. Оттуда нажмите «Центр управления сетями и общим доступом».

После этого выберите «Изменить дополнительные параметры общего доступа» в списке параметров, расположенном в левой части окна.

Теперь в разделе «Частный» (текущий профиль) выберите «Включить обнаружение сети» под разделом «Обнаружение сети» и установите флажок «Включить автоматическую настройку устройств, подключенных к сети». После этого в разделе «Общий доступ к файлам и принтерам» выберите «Включить общий доступ к файлам и принтерам». Наконец, нажмите «Сохранить изменения».

Локальная сеть между Windows 7 и XP через Wi-Fi роутер
Для начала давайте настроим компьютер, который работает на семерке.
Настраиваем Windows 7
Давайте сначала поменяем рабочую группу. Хотя нет, зачем на менять группу на двух компьютерах. Давайте на семерке оставим WORKGROUP, которая стоит по умолчанию, а на XP тоже пропишем ее.
Давайте проверим, стоит ли WORKGROUP по умолчанию. Нажмите на Мой компьютер правой кнопкой мыши и выберите Свойства. Слева выберите Дополнительные параметры системы и перейдите на вкладку Имя компьютера и посмотрите какая рабочая группа. Если WORKGROUP, то все нормально, пускай такая и будет. Если другая, то нажмите кнопку Изменить и укажите рабочую группу.

Продолжаем настройку. Нажмите правой кнопкой мыши на значок сети (в трее, справа, снизу) и выберите Центр управления сетями и общим доступом.

Слева выберите Изменить дополнительные параметры общего доступа.
Затем поменяйте некоторые настройки:
- Включите сетевое обнаружение
- Включите общий доступ к папкам и принтерам
- Включите общий доступ, чтобы сетевые пользователи могли читать и записывать файлы в общих папках
- Отключите общий доступ с парольной защитой


Сделайте это для общего и домашнего профиля, на всякий случай. Если все хорошо, то можно приступить к настройке другого компьютера.
Обновление:
Со мной поделились еще одним решением этой проблемы, которое так же подходит для Windows 8. Нужно просто еще включить доступ для устройств, которые используют 40-битное, или 56-битное шифрование.

Спасибо Ольге!
Настраиваем Windows XP для работы с Windows 7 в локальной сети
Здесь все просто, нам нужно только установить такую же группу, как и на Windows 7. Снова нажимаем на Мой компьютер правой кнопкой мыши и выбираем пункт Свойства.
Затем открываем вкладку Имя компьютера и нажимаем на кнопку Изменить.
Указываем такую же рабочую группу как на семерке (в нашем случае WORKGROUP), нажимаем Ок и перезагружаем компьютер.

Теперь зайдите в проводнике, в Сетевое окружение и посмотрите видят ли компьютеры друг друга. Надеюсь, что все получилось.
Очень часто, подобные проблемы при настройке локальной сети могут происходить из-за установленных на компьютерах антивирусов и фаерволов. Отключите на время эти программы, возможно это решит проблему.
Если возникнут проблемы, то пишите в комментариях, постараюсь помочь. Всего хорошего!
Сброс настроек сети
Если все перечисленные советы не помогают, и компьютеры в рабочей группе всё еще не отображаются, сбрасываем настройки сети в параметрах. Очень часто это решает все проблемы.

Как выполнить сброс настреок сети:
- Заходим в «Пуск» и открываем «Параметры»,
- Выбираем «Сеть и Интернет»,
- Слева находим «Состояние»,
- Справа прокручиваем вниз и нажимаем на «Сброс сети»,
- Готово.
Аналогичное действие можно выполнить через командную строку. Для этого там прописываем:
- netsh int ip reset
- netsh winsock reset
После успешного сброса, не забываем перезагрузить компьютер.
Заключение
Задавайте свои вопросы в комментариях ниже, постараюсь помочь всеми своими знаниями. Если нашли другое решение, не забудьте поделиться им с другими пользователями! Надежной и безопасной работы в сети!
Всем удачи!
Возможно вам так же будет интересно:
- Как я отменил штраф за чужое авто (инструкция)
- Горячие клавиши Windows 10
- Искусственный интеллект из России оценивает сайты
- Решение задач по Excel. Выпуск 4
- Итоги блога за 2020 год | Доход с рекламы за год
Если я Вам помог — оставьте свой отзыв или поделитесь сайтом с друзьями в социальных сетях!











