Вики IT-KB

При попытке установки Symantec Endpoint Protection 12 может возникнуть ошибка:
«Symantec Endpoint Protection has detected that there are pending system changes that require a reboot»
или (в локализованной версии):
«Продукт Symantec Endpoint Protection обнаружил наличие ожидающих изменений системы, требующих перезагрузки»
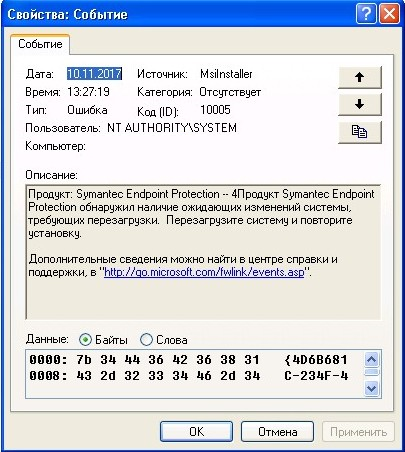
Причина
Баг, который присутствовал в SEP 12 и был исправлен в SEP 14.
Ключ реестра PendingfileRenameOperations в разделе HKEY_LOCAL_MACHINESYSTEMCurrentControlSetControlSessionManager содержит информацию о файлах, которые операционная система пометила, как файлы для замены при перезагрузке.
Решение
Выполните следующую последовательность действий.
1. Попробуйте произвести перезагрузку компьютера и перезапустите процесс установки.
2. Если п.1 не поможет, откройте реестр Windows командой regedit
3. Предварительно сделайте копию, а затем удалите следующие ключи в разделе реестра HKEY_LOCAL_MACHINE, если они присутствуют:
| Раздел | Ключ |
|---|---|
| SYSTEMCurrentControlSetControlSession Manager | PendingFileRenameOperations |
| SYSTEMControlSet001ControlSession Manager | PendingFileRenameOperations |
| SYSTEMControlSet002ControlSession Manager | PendingFileRenameOperations |
| SYSTEMControlSet001ControlBackupRestoreKeysNotToRestore | PendingFileRenameOperations |
| SOFTWAREMicrosoftWindowsCurrentVersionWindowsUpdateAuto Update | RebootRequired |
| SOFTWARESymantecSHS | Reboot |
4. Повторите установку продукта
Проверено на следующих конфигурациях:
| Версия клиента SEP |
|---|
| Symantec Endpoint Protection 12.1.6 MP8 (12.1.7266.6800) |

Автор первичной редакции:
Алексей Максимов
Время публикации: 12.11.2017 11:46
Возможности Symantec Endpoint Protection
Любой антивирус призван защищать компьютер от вредоносных программ, но у каждого есть собственный набор функций, призванных обеспечить комфортную работу пользователю. Symantec Endpoint Protection обладает следующими возможностями:
- Предотвращение сетевых атак – сниффер распознаёт не только вирусы из базы данных, но и новые – он анализирует активность ПО и узнаёт вредоносное по «поведению». За счёт этого блокируются DoS, DDoS, ARP-атаки, которым подвергаются как корпоративные, так и личные компьютеры.
- Контроль приложений – антивирус предлагает тонкую настройку доступа программ к важным компонентам системы: реестру, коллекциям классов и функций, файлам. Правило можно снабдить описанием, чтобы не забыть, почему был указан именно такой путь, или проинформировать участников корпоративной сети.
- Списки устройств – вы можете составить список устройств, которые разрешено или запрещено подключать к ПК: для Windows указывается только тип устройства (модем, флеш-накопитель, жёсткий диски т. п.), а для компьютеров Mac дополнительно обозначается модель оборудования.
- Контроль уязвимостей – антивирус обнаруживает уязвимые места сетевых соединений и предотвращает атаки на них.
- Репутационный анализ – антивирус собирает сведения о неизвестных программах, которые не определяются как вирусы, но ведут себя странно. Они пополняют базу на облаке Symantec и в дальнейшем переходят в основное хранилище, если оказываются опасными. Этот механизм позволяет сразу прервать загрузку сомнительного файла.
- Машинный анализ – позволяет разобрать каждый бит файла и понять, содержит он угрозы или нет.
- «Песочница» – для проверки наличия заархивированных вирусов предлагается распаковать их и запустить в специальной среде – так называемой «песочнице», подменяющей собой ОС. Таким путём можно проверять незнакомые или подозрительные программы из неподтвержденных источников.
- Антивирус – стандартный защитник, который проверяет файлы и систему постоянно и по требованию, оберегает электронную почту, удаляет, лечит или изолирует заражённые файлы. В последнем обновлении улучшено распознавание вируса в драйверах.
- Проверка и устранение неполадок в политике безопасности – антивирус также следит за работой фаервола, установкой update-пакетов, обновлениями программ и ОС, предлагает решение проблем, возникающих с ними.
- LiveUpdate – встроенная служба самоконтроля антивируса, позволяющая поддерживать актуальность баз данных и автоматически загружать обновления.
- Интеграция с аналитическими сервисами Symantec – передаёт данные о сети и выявляет возможные атаки, а также составляет репутацию сайтов и приложений.
Обновите Windows

- Нажмите кнопку Пуск> открыть настройки.
- Нажмите Обновить и безопасность.
- Выберите Центр обновления Windows.
- Нажмите Проверить наличие обновлений.
- Если он найдет какие-либо обновления, дайте ему завершить процесс и перезагрузите компьютер.
- После перезагрузки компьютера проверьте, не устранила ли проблема обновление Windows.
Internet Explorer от Microsoft, безусловно, является устаревшей частью программного обеспечения, и поэтому на него не следует (если не нужно) полагаться.
Вместо Internet Explorer или других браузеров рассмотрите возможность перехода на UR Browser, который позволяет вам делать все возможное в IE, но с такой большой надежностью и универсальностью, в частной и безопасной среде.

Если вам крайне необходимо использовать функции Internet Explorer, вы можете добавить расширение IE Tab, чтобы имитировать его в браузере UR. По функциональности UR Browser основан на платформе с открытым исходным кодом Chromium, поэтому он поддерживает все расширения Chrome.
Но, по сравнению с Chrome, нет никакого страха перед вторжением в личную жизнь, благодаря множеству встроенных инструментов анти-трекинга и анти-профилирования.
Проверьте UR Browser сейчас и посмотрите, насколько он эффективен.

- Быстрая загрузка страницы
- Конфиденциальность на уровне VPN
- Усиленная безопасность
- Встроенный антивирусный сканер
Мы надеемся, что вы сможете решить проблему, используя наши решения. Если вам понравилась эта статья, оставьте комментарий в разделе комментариев ниже.
Обновление за апрель 2022 года:
Теперь вы можете предотвратить проблемы с ПК с помощью этого инструмента, например, защитить вас от потери файлов и вредоносных программ. Кроме того, это отличный способ оптимизировать ваш компьютер для достижения максимальной производительности. Программа с легкостью исправляет типичные ошибки, которые могут возникнуть в системах Windows — нет необходимости часами искать и устранять неполадки, если у вас под рукой есть идеальное решение:
- Шаг 1: Скачать PC Repair & Optimizer Tool (Windows 10, 8, 7, XP, Vista — Microsoft Gold Certified).
- Шаг 2: Нажмите «Начать сканирование”, Чтобы найти проблемы реестра Windows, которые могут вызывать проблемы с ПК.
- Шаг 3: Нажмите «Починить все», Чтобы исправить все проблемы.

Если PES не может быть обновлен или если операционная система является одной из перечисленных выше, несовместимость можно обойти, добавив исключение управления приложениями для Chrome (Chrome.exe) и / или Microsoft Edge Chromium (MSEdge.exe).
Удаление антивируса
Ещё один немаловажный вопрос, связанный с Symantec Endpoint Protection – как удалить программу. Это необходимо сделать, если рассматриваемый софт по тем или иным причинам не устраивает пользователя, либо планируется использовать иные средства защиты.
Теперь разберём деинсталляцию Symantec Endpoint Protection: как упоминалось выше, антивирусы нужно удалять с компьютера полностью, иначе компоненты будут конфликтовать с другим защитником. Удаление продукта Symantec Endpoint Protection производится стандартно, но затем оставшиеся фрагменты надо обязательно подчистить специальной программой:
Это не единственный и не самый эффективный способ деинсталляции. Потому, чтобы окончательно избавиться от всех следов, оставленных антивирусной программой, рекомендуется воспользоваться одним из альтернативных способов удаления.
Удалить антивирус можно следующими способами, не считая стандартного инструмента Windows:
- с помощью SymDiag;
- через PowerShell;
- с помощью Средства исправления неполадок от Microsoft;
- программой CleanWipe.
Тут стоит отметить, что PowerShell применяется с правами администратора, в то время как остальными представленными способами можно пользоваться обычным юзерам.
Отключение групповых политик с помощью редактора реестра
Если запуск программ все еще заблокирован, попробуйте удалить все настроенные групповые политики в реестре Windows.
Откройте Редактор реестра командой regedit из диалогового окна Win + R.

В левой панели навигации перейдите в раздел:
HKEY_LOCAL_MACHINE — Software — Policies
Щелкните правой кнопкой мыши на вложенный раздел Microsoft , выберите «Удалить» и подтвердите это действие на «ОК».
Тем же способом удалите раздел Microsoft в локации:
HKEY_CURRENT_USER — Software — Policies
Затем перейдите по пути:
HKEY_CURRENT_USER — Software — Microsoft — Windows — CurrentVersion
Найдите вложенный раздел Group Policy Objects , правым щелчком мыши по нему вызовите контекстное меню и выберите «Удалить». Этим же способом удалите Policies .
Закройте редактор, и перезагрузите компьютер. Откройте программу и проверьте, заблокирован ли ее запуск групповой политикой.
Исправление проблем установки (SymDiag)
Symantec Diagnostic Tool () — это многоязычная утилита для диагностики и анализа безопасности.
SymDiag обеспечивает техническую поддержку продуктов Symantec, анализ угроз нулевого дня, рекомендации по передовому опыту и проактивные услуги для клиентов.Служба технической поддержки Symantec
SymDiag может диагностировать и рекомендовать применить исправления для антивируса Symantec Endpoint Protection, после чего станет возможным удалить его стандартным способом.
Попробуйте удалить Symantec Endpoint Protection стандартным способом.
Официальная страница утилиты SymDiag — открыть.
Как удалить Norton Antivirus в Windows 10: руководство по началу работы
Пользователи, которые намереваются добавить новую антивирусную утилиту в Windows 10, всегда должны сначала удалить установленный антивирусный пакет. Norton Antivirus – это одна из утилит, которые, по мнению многих пользователей, предустановлены в Windows 10.
Таким образом, это антивирусный пакет, который пользователи часто должны удалять, прежде чем добавлять альтернативную утилиту в Windows 10. Таким образом пользователи могут удалить Norton Antivirus в Windows 10.
- Вот как пользователи могут удалить Norton Antivirus
- 1. Удалите Norton Antivirus с помощью программ и функций.
- 2. Проверьте инструмент удаления и переустановки Norton
- 3. Удалите Norton Antivirus с помощью стороннего деинсталлятора
- 4. Удалите Norton Antivirus в безопасном режиме.
- 5. Не удается удалить антивирус Norton? Запустите средство устранения неполадок удаления
Вот как пользователи могут удалить Norton Antivirus
Как удалить антивирус Norton? Есть несколько способов, которые вы можете использовать: вы можете перейти в раздел «Программы и компоненты» на панели управления, использовать инструмент удаления и переустановки Norton, использовать стороннюю программу удаления или удалить антивирус в безопасном режиме.
1. Удалите Norton Antivirus с помощью программ и функций.
Апплет панели управления «Программы и компоненты» – это встроенный деинсталлятор Windows 10. Пользователи могут удалить большую часть программного обеспечения с помощью программ и функций. Таким образом, этот апплет обеспечивает наиболее очевидный способ удаления Norton Antivirus. Пользователи могут удалить Norton Antivirus с помощью апплета панели управления Windows 10 следующим образом.
- Щелкните правой кнопкой мыши кнопку «Пуск», чтобы открыть меню Win + X. Затем нажмите Run, чтобы открыть этот аксессуар.
- Введите «appwiz.cpl» в «Выполнить» и нажмите ОК , чтобы открыть окно на снимке экрана ниже.
- Выберите антивирусное программное обеспечение Norton и нажмите Удалить/изменить .
- Нажмите кнопку Да , чтобы подтвердить.
- Откроется окно удаления Norton, в котором может быть задан вопрос о том, хотите ли вы сохранить некоторые антивирусные функции Norton. Нажмите Нет, спасибо , чтобы отказаться.
- Нажмите кнопку Далее в окне удаления, чтобы удалить Norton Antivirus.
- Перезагрузите Windows после удаления Norton Antivirus.
- При удалении Norton Antivirus через панель управления могут остаться некоторые оставшиеся файлы. Поэтому проверьте наличие оставшихся папок Norton в проводнике. Вот некоторые из оставшихся папок, которые пользователи могут найти:
- Нортон Антивирус
- Norton Personal Firewall
- Norton Internet Security
- Norton SystemWorks
– СВЯЗАННО: Как удалить приложения Windows 10 для всех пользователей
2. Проверьте инструмент удаления и переустановки Norton
Некоторые пользователи заявляют, что не могут найти Norton Antivirus в программах и функциях. Таким образом, иногда для удаления антивирусной утилиты может потребоваться альтернативный метод удаления.
Пользователи могут полностью удалить программное обеспечение Norton с помощью программного обеспечения Norton Remove and Reinstall следующим образом.
- Сначала нажмите Загрузить сейчас на странице Norton Remove and Reinstall Softpedia.
- Затем щелкните правой кнопкой мыши файл NrnR.exe и выберите R un от имени администратора , чтобы открыть Norton Antivirus.
- Нажмите кнопку Согласиться .
- Затем нажмите Дополнительные параметры , чтобы выбрать Удалить только .
- Нажмите кнопку Удалить для подтверждения.
- Затем утилита предложит пользователям перезагрузиться. Нажмите кнопку Перезагрузить сейчас , чтобы сделать это.
3. Удалите Norton Antivirus с помощью стороннего деинсталлятора
Программы и компоненты – не лучший инструмент для удаления Norton Antivirus, поскольку он не удаляет все остаточные файлы программного обеспечения и записи реестра. Эти остатки могут вызвать проблемы при установке для замены антивирусных утилит. Таким образом, существует множество сторонних программ для удаления, которые также удаляют оставшиеся файлы и записи реестра. Многие пользователи используют Revo Uninstaller, но Advanced Uninstaller PRO 12 также полностью удаляет программное обеспечение.
- Чтобы удалить Norton Antivirus с помощью Advanced Uninstaller PRO 1 2, нажмите Попробовать бесплатно на веб-странице программного обеспечения .
- Установите Advanced Uninstaller PRO 12 с помощью мастера установки программного обеспечения.
- Запустите Advanced Uninstaller PRO и нажмите Общие инструменты >Удалить программы в окнах программного обеспечения.
- Выберите Norton Antivirus в окне «Удаление программ» и нажмите кнопку Удалить .
- Откроется диалоговое окно Advanced Uninstaller PRO 12 с запросом подтверждения удаления выбранного приложения. Выберите Использовать оставшийся сканер , чтобы удалить программное обеспечение и удалить остатки.
- Затем нажмите кнопку Да , чтобы подтвердить.
- После этого открывается окно удаления приложения, в котором отображаются остатки программного обеспечения. Выберите, чтобы стереть все остатки, и нажмите кнопку Далее .
- Нажмите кнопку Готово .
- Закройте Advanced Uninstaller PRO и перезапустите Windows.
– СВЯЗАННО: Как удалить Помощник по обновлению Windows 10
4. Удалите Norton Antivirus в безопасном режиме.
Некоторые пользователи Norton Antivirus заявляют, что не могут удалить это программное обеспечение ни с помощью программ и функций, ни с помощью утилиты удаления и переустановки Norton. Если пользователи не могут удалить Norton Antivirus обычным способом, попробуйте удалить антивирусную утилиту в безопасном режиме Windows 10. Так пользователи могут удалять программное обеспечение в безопасном режиме.
- Сначала, удерживая клавишу Shift, выберите параметр Перезагрузить в меню «Пуск» Windows 10.
- Затем пользователи могут выбрать параметр Устранение неполадок после перезагрузки Windows.
- Затем выберите Дополнительные параметры , чтобы открыть дополнительные параметры.
- Выберите Настройки запуска и нажмите кнопку Перезагрузить .
- После перезагрузки нажмите клавишу 4, чтобы выбрать Включить безопасный режим .
- Затем пользователи могут удалить Norton Antivirus в безопасном режиме с помощью программ и функций.
- Перезагрузите Windows 10 после удаления Norton Antivirus в безопасном режиме.
5. Не удается удалить антивирус Norton? Запустите средство устранения неполадок удаления
Пользователи, которые не могут удалить Norton Antivirus каким-либо из методов, должны проверить средство устранения неполадок при установке и удалении программы. Это средство устранения неполадок устраняет проблемы, которые мешают удалению программ. Вот как пользователи могут исправить Norton Antivirus с помощью этого средства устранения неполадок.
- Нажмите Загрузить на странице устранения неполадок, чтобы загрузить его.
- Щелкните правой кнопкой мыши MicrosoftProgram_Install_and_Uninstall.meta и выберите Запуск от имени администратора , чтобы открыть окно средства устранения неполадок, показанное ниже.
- Затем выберите Norton Antivirus в списке программного обеспечения.
- Нажмите Далее , чтобы просмотреть предлагаемые решения для устранения неполадок.
Таким образом, пользователи могут удалить Norton Antivirus с помощью Программ и компонентов, стороннего программного обеспечения и инструмента удаления и переустановки Norton. Кроме того, пользователи могут удалить Norton Antivirus через командную строку с помощью wmic product, где команда «description =’ имя программы ’» uninstall . Пользователи также могут удалить антивирусную утилиту с помощью функции «Восстановление системы», выбрав точку восстановления, которая предшествует дате установки программного обеспечения.












