Как подключить наушники с микрофоном к компьютеру: пошаговая инструкция
Если вы большую часть времени проводите у монитора компьютера, общаетесь с друзьями или коллегами по «Скайпу» или просто хотите послушать любимые песни, то без специальной гарнитуры вам не обойтись. Очень часто встречается вопрос, как подключить наушники с микрофоном к компьютеру. Ведь на первый взгляд ничего сложного в этом процессе нет: подсоединил штекер к нужному гнезду — и всё готово. К сожалению, не всё так просто! Во-первых, существует несколько видов наушников. Во-вторых, нужно правильно подбирать гарнитуру к вашей операционной системе. В-третьих, чаще всего не обойтись без ручных настроек. В общем, эта процедура потребует от вас внимания и терпения.
Первое, что нужно сделать – это определить, установлена ли на вашем компьютере аудиокарта. Обычное её месторасположение – это материнская плата или отдельный разъем в системнике. Если она отсутствует, то данное устройство нужно приобрести, так как без него наушники работать не будут. После покупки звукового устройства нужно установить соответствующие драйвера. Кстати, для общения вполне подойдёт и недорогая модель, главное, чтобы она имела гнездовые разъёмы для необходимой гарнитуры.
Затем нужно внимательно прочитать инструкцию, для того чтобы выявить, где находится гнездо для наушников. Обычно возле каждого разъёма расположен специальный значок. Также каждое гнездо имеет свой цвет: микрофон – розовый, а наушники – зелёный.
Так как подключить наушники с микрофоном к компьютеру?
В первую очередь, нужно вставить соединители от наушников и микрофона в соответствующие гнёзда на задней панели. Кстати, в новых моделях компьютеров подключение производится через переднюю стенку системника. Иногда после этих манипуляций гарнитура начинает работать, но в большинстве случаев нужно произвести ручные настройки. Следующим этапом настроек будет проверка наличия драйвера для звуковой карты. Каждая программа устанавливает их по умолчанию, но лучшим вариантом будет установка родного программного обеспечения. Если вы убедились в том, что специальная программа есть на вашем ПК, но гарнитура всё равно не работает, вот что нужно сделать. Войдите в закладку записывающих устройств и назначьте микрофон устройством по умолчанию. В том случае, если данная графа не отображается, то нажмите на правую кнопку мышки и выберите пункт «Показать выключенные устройства».
Если гарнитура не реагирует при подключении через переднюю стенку системника, то нужно зайти в драйвер аудиокарты и произвести следующие действия:
- если на вашем ПК установлен аудиодрайвер от «Реалтек», то нужно выбрать функцию «Отключение определений входов передней панели»;
- если ваше ПО от VIA, то зайдите в настройки передней панели и укажите AC97 вместо HD Audio.







Mini-Jack

Данный вход для наушников является самым популярным во всем мире. Он появился давно, однако даже сейчас этот стандарт функционирует по полной, замены ему нет. Все смартфоны, компьютеры и прочие устройства оснащены mini-Jackом. Конечно, если не считать последние Айфоны, где от этого разъема отказались. Размер мини джека 3,5 мм.

Довольно старый стандарт, который больше применяется в профессиональной аудио технике. Ранее подобный вход имели DVD плееры. Сейчас Jack используется в музыкальных инструментах: таких как: электрогитары, и прочее.
Настройка
После подключения гарнитуры необходимо произвести ее настройку. А эта задача гораздо сложнее. Если не знать всех тонкостей правильной настройки получить желаемое качество звуковых эффектов не представляется возможным.
Первое, на что необходимо обратить внимание, это баланс громкости. Для его настройки необходимо попасть во вкладку «уровни». При помощи обычного ползунка установить общий уровень громкости. Далее необходимо выбрать кнопку «баланс», которая позволяет выставить уровни правого и левого канала.
Не стоит забывать, что при изменении баланса будет меняться общая громкость звука. Для получения идеального результата придется немного повозиться.
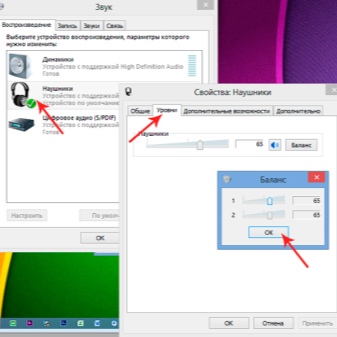

Второй пункт из общего списка настроек заключается в звуковых эффектах. Их количество и разнообразие зависит от версии звуковой карты компьютера и драйвера. Однако процесс активации того или иного эффекта одинаков. Достаточно только поставить галочку возле соответствующего параметра. А для его отключения достаточно убрать галку. Но не стоит забывать, что каждый отдельный эффект также дополняется определенными настройками. Чтобы понимать, в чем суть вопроса, предлагается ознакомиться со списком некоторых улучшений:
- bass boost – эта настройка позволяет увеличить уровень низких частот;
- virtual surround является кодировщиком многоканального звука;
- room correction способствует настройке звука при помощи откалиброванного микрофона, чтобы компенсировать отражающие способности комнаты;
- loudness equalization – уравнитель громких и тихих звуковых эффектов;
- equalizer – эквалайзер, позволяющий настроить тембр звучания.
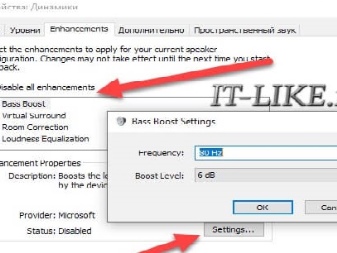
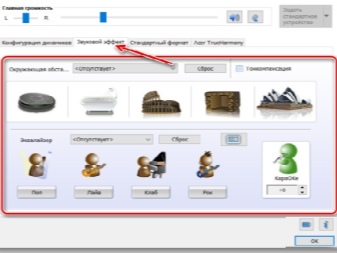
Для оценки качества звука необходимо активировать кнопку preview. Если что-то не устраивает, можно сделать дополнительные изменения.
Третья обязательная часть настройки гарнитуры заключается в оформлении пространственного звука. Но в данном вопросе необходимо выбрать 1 вариант из 2-х. Наиболее понравившийся эффект звука оставить активным.
К сожалению, некоторые пользователи не готовы производить настройку гарнитуры. Им достаточно, чтобы наушники просто работали.
Но это неправильно. Ведь отсутствие соответствующих настроек может привести к порче гарнитуры.
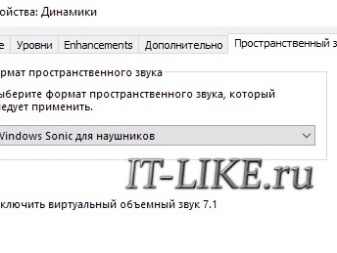

Распиновки штекера TRRS
Распиновка штекера TRRS зависит от области применения. На каждый случай написана отдельная статья ▼
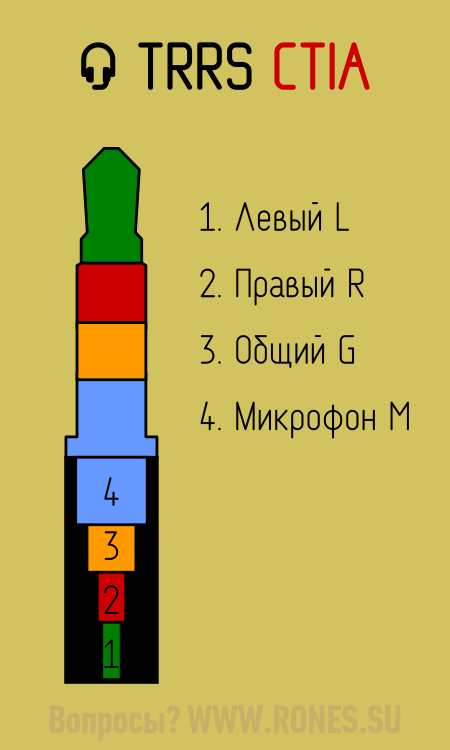


• Дата-кабели для миниатюрных плееров и умных часов ▼
⚠ Эти переходники не используются для передачи звука! Штекер TRRS используется в них не по назначению.

Особенности беспроводного соединения к компьютеру
Большинство беспроводных устройств (наушники, колонки, зарядные станции) используют Bluetooth-соединение: сигнал от источника к приемнику и обратно передается посредством радиосвязи. Техника освобождается от проводов, а пользователь – от необходимости оставаться на одном месте. Используя блютуз-гарнитуру, можно ходить по комнате во время видеоконференции.

Для качественной работы беспроводных гаджетов на обоих устройствах должны быть установлены Bluetooth-модули версии от 4.1 и выше. Они есть во всех современных ноутбуках, планшетах и смартфонах, в стационарные компьютеры устанавливаются дополнительно. Модуль выглядит как небольшая флешка и начинает работать сразу после установки.
Чтобы сделать беспроводное аудиоустройство видимыми для ПК, нужно активировать модуль Bluetooth на обоих девайсах. В наушниках он запускается автоматически при включении питания. Затем на компьютерах с ОС Windows до 7 версии в правом углу панели задач нажать правой кнопкой мыши на значок Bluetooth (отдаленно похож на бабочку) и выбрать “Добавить устройство”. Откроется окно с результатами поиска. Если все сделано правильно, наушники появятся в списке, и останется только “Добавить устройство” в меню, которое открывается нажатием правой кнопкой мыши на иконку гарнитуры.
В ОС Windows 8 и выше значок Bluetooth находится в Центре обновлений (небольшой прямоугольник на панели задач, в правом углу), остальные действия аналогичны тем, которые производятся в операционных системах более старых версий.
Параметры Skype
Еще одно приложение, в котором может потребоваться настройка аудио, – мессенджер Skype. Часто случается так, что вам плохо слышно своего собеседника, но решить проблему со своей стороны он не может. В такой ситуации необходимо изменить уровень громкости в Скайпе самостоятельно:
- Запустите Скайп. Кликните на «Инструменты» – «Настройки…».
- Перейдите в раздел «Настройка звука». Снимите галочку возле пункта «Автоматическая настройка динамиков» и выставьте ползунок в положение «Громко».
- Нажмите кнопку «Сохранить» и проверьте изменения.
Данные действия можно проводить и с другими подобными программами. Например, в Discord пользователь может выровнять уровень громкости каждого из собеседников по своему желанию.
Подключение
Подключаем джеки в соответствующие разъемы. Обычно сразу после этого гаджет начинает полноценно работать, но, если компьютер не видит наушники, требуется проверить их работоспособность. Для этого рекомендуется подключить их к другому устройству, например, планшету или телефону.
Если аксессуар в исправном состоянии, необходимо произвести проверку наличия звуковых драйверов на компьютере. Для этого следует включить любую аудио или видеозапись. Звук воспроизводится – значит все в норме и требуется настраивать ПК.
Если звука нет и без проводных аксессуаров, требуется установить драйвера. Это относится и к аксессуарам, подключающимся по блютуз. Для проверки и установки драйверов следует перейти в панель управления.

Выбрать соответствующий раздел — «Диспетчер устройств».

Находим нужное устройство, нажимаем на него правой кнопкой мыши и выбираем строку «Обновить драйверы». Далее действуем по инструкции предлагаемой системой.
Обратите внимание! Устройства имеющие нарушение работы драйверов имеют пометку в виде восклицательного знака. Если аксессуары подключаются через bluetooth, то рекомендуется проверить и драйвера радиомодулей.

После устранения проблемы с драйверами можно подключить наушники без колонок или одновременно с ними.
Инструкция по подключению наушников
Современные наушники для смартфонов – это специализированная аудиогарнитура, через которую можно не только слушать музыку, но и принимать входящие звонки. Встроенный микрофон, несмотря на миниатюрные размеры, четко передает звуковую информацию.
Современные гарнитуры для телефонов классифицируются по техническим характеристикам. Но в первую очередь рассматривается способ подключения:
- Проводные наушники. Их подсоединение к телефону осуществляется посредством mini jack с диаметром 3,5 мм.


- Беспроводные наушники. Гарнитура подобного рода подключается к смартфону посредством технологии Bluetooth.


Также наушники разделяются по форм-фактору. Беспроводные модели фиксируются на одном ухе.

Проводные устройства имеют стандартную форму капелек или вакуумных наушников. Модель не особо распространена в обществе, так как требует большого заряда батареи. Чаще всего их используют для подключения к ПК, ноутбуку или телевизору. Но это не значит, что их нельзя использовать для подключения к смартфону. Тем более что ОС Android предполагает использование гарнитуры разных образцов.


В целом подключить гарнитуру к телефону не сложно. К каждой отдельной модели наушников прилагается инструкция. Проводные модели достаточно подсоединить через mini jack в специальный разъем смартфона. А вот для подключения беспроводных наушников потребуется устанавливать соединение Bluetooth.
Проводные
Процесс подключения проводных наушников к телефону очень прост. Прежде всего необходимо осмотреть смартфон.
Чаще всего место подключения наушников располагается рядом с разъемом для зарядки.
На сегодняшний день есть 2 варианта разъема подключения проводной гарнитуры:
- Микро USB. Данный способ подключения применяется для многих операций с телефоном, например, для зарядки или передачи данных. Он же подходит и для подключения наушников.


- Mini jack со стандартным размером 3,5 мм. Данный вид разъема является наиболее популярным. Через него можно подключить не только гарнитуру, но и стереоаппаратуру, а именно фронтальные, стационарные и портативные колонки.


Чтобы беспроводная гарнитура стала активной, достаточно подключить ее штекер к соответствующему разъему. Смартфон моментально определяет подключение нового устройства и начинает передавать звук только в наушники.
Беспроводные
=Процесс подключения беспроводных наушников происходит чуть сложнее. На сегодняшний день существует несколько способов соединения их со смартфоном. Расстояние между устройствами не должно быть более 10 м. Модели премиум-класса предполагают поддержку на расстоянии в 100 м. Основной метод сопряжения можно найти в инструкции по руководству самих наушников и телефона:
- Прежде чем заниматься подключением наушников, необходимо их активировать
- После того, как наушники будут включены, необходимо через Меню настроек смартфона попасть в раздел Bluetooth. Чаще всего он оказывается в числе первых из общего списка настроек
- Выбрав строку «Bluetooth», необходимо передвинуть бегунок на положение «вкл»
- Далее на экране смартфона появляется окно с поиском новых устройств
- В появившемся списке необходимо найти наименование гарнитуры
- Для сопряжения потребуется ввести код. Чаще всего это 0000.

Если bluetooth-гарнитура используется только для разговоров по телефону, прослушивать через нее музыку будет невозможно. Однако разработчики операционной системы Android сумели найти выход из таких ситуаций. Они создали специальное приложение «Bluetooth маршрутизатор», которое доступно всем пользователям на платформе PlayMarket. После скачивания данной утилиты необходимо подключить Bluetooth на звуковой гарнитуре и смартфоне, затем выполнить стандартную процедуру сопряжения и только после этого запустить программу, чтобы установить маршрутизатор.

Проверка драйверов на аудио-карту
Будем считать, что непосредственно со штекерами и разъемами разобрались, “провода” теперь подключены . Следующий шаг — это проверка и настройка драйверов.
И должен сказать, что драйвера вызывают, порой, достаточно много проблем со звуком. Драйверов, чаще всего, попросту нет, либо установлена не актуальная версия, вызывающая конфликты.
Чтобы посмотреть, есть ли драйвер в системе на вашу аудио-карту — откройте диспетчер устройств (для этого нужно нажать сочетание кнопок WIN+R, и ввести команду devmgmt.msc).

Рис. 8. Как открыть диспетчер устройств // WIN+R (Окно “Выполнить”).
Далее раскройте вкладку “Звуковые, игровые и видеоустройства” — там должно быть название вашей аудио-карты (в моем случае “Conexant SmartAudio HD”).
Рис. 9. Звуковые, игровые и видеоустройства
Если напротив вашего устройства горит желтый восклицательный знак — значит драйвера в системе нет. Кстати, обычно те устройства, к которым отсутствуют драйвера, находятся во вкладке “Другие устройства”.
Рис. 10. Драйвера на аудиоустройство нет! Необходимо обновить!
Виды разъемов наушников
Существуют три вида разъемов, которые, в свою очередь, делятся на подвиды. В основе главной классификации лежит величина стандартных диаметров гнезда:
- Большой Джек – 6,35 миллиметра.
- Мини-Джек – 3,5 миллиметра:
- двухконтактные (TS);
- трехконтактные (TRS*);
- четырехконтактные, или четырехпиновые (TRRS);
- пятипозиционные (TRRRS).
- Микро-Джек – 2,5 миллиметра.
Под Джеком (Jack) здесь понимается гнездо. В него вставляется электрический соединитель, именуемый штекером, контакты которого номеруются к основанию от острия.
Наибольшее распространение имеет второй вид – мини-Jack. Этот вид применяют в мобильной и бытовой технике. Например, он встречается практически во всех смартфонах, ноутбуках и настольных ПК.
Следующим по популярности идет micro-Jack. Электрические соединители этого типа, как правило, встречаются у продукции Apple (IPhone, IPod или IPad).
В начале 2000-х годов двухконтактные mini-Jack стали терять актуальность и сдавать позиции на рынке. В 2020 году на прилавках магазина их практически уже невозможно встретить. TS были успешно заменены TRS и TRRS.

Представляет собой двухполюсный штекер. Передача сигнала осуществляется только по одному единственному каналу. Применяется в профессиональной аппаратуре. Примером служат подключения электрогитар или синтезаторов.
Данные разъемы предназначены для передачи аналогового сигнала и коммутации приборов, например, плеера и наушников.
Имеется спорная совместимость с TS: при подключении штекера TRS в гнездо TS средний контакт остается свободным. Для лампового оборудования незадействованный контакт служит причиной возникновения поломок. Современное оборудование менее чувствительно к свободным контактам.

4-контактные немного отличаются от TRS. Эти разъемы используются для подключения наушников к современным телефонам. Также их используют в экзотических переходниках и соединительных шнурах TB-приставок.
TRRRS
Новый стандарт предусматривает дополнительную линию, которая используется для подключения второго микрофона и внешнего питания.
Такие электрические соединители применяются в гарнитурах с активным шумоподавлением.












