Виды разъемов для наушников
Сейчас к любому мультимедийному устройству можно подключить проводные наушники. Каждый гаджет имеет соответствующий разъем для подключения. Единого стандарта подключения наушников нет, существует несколько похожих.
Мы рассмотрим основные виды разъемов для наушников, расскажем, где они применяются, и покажем их внешний вид.
Подключение устройства к компьютеру
Чаще всего наушники начинают работать сразу же после присоединения к ПК либо через несколько секунд, когда драйверы устройства завершают автоматическую настройку.
Если подключение по каким-то причинам не произошло автоматически, придётся произвести настройку вручную. Для этого нужно кликнуть правой кнопкой мышки на значок динамика (внизу справа), перейти на «Устройства воспроизведения» и в выпавшем списке поставить зелёную галочку возле пункта «Наушники».

Если это не помогло, необходимо в указанном порядке произвести следующие действия:
- Прежде всего следует удостовериться в работоспособности гаджета. Для этого необходимо подключить его к любому другому устройству –смартфону, планшету, плееру – и проверить, есть ли звук при воспроизведении на нём.
- В случае, если наушники исправны, логичным окажется предположение о том, что на ПК отсутствуют необходимые для их работы драйверы. Чтобы проверить эту догадку, необходимо запустить любой аудиофайл и проверить, идёт ли звук с его воспроизведения через колонки, которые были подключены ранее. Если звук воспроизводится, значит драйверы были установлены, необходимо лишь изменить их настройки таким образом, чтобы они взаимодействовали с наушниками.
- Ещё одно обстоятельство, которое требует проверки – это уровень громкости на микшере. В правом нижнем углу панели «Пуск» находится значок рупора, кликнув на который можно убедиться, что громкость включена и работает на достаточном уровне.

Найдите строку «Звуковые видео и игровые устройства». Если напротив этого пункта обнаружится знак «!», то необходимо кликнуть на него, чтобы скачать драйверы для звуковой карты. Обычно скачивание совершается с официального сайта устройств.

Если подключения к интернету нет, драйверы можно поставить с физического носителя (флеш-накопителя или диска). Это актуально для недавно собранных устройств, когда звуковая карта была приобретена отдельно и содержала в комплекте носитель с программами драйверов.
Не забывайте, что вовремя обновлять драйверы звуковой карты очень важно для того, чтобы избежать конфликта устройств и их корректной работы с компьютером.
Внешние устройства
Вышеперечисленные разъемы всегда присутствуют в дискретных звуковых картах – как подключаемых через слот PCI, так и адаптированных под USB. Однако этим делом не ограничивается – их может быть и больше, вплоть до 6 разъемов. Для чего это?
Для подключения акустической системы с большим количеством сателлитов – например, формата 5.1. Маркируются такие гнезда следующим образом:
- Серый (Side) – боковые колонки в системах 8.1;
- Черный – задние колонки в квадросистемах;
- Салатовый или зеленый (Front) – передние колонки в системах с количеством сателлитов от 4;
- Оранжевый – центральный монитор или сабвуфер в системах с 6-ю и более колонками.

Также на такой звуковой карте может присутствовать программно управляемый порт Flex, который обычно маркируется белым цветом. Система, поддерживающая кодек AC’97 версии 2.3 и выше, при подключении устройства выдает запрос, как именно будет использоваться такой порт – для ввода или вывода звука и на какой тип оборудования.Однако аналоговые выходы не всегда удовлетворяют запросы истинных ценителей звука. По этой причине внешняя звуковая карта может быть оборудована дополнительными портами:
- S/PDIF – цифровой интерфейс, к которому можно подключить домашний кинотеатр или мощную аудиосистему. Есть две разновидности: оптический и коаксиальный.

- MIDI/gameport – слот для подключения цифровых музыкальных инструментов или игрового манипулятора.
У дорогих моделей звуковых плат, количество портов определенного образца может не ограничиваться единицей, поэтому перед покупкой следует ознакомиться со спецификацией. Например, профессиональному музыканту может потребоваться несколько MIDI-портов – для подключения сэмплера, секвенсора и синтезатора.
Устройства звука в Windows
В Windows 7,8 и 10 звуковая система устроена так, что звук выводится на текущее «устройство по умолчанию» . Откроем панель управления звуком, для этого нажимаем правой кнопкой по значку динамика возле часиков и выбираем «Звуки» и перейдём на вкладку «Воспроизведение» :

На скриншоте указано, что звук будет выводиться на «Динамики – Устройство High Definition Audio» , потому что оно выбрано как «Устройство по умолчанию» . Также есть «Устройство связи по умолчанию» , оно используется в мессенджерах типа Skype, Viber, WhatsApp:

Когда вы подключили наушники, здесь может появиться новое устройство, и если оно не помечено как «по умолчанию» , тогда нажмите по нему правой кнопкой и выберите «Использовать по умолчанию» :

Обычно в списке всего одно устройство, но если у вас есть телевизор или монитор, подключенный по HDMI, то вы увидите его в списке звуковых устройств Виндовс. Можно легко понять, к какому устройству вы подключили наушники, для этого нажимайте правой кнопкой по очереди на каждое устройство и выбирайте «Проверка» . В наушниках должен прозвучать тестовый сигнал. Запись микрофона настраивается аналогично.
На некоторых звуковых картах Realtek можно разделять задние и передние гнёзда компьютера, т.е., чтобы задние и передние гнёзда отображались как одно общее, или же как два отдельных устройства. Для этого перейдите в «Панель управления -> Оборудование и звук» и поищите там «Диспетчер Realtek HD» :

В правом верхнем углу нажмите на «Дополнительные настройки устройства» :

Можно выбрать из двух режимов: классический и многопотоковый. В многопотоковом режиме задние и передние выходы работают отдельно, т.е. можно настроить вывод разного звука на колонки, подключённые сзади, и на наушники спереди. В классическом режиме эти гнёзда настроены на одинаковый звуковой поток. Также, в Диспетчере Realtek бывает доступно переназначение гнёзд, таким образом вы сможете назначить для наушников не зелёное, а, например, чёрное гнездо.
Подключение проводных наушников
Способ 1: к системному блоку сзади
При подключении к стационарному компьютеру следует для начала использовать заднюю панель, так как передняя может быть не активной. Осмотрите заднюю часть системного блока. На ней должно быть несколько гнезд разного цвета.
Наушники нужно подключать в гнездо зеленого цвета, а микрофон — в розовое.
Голубое гнездо служит для подключения устройств у которых предусмотрен линейный выход.

Затем если на вашем компьютере установлен совместимый драйвер, активируется программа настройки звука с запросом о подключении. Выберите наушники и кликните ОК. На этом настройка закончена.

Но если запрос не появился и звук в наушниках не проигрывается, потребуется вручную выполнить настройку.
1 . В меню Пуск напечатайте панель управления , и откройте приложение.

2 . Перейдите в раздел «Звук».

3 . Отобразятся все аудио устройства. Убедитесь, что напротив наушников стоит зеленая галочка. Если галочка на другом устройстве, выберите наушники и нажмите на кнопку «По умолчанию».

Способ 2: к передней или боковой панели
Если всё работает исправно, то при подключении к передней или боковой панели, девайс сразу активируется. При этом запрос на подключение может и не появиться.
Обратите внимание: гнездо может быть бесцветным – просто небольшое круглое отверстие с маркировкой.

Если нет звука
Громкость на минимуме
Проверьте переключатель звука на самом устройстве. Возможно, уровень настроен на минимум. Дополнительно щелкните по значку громкоговорителя в панели задач и увеличьте громкость.

Не настроены драйверы звуковой карты
Бывает, на компьютере не установлен совместимый аудио драйвер. Как следствие, звука вообще может не быть.
1 . Щелкните правой кнопкой мыши по Пуск и откройте «Диспетчер устройств».

2 . Разверните вкладку звуковых устройств. Щелкните правой кнопкой по устройству с восклицательным знаком и выберите пункт «Обновить драйверы».

3 . Кликните на «Автоматический поиск обновленных драйверов» для поиска программы под вашу модель в интернете.

Подробнее читайте в уроке Как обновить драйвера.
Отключена служба аудио
В системе может произойти сбой, который приведет к остановке работы аудио службы.
1 . Щелкните правой кнопкой мыши по Пуск, перейдите в «Управление компьютером».

2 . В левой части окна, в пункте «Службы и приложения», откройте «Службы». Дважды кликните по «Windows Audio».

3 . Убедитесь, что служба запущена. А также, что переключатель в поле «Тип запуска» установлен в положение «Автоматически».

Наушники отключены в настройках
1 . В меню Пуск напечатайте панель управления , и откройте приложение.

2 . Перейдите в раздел «Звук».

3 . Щелкните правой кнопкой мыши по значку наушников и нажмите «Включить».

Переходник с «джека» на «колокольчики»
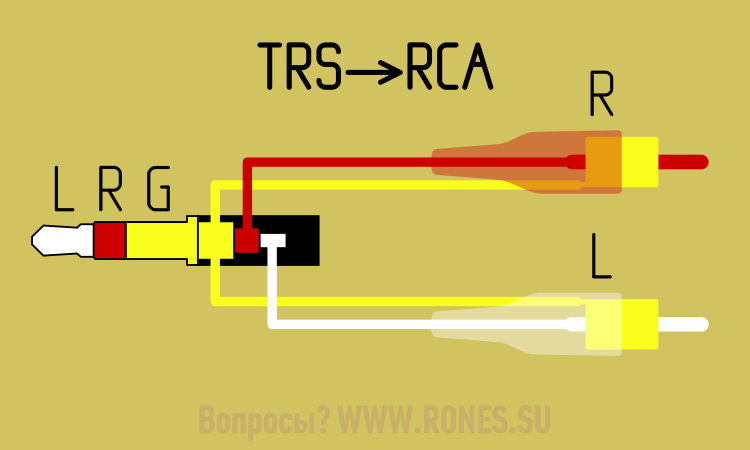
Забыл отметить, что материнскую платку я отпаял совсем, то есть остались только провода.
От Nokia кисть проводов наушников: зелёный — L (левый) + медный; красный — R (правый) + медный.
Спайку делал по одной из схем (здесь) белый (микрофон (согласно схеме)) и чёрный (не подключается) отбросил, Зелёный — Зелёный; Красный — Красный; совместил два медные (от наушников) — Медный оголённый. Не работают, потрескивания идут. Хотел ещё узнать: требуется ли транзистор какой-нибудь/соответствующий электропроводник для определения смартфоном наличия подключения наушников через микро-USB?
Гарнитура Nokia HS-23 — аналоговая, её нельзя использовать как цифровую гарнитуру, то есть подключать по USB.
USB гарнитуры кроме наушников и микрофона содержат в себе схему типа звуковой карты. В Nokia HS-23 никакой звуковой карты нет.
К слову, не всякие смартфоны работают с USB-гарнитурами.
Хочу сделать подключение наушников по USB-каналу к порту смартфона на основе Micro-BM(Micro-B)
Гарнитура Nokia HS-23 — аналоговая, её нельзя использовать как цифровую гарнитуру, то есть подключать по USB.
USB гарнитуры кроме наушников и микрофона содержат в себе схему типа звуковой карты. В Nokia HS-23 никакой звуковой карты нет.
К слову, не всякие смартфоны работают с USB-гарнитурами.
Rones, Доброго времени суток!
Есть гарнитура (NOKIA Types HS-23) её прежде перепаял на простые наушники (припаял традиционный TRS) — работает. Сейчас решил сделать так, чтобы всё работало от смартфона Alcatel One Touch 4014D.
Вспорол Micro-BM (могу быть не точен, возможно Micro-B, т.к. наглядно похожи) там: стальная защитная оплетка, за ней обёртка алюмин. с подошвой из плёнки (синяя) и пять проводов. Чёрный, Белый, Зелёный, Красный, Медный оголённый.
Пытался припаять схематично из источников в Сети (Инет): Зелёный на левый/правый, Красный на правый/левый — менял местами. И по подаче питания использовал Чёрный и Белый и вместе — бестолку.
После распайки — рассоединения (на случай вдруг спалил) проверил и провод и гарнитура рабочие на 100%.
Есть ли точная схема распределения-припоя какой к какому из проводов/между ними?
Спасибо за Ваш Сайт — во многом очень помог и полезен!
Здравствуйте. Имеется цифровой тонометр. Для скидывания с него данных и очистки памяти нужен кабель jack 2.5 4-pin с переходом на USB. Найти по магазинам или заказать в нэте нету возможности, только отдельные зап.части. Может кто поможет с распиновкой?
Укажите марку тонометра. Так больше шансов, что вам помогут.
Тонометр называется:
PIC solution , Classic check.
Здравствуйте! Безопасно ли подключать гарнитуру с TRRS (CTIA) к выходу наушников на компьютере? Заранее спасибо за ответ.
Абсолютно безопасно.
И скорее всего именно гарнитура CTIA будет звучать нормально. Это связано с конструкцией компьютерного гнезда «Наушники».
Подскажите пожалуйста, можно ли перепаять гарнитуру Nokia WH-102 под микрофон для компютера?
Можно, правда, я не уверен, что микрофон гарнитуры будет хорошо звучать на компе.
Уточните, у вас в ПК одно гнездо под гарнитуру (наушники с микрофоном) или раздельные гнёзда под микрофон и наушники?
рездельные, главное чтобы микрофон работал. Наушники это не проблема.

Тогда вот как перепаять пульт, чтоб работал только микрофон↓. Единой распайки компьютерного гнезда нет, так что может потребуется красный провод тоже задействовать — припаять его либо к точке M, либо к точке G. Но, скорее всего экспериментировать не придётся.
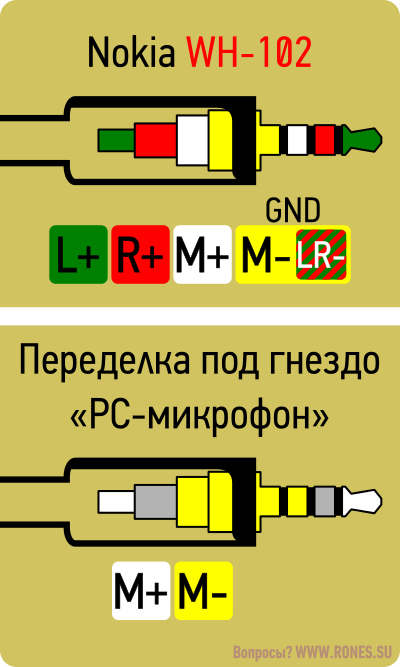
А вот вариант переделки перепайкой штекера:
Наушники Sven с регулировкой громкости. Провода синий, зеленый и желтый, подскажите пожалуйста новичку, что куда к джеку лепить?! 🙁

Точных данных нет, могу предложить такую распайку↓
спасибо большое, попробую
Всем привет подскажите пожалуйста может ли влиять на качество звука если гнездо на телефоне TRRS а наушники TRS , или сам телефон похой звук передаёт ,на плеере наушники играют чётко , громко ,так как и должны а на телефоне кочество звука теряется ,телефон fly
Наушники (TRS) должны играть примерно одинаково и в гнезде TRS, и в гнезде TRRS. Качество звука конечно же, зависит от источника.
Убедитесь, что смартфон увидел подключенные наушники — в области уведомлений должен появиться значок «наушники» ( ).
Вполне возможно, что штекер наушников чуть толще нормы, и вы не до самого упора вставили штекер в гнездо смартфона.
Добрый день подскажите есть ли аналоги у переходника 3.5mm TRS to TRRS Adaptor
http://www.ebay.com/p/Rode-SC4-3-inches-Microphone-Cable/1428178701
Основное назначение — посылать звук с внешнего источника в телефон (чтобы к примеру при записи видео телефон записывал видео с камеры, а звук с внешнего источника)
Можно ли его сделать самому, вопрос скорее как его сделать. Огромное спасибо за ответ!

1. Ищите сплиттер для подключения компьютерной гарнитуры к смартфону. Под компьютерной гарнитурой понимается та, у которой отдельный штекер наушников (зелёный) и отдельный штекер микрофона (розовый).
Или спаяйте сами. Вот схемы↓. Паять ответвления для наушников в вашем случае нет нужды. Выбор схемы — CTIA или OMTP — зависит от модели смартфона. Смотрите перечень смартфонов OMTP и перечень смартфонов CTIA.
2. Велик риск, что смартфон не распознает подключенный переходник с источником звука как гарнитуру и будет игнорировать поступающий звуковой сигнал. Кстати, с уровнем сигнала надо быть предельно осторожным.
Опять таки, в зависимости от модели смартфона может потребоваться зашунтировать контакты «микрофон» и «земля» конденсатором, чтоб смартфон увидел якобы гарнитуру. Ёмкость особого значения не имеет.
3. Я бы записал на сам смартфон нужный аудиотрек и при записи видео включил бы воспроизведение этого аудиотрека. Некоторые смартфоны при этом накладывают воспроизводящуюся дорожку на видео.
Кстати, может понадобится подключить наушники к соответствующему ответвлению сплиттера, чтоб смартфон распознал подключение «гарнитуры».
Спасибо, насчет понижения сигнала понадобится Audio Attenuator на 25dB, но я правильно понимаю если все правильно спаять,то мне достаточно в данной схеме подключить стерео jack с аудио сигналом в гнездо микрофона и телефон будет записывать внешний источник звука ?
Вы вообще читали мой ответ? Я же русским языком сказал, что смартфон может вообще проигнорировать подключение. Так что, никаких гарантий.
Добрый! Нужна помощь: необходимо сделать блок питания (хоть от USB) 5 вольт 200 мА на штекер 3,5 TS или TRS для walkie-talkie JET one. Минус-общий понятно, а + R или L _ или оба? Спасибо
Вовсе не обязательно минус будет на общем контакте. К примеру, зарядка часов iWatch через TRRS распаяна в обратной полярности.
Укажите производителя рации, дайте полное название модели. Возможно, тогда мне удастся найти распиновку зарядного штекера или можно будет обратиться в техподдержку производителя.
В крайнем случае придётся разбирать рацию и разбираться по схеме — где плюс, где минус.
Спасибо за ответ. Радиостанция JET one (я написал же — вот такого вида http://avtogsm.ru/jet-one-p3142.html) — разбирать не разбирал, но на джеке звонится общий и минус на контакте для батарей, вроде бы)
Я надеялся найти сайт производителя — у него бы узнали распиновку.
Остаётся лишь экспериментировать с плюсом.
Разъемы «Jack» и прочее
И так, если «отбросить все лишнее» и оставить лишь все самые популярные аудио-разъемы — то их на самом деле не так уж и много. Я выделил бы 4:
- micro-jack (2,5mm) : сейчас встречается реже, чем раньше. Используется в основном в телефонах, плеерах и пр. портативной технике;
- mini-jack (3,5mm) : наиболее популярный тип. Встречается повсеместно: ПК, ноутбуки, телефоны, и т.д.;
- jack (6,3mm) : этот разъем обычно используется в профессиональной технике: гитарах, микрофонах, внешних звуковых картах и пр.
Обратите внимание, что разъемы Jack могут быть нескольких видов: моно, стерео, гарнитурный вариант (см. на количество контактов ).
Наиболее популярный вариант сегодня — это гарнитурный вариант (позволяет сразу подключать и микрофон, и наушники к одному разъему ).
Гарнитурный штекер и классический (mini-Jack 3,5mm)
- моно / mono — значит, что допускается подключение одного источника звука (один динамик / колонка);
- стерео / stereo — допускается подключение и левой, и правой колонок (наушников).
Кстати, в этом плане весьма наглядно разницу показывает распиновка ( ): один контакт идет на левый канал, другой — на правый, третий — общий.
1) TRS — альтернативное название mini-Jack разъемов (TRRS — гарнитурный разъем).
2) Обратите внимание, что распиновка TRRS (гарнитурный вариант) на разных устройствах может отличаться: «общий» и «микрофон» могут быть в разных положениях.
Типовая распиновка аудио-разъема mini-Jack
Как подключить к ПК беспроводные наушники
Решив подключить Bluetooth гарнитуру к стационарному компьютеру,первый вопрос, который возникает – есть ли у последнего встроенный модуль. В отличие от лэптопа, он есть в редких дорогих системных блоках. Если модуля нет, то его придется докупить отдельно.

При выборе гарнитуры для ПК стоит обратить внимание на ее параметры. Наличие Bluetooth – не гарант того, что они смогут работать вместе. Существуют определенные профили и кодеки у технологии Bluetooth, рассчитанные на разную работу. Некоторые позволяют совершать только звонки, другие слушать музыку, третьи рассчитаны на обмен файлами. Хорошая новость в том, что современные модели поддерживают все профили, поэтому столкнуться с тем, что гарнитура не сможет воспроизводить музыку с ПК, довольно сложно.
Подключение наушников
Чтобы выполнить синхронизацию ПК на Windows 7 или 10 (существенных отличий для разных ОС нет) с Bluetooth гарнитурой необходимо сделать следующее.
- Убедитесь, что в ПК есть Bluetooth. Для этого можно посмотреть в трее, рядом с часами должен быть соответствующий значок.В панели управления в разделе «устройства» посмотреть, есть ли данный тип подключения. Также можно открыть командную строку (WIN+R) и ввести «msc». В списке должен быть прописан беспроводной модуль.
- Если встроенный Bluetooth не предусмотрен, то приобретается внешний адаптер. Он подключается через USB, для работы требуется установить драйвер – лучше всего скачать его с сайта компании, которой он выпущен. Актуальная версия ПО убережет от возможных неполадок.
- На гарнитуре нужно включить режим поиска. Как это сделать, можно узнать в инструкции, но обычно это осуществляется длительным нажатием на питание. Сопровождается быстрым миганием светодиода.
- Теперь на ПК входим в настройки Bluetooth. Кликом по значку в трее зайти в «устройства» — «Bluetooth» и нажать на «+». В списке появится гарнитура. Выбрав ее, откроется окно с вводом кода, как правило, это «1234» или «0000», но вариант может быть другой – в этом случае он прописан в инструкции. В некоторых случаях код может не потребоваться.
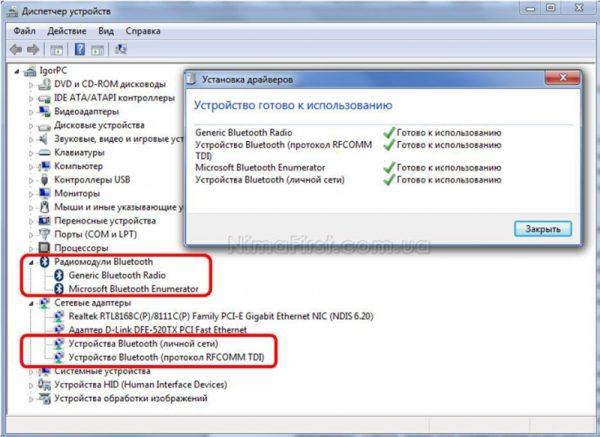
Неполадки при подключении
Иногда при сопряжении может произойти сбой. В этом случае возможны варианты решения проблемы.
- Отсутствует встроенный модуль. Используем внешний USB адаптер.
- Нет драйвера. Можно скачать на сайте компании, выпустившей адаптер. При установке нужно учесть версию ОС и ее разрядность.
- Мультимедийные клавиатуры могут иметь горячие клавиши для включения/выключения Bluetooth. Это комбинация клавиш Fn и одной из функциональных F. Иногда кнопка включения вынесена отдельно.
- Девайс не видит наушники. Повторно активируйте режим поиска на наушниках, предварительно их выключив/включив. Иногда гарнитура не видна новому устройству, если уже сопряжена с другим.
- Отсутствие звука. Следует проверить громкость на ПК и наушниках. Если не помогло, то стоит войти в «устройства воспроизведения» через значок громкости в трее и переключиться на гарнитуру. Если ситуация повторится, то при активации наушников необходимо войти в их настройки и указать пункт «использовать по умолчанию».
Совет! Также при неполадках стоит проверять, включен ли Блютуз на ПК, не разряжена ли гарнитура, нет ли помех от других устройств. Следует убедиться, что дальность между ПК и гарнитурой не более 10 метров.
Чаще всего сбой при подключении вызван банальными проблемами, которые не требуют сложных решений.












