Видеозвонки через WhatsApp с ноутбука — как позвонить через ПК
Как сделать видеозвонок по Ватсапу с ноутбука, и доступна ли такая функция? Разработчики предлагают две версии мессенджера для компьютеров: Веб и официальный клиент. Позвонить можно только через установленное приложение, разберемся, как это сделать.
Последнее обновление WhatsApp принесло абонентам новую функцию – видеозвонки и голосовые вызовы. Теперь через ноутбук можно не только написать сообщение, но и позвонить. Если раньше приходилось искать неофициальные методы (устанавливать Ватсап через эмулятор), то сейчас для совершения вызова достаточно установить клиент и войти в свой профиль.
Как звонить по Ватсапу с помощью ноутбука? Для этого потребуется постоянное подключение к интернету и последняя версия мессенджера. Звонить можно только тем людям, у которых уже установлен WhatsApp.
Важно. Дозвониться можно до любой версии мессенджера: до компьютерной или мобильной.
Как звонить по WhatsApp с компьютера
Несмотря на то что WhatsApp активирует функцию аудио- и видеозвонков принудительно, применяя необходимые изменения у себя на серверах, пренебрегать обновлением всё равно не стоит. В конце концов, именно оно закладывает основу для работы нововведения. Поэтому, если не обновиться, рассчитывать на включение новой функции не стоит. А, если вы уже обновились, то просто следуйте инструкции ниже, она обеспечит вам вербальную связь с внешним миром.
WhatsApp удалит ваш аккаунт, если вы не примете новое соглашение
-
WhatsApp по этой ссылке;
- Запустите WhatsApp на компьютере и подтвердите вход со смартфона;
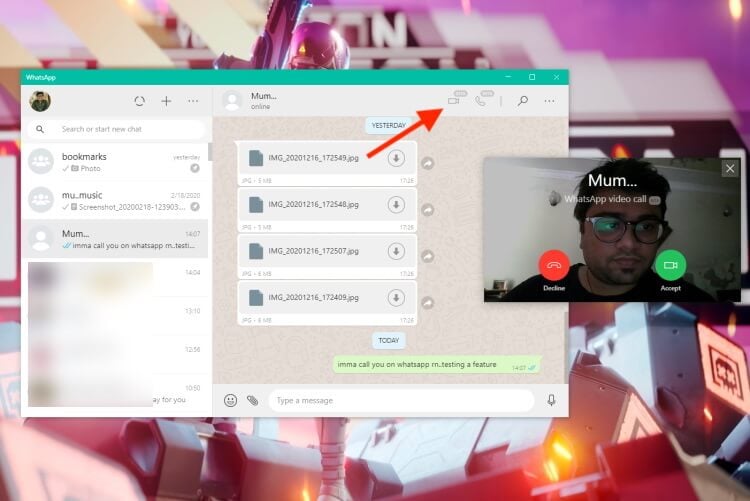
Позвонить в WhatsApp по видеосвязи на компьютере могут только те, кто установил последнее обновление. Скриншот с сайта beebom.com
- Убедитесь, что камера и микрофон подключены или активны, если они встроены;
- Выберите чат с нужным собеседником и нажмите на кнопку видеозвонка и дождитесь приёма вызова.
WhatsApp Web – как сделать видеозвонок?
Видеозвонки получили особенную популярность после появления смартфонов и мессенджера WhatsApp. Каждый человек может пообщаться со своими родными и близкими людьми, даже если они находятся на другом конце света. Статья расскажет, можно ли позвонить с видео через WhatsApp Web.

У мессенджера Ватсап есть не только мобильное приложение, но и веб-сервис. В нем можно обмениваться текстовыми и голосовыми сообщениями. Что касается видеозвонков, то данная функция не поддерживается – позвонить с видео получится только через приложение.
Альтернативное решение – воспользоваться функцией отправки видеороликов. Пошаговая инструкция включает три шага:
- Запишите видеоролик через подключенную к компьютеру веб-камеру (в ноутбуках она встроенная) и сохраните его на диск.
- Откройте Ватсап Веб и выберите нужный контакт из списка, либо запустите новый чат, выбрав собеседника из телефонной книги.
- Нажмите символ скрепки в верхнем меню, расположенном над формой для общения. Выберите сохраненный видеоролик и отправьте его.
Помните, что отправка видеороликов может израсходовать трафик. Выберите подходящий тарифный план с мобильным интернетом или подключитесь к безлимитному Wi-Fi.
К сожалению, сервис WhatsApp Web, как и одноименная программа для компьютера, для совершения видеозвонков не подходит. Рекомендуем общаться через видеозвонки с помощью смартфона.
Резюме
Количество онлайн-видеозвонков в WhatsApp увеличилось, поскольку все больше и больше учреждений переходят на виртуальные классы. Однако кому-либо трудно позвонить в WhatsApp на ПК / Mac. В этом руководстве мы обсудили методы видеозвонка в сети WhatsApp. Кроме того, мы обсудили методы резервного копирования ваших данных WhatsApp с помощью нашей первоклассной Tenorshare iCareFone Transfer .
Q1. Сколько я могу проводить видеозвонки в WhatsApp Web?
Веб-сайт WhatsApp позволяет одновременно добавлять в видеочат не менее 50 человек. Однако на телефоне вы можете добавить до 8 человек одновременно.
Q2. Как я могу поделиться своим видеозвонком в WhatsApp?
Вы не можете поделиться своим видеозвонком в WhatsApp с кем-либо, поскольку чаты и видеозвонки WhatsApp зашифрованы. Однако вы можете добавить к видеовстрече несколько человек.
Q3. Может ли третье лицо увидеть мою видеовстречу в WhatsApp?
Согласно WhatsApp, все чаты и звонки зашифрованы. Это означает, что третьи лица не могут видеть ваши видеозвонки. Однако вы можете использовать любое стороннее приложение, чтобы поделиться своим видеозвонком с друзьями и семьей.
Возможные трудности
Основные причины, которые мешают сделать видеозвонок по Ватсапу с ноутбука:
- неправильная версия приложения;
- нет доступа к камере;
- вы пытаетесь начать групповой видеочат.
Правильная версия – устанавливаемая. В браузерной версии нет даже кнопки звонка. Доступ камере необходимо выдавать по требованию программы.
Групповые видеочаты в текущей версии мессенджера для ПК невозможны. Они доступны только на телефоне.
Как совершать голосовые и видеозвонки в WhatsApp на Windows и Mac
Прежде чем приступить к звонкам WhatsApp на рабочем столе, обязательно установите последнюю версию WhatsApp на Окна или же Mac. На экране вы увидите QR-код с инструкциями по подключению вашего смартфона для использования WhatsApp на рабочем столе.

Теперь откройте WhatsApp на своем смартфоне. Если это iPhone, откройте страницу чатов WhatsApp и нажмите кнопку «Настройки» в правом нижнем углу экрана.

В WhatsApp для Android откройте страницу чатов и коснитесь трехточечного значка в правом верхнем углу экрана.

В настройках WhatsApp на вашем смартфоне выберите «WhatsApp Web / Desktop».

На следующем экране настроек WhatsApp нажмите «Связать устройство».

Чтобы завершить процесс связывания, вам нужно будет пройти аутентификацию с помощью разблокировки по отпечатку пальца или лица на вашем смартфоне. Как только вы это сделаете, WhatsApp откроет камеру вашего телефона. Наведите его на QR-код на своем компьютере, чтобы начать использовать WhatsApp на рабочем столе.
Мы выходим на финишную прямую. Просто откройте любой чат в WhatsApp на своем компьютере и щелкните значок телефона, чтобы совершить голосовой вызов. Значок телефона находится в верхней панели окна чата рядом со значком камеры.
![]()
Чтобы совершить видеозвонок на рабочем столе в WhatsApp, откройте любой чат в приложении и щелкните значок камеры, расположенный на верхней панели справа от имени контакта.
![]()
Выполнив вызов на рабочем столе в WhatsApp, вы увидите на экране четыре значка: камеру, микрофон, трехточечный значок и красную кнопку завершения вызова. При голосовых вызовах эти значки будут отображаться вместе с именем вашего контакта в правом верхнем углу экрана. Если вы участвуете в видеовстрече, вы увидите эти значки внутри окна видео.
Значок камеры позволяет включать или отключать камеру во время видеозвонка. Если вы нажмете его во время голосового вызова, он переключится на видеозвонок.
![]()
Значок микрофона позволяет отключить или включить микрофон.
![]()
Значок с тремя точками откроет настройки камеры и видео. Это позволяет вам изменить камеру, микрофон и устройство вывода звука. Вы можете использовать это, например, если хотите использовать внешний микрофон вместо встроенного.

Чтобы завершить голосовой или видеозвонок в настольных приложениях WhatsApp, нажмите красную кнопку завершения вызова.
![]()
Это все, что вам нужно знать о голосовых и видеозвонках с помощью настольных приложений WhatsApp. Поскольку вы используете WhatsApp на нескольких платформах, вам также следует узнать, как защитить свою учетную запись WhatsApp.









