Как установить и пользоваться Телеграм — инструкция для начинающих
Telegram — один из самых удобных и многофункциональных мессенджеров на сегодняшний день. Изначально телеграм предназначался для безопасного общения, в условиях высокого уровня шифрования данных. Но со временем приложение обросло функционалом до такой степени, что в нем стало возможным создавать полноценные обучающие каналы, сервисы по поиску музыки, автоматические переводчики и оперативные службы СМИ. Эта статья по своей сути подробная инструкция как пользоваться телеграм . Мы покажем как его установить, как зарегистрироваться и как им пользоваться с максимальным комфортом.
Устанавливать Телеграм можно на большинстве современных устройств. Его можно установить как на мобильные телефоны под Android и iOS, так и компьютеры с операционной системой от Windows, Linux и macOS.
Как установить телеграм на телефон
- Откройте на своем смартфоне Google Play или iStore.
- В строке поиска введите «Телеграм»
- Скачайте и установите приложение. Обратите внимание, что нужно устанавливать оригинальную версию, у которой более 10 млн отзывов.
Если у вас по каким-то причинам не работает скачивание с каталога приложений, то можно воспользоваться альтернативным методом.
Как установить телеграмм на телефон пошагово, если не работает AppStore или PlayMarket
- Зайдите на официальный сайт программы https://telegram.org.
- Выберите айфон или Android.
- Нажмите «Загрузить Telegram».
- На ваш смартфон скачается файл с расширением .apk. Необходимо нажать по нему из строки уведомлений и подтвердить установку.
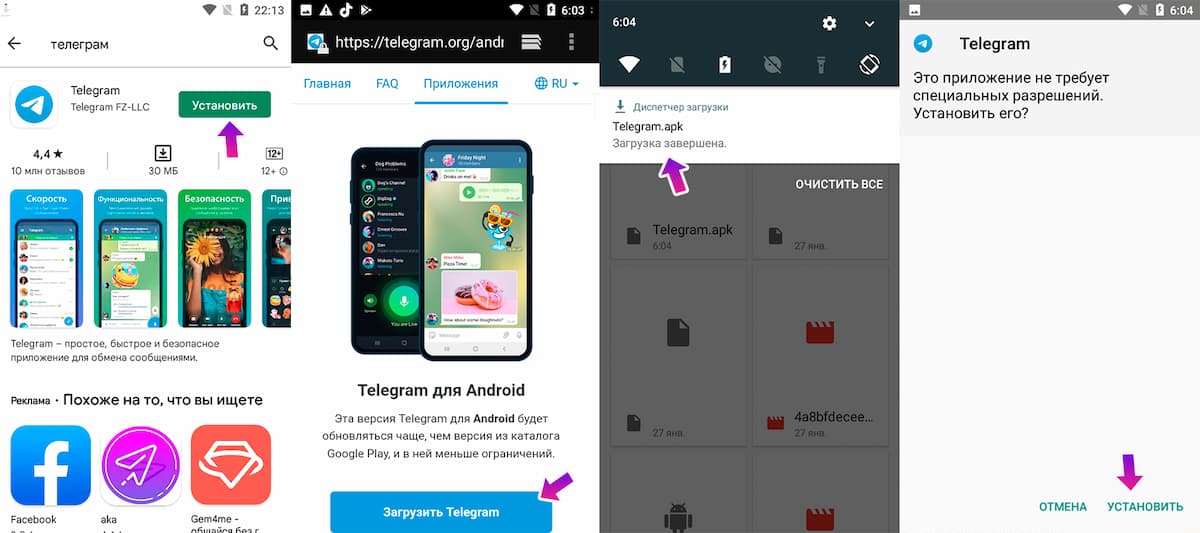
На персональный компьютер или ноутбук
Как установить телеграм на ПК:
- Запустите интернет-браузер (рекомендуем использовать Google Chrome).
- В адресной строке введите название сайта https://telegram.org.
- На главной странице вы увидите все поддерживаемые устройства (включая Windows). Скачайте установочный файл в соответствии с установленной на компьютере операционной системой.
- Запустите скачанный файл, выберите язык установки и нажмите «Далее» (возможно Windows потребует разрешения запустить файл).
- Выберите место, куда устанавливать программу. Рекомендуем не менять стандартный путь установки.
- Нажмите «Далее» и дождитесь завершения установки.
Если вы разобрались, как установить телеграмм на компьютер на русском языке бесплатно, то можно переходить к следующему этапу.
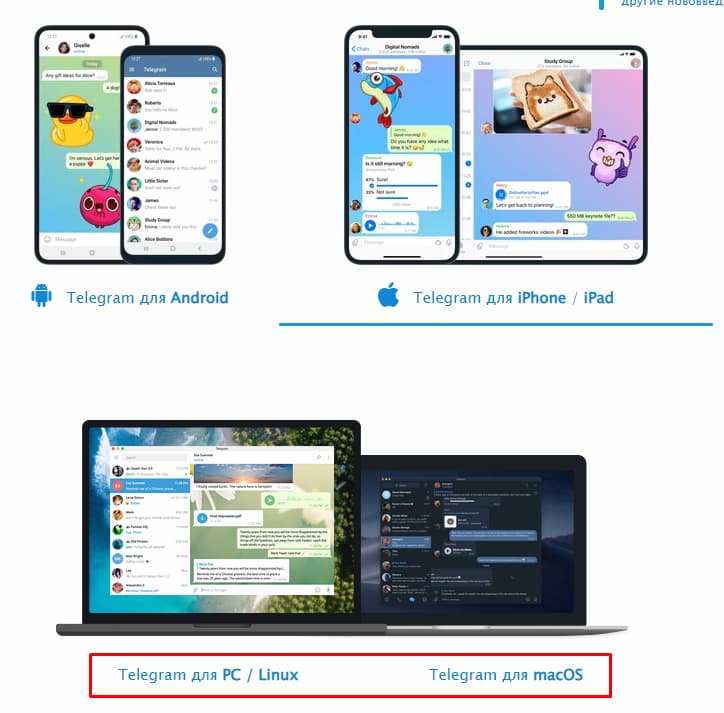
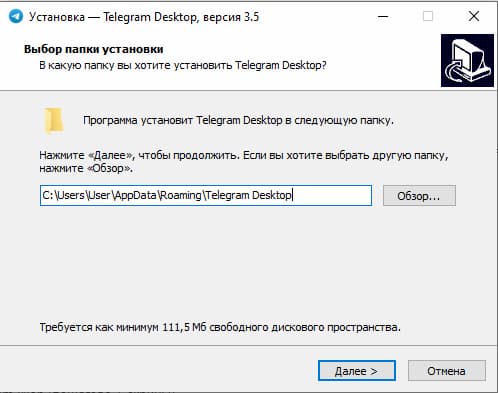
Как сделать видеоконференцию через Telegram на разных устройствах?

Большинство юзеров используют Телеграм через телефон, однако, помимо мобильной есть ещё Web и Desktop-версии. На каждом устройстве звонок по видео осуществляется по-разному. Универсальной инструкции нет, поэтому давайте разберемся, как сделать видеоконференцию через телефон и ПК.
Как организовать звонок по видеосвязи через смартфон? Несмотря на общую схожесть версий приложений для разных ОС, они имеют ряд отличительных черт.
- Если у вас Android, то перейдите в нужный чат и нажмите на три вертикальные точки в левом верхнем углу экрана. Далее кликните на иконку «Видеозвонок».
- Владельцам iPhone сначала необходимо нажать на миниатюрное изображение профиля контакта, а затем на иконку в виде телефонной трубки. Чтобы появилось видеоизображение, в открывшемся окне кликните на иконку «Камера».
Как связаться по видео через ПК и ноутбук? На каждом компьютере есть два способа использовать Телеграм:
- Через браузер. Web-версия действительно есть, однако на данный момент она не позволяет осуществить звонок по видео.
- С помощью desktop-версии. В приложении для компьютеров есть возможность создать видеоконференцию. Для этого выберете нужный чат и в верхней части экрана нажмите на кнопку с изображением трубки телефона. В открывшемся окне кликните на иконку «Start Video». Если вы хотите создать групповую встречу, то в чате любой группы нажмите на иконку возле лупы. Далее выберите, как вы хотите отображаться. Здесь также можно запланировать видеовстречу. Нажмите на «Video» для управления камерой.
О технических неполадках
Бета-тестирование всегда связано с ошибками и вылетами, вынуждающими разработчиков кропотливо разбираться в коде, связываться с общественностью и экспериментировать прямо на ходу. С Telegram — та же ситуация. Попытки предоставить каждому владельцу мессенджера доступ к видеозвонкам, не увенчались успехом — у некоторых пользователей до сих пор не появилась нужная кнопка в профилях друзей, у остальных же запущенные разговоры автоматически закрываются.

Частично разобраться с техническими проблемами помогает своеобразная памятка, состоящая из тех действий, которые способны добавить стабильности новым сборкам мессенджера:
- Обновления загружены из официальных источников — для iPhone и iPad выбран цифровой магазин App Store. Для мобильной техники на Android — Play Market.
- В версии 6.3 активирован ползунок Experimental Feature в разделе Debug. Мессенджер перезагружен и запущен заново.
- Если разговор неожиданно обрывается и пропадает изображение с камеры, хотя бы временно стоит попробовать отключиться от Wi-Fi и воспользоваться мобильной сетью 3G или 4G.
- В некоторых случаях, кнопка «Видео» недоступна в интерфейсе собеседников в Telegram, если те не обновили мессенджер до последней версии или не воспользовались функцией, активирующей экспериментальные возможности. В версии 7.0 ограничение исчезло, но проверить теорию не помешает.

Шаг третий: Создание группы
(1) — Создаём группу, для этого в левом верхнем углу нажимаем на «три полосочки»

(2) — и выбираем «Создать группу«. Не перепутайте, нам нужна именно группа а не канал!

(3) — Напишите название вашей группы и нажимаем «Далее»

(4) — Сразу надо добавить хотя бы одного пользователя (ученика), и нажимаем «Создать»

Поздравляем, ваша группа создана!
(5) — Теперь нужно пригласить учеников в группу, для этого нажимаем на «три точки» в верхнем правом углу.

(6) — выбираем «Управление группой»

(7) — Выбираем «Пригласительные ссылки»

(8) — Копируем ссылку. Теперь эту ссылку можно отправить вашим ученикам через социальные сети, вайбер, почту и тд. Перейдя по вашей ссылке ученики вступают в группу.

Как настроить конференцию
Для перехода к настройкам чата щелкните по кружку с тремя точками на всплывающей нижней панели и кликните «Настройки».


- Если хотите добавить к конференции слушателей без права задавать вопросы голосом, активируйте настойку «Новые участники не говорят».

- При необходимости подключить гарнитуру выберите пункт меню «Динамик» и отметьте устройство воспроизведения в списке.
- Чтобы подключить внешний микрофон, щелкните по строке «Микрофон» и подключите новое устройство записи звука.


- Если вы находитесь в шумном месте, активируйте режим шумоподавления.
Если у соседей идет ремонт, родственники пылесосят соседнюю комнату или доносятся звуки с улицы, позаботьтесь о спикере и коллегах-слушателях и включите шумоподавление.
- Для повышения удобства активируйте тумблер «Горячие клавиши», выберите сочетание клавиш и установите задержку при нажатии.

- Копируйте ссылку-приглашение на видеочат в группе и отправляйте коллегам в Телеграмм, WhatsApp, Skype или по электронной почте.

- Если хотите завершить конференцию, не покидая настроек видеочата, перейдите по красной ссылке «Завершить голосовой чат» и подтвердите выход в модальном окне.

Задавайте вопросы в комментариях и пишите, на какую тему опубликовать следующую статью. Если материал понравился, пожалуйста, поставьте ссылку на страницу.
Не работают видеозвонки Телеграм

Видеозвонки могут не работать по многим причинам. Сначала нужно убедиться, что сам Телеграм работает нормально, то есть сообщения отправляются, все работает и грузиться.
Если у вас не работает вообще Телеграм, тогда рекомендую нашу статьи про возможные проблемы с мессенджером:
Что касается видеозвонков, то обычно причина том, что ваш собеседник закрыл у себя функцию прием видеозвонков. Настраивается это в «Настройки/Конфиденциальность/Звонки».
Пользователь может запретить принимать обычные звонки, и таким образом запрет касается и видеовызов. Запретить можно как от всех, так и от не контактов.
В таком случае напишите пользователю и попросите добавить вас в телефонную книгу либо разрешить прием звонков от всех пользователей.
А на это сегодня все, проекта t9gram, все о Телеграм.
Как совершить видеозвонок
Сначала подробно рассмотрим видеозвонки в Телеграмм на телефоне с Андроид. Откройте чат с собеседником, которому хотите позвонить. Дальше можно нажать на три точки в правом верхнем углу, а можно нажать по имени.

Если нажали на три точки, то появится вот такое меню. В нем выберите пункт «Видеозвонок».

Если жали по имени человека, тогда откроется страничка с подробной информацией о нем. Вам нужно тапнуть по изображению камеры, которое находится справа.
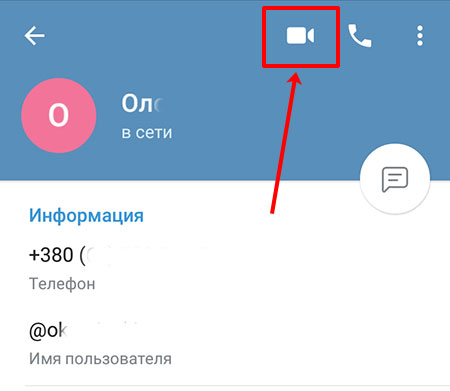
После этих действий начнется соединение. Что в этот момент будет на экране? Здесь все кнопки понятны, но кратко расскажу для чего они. С помощью кнопки «Повернуть» (1) можно выбрать, какая камера будет снимать: фронтальная или задняя. Также есть возможность выключить видео (2) или звук (3). То есть, собеседник не будет вас слышать и видеть, а вы его будете. Закончить разговор можно красной кнопкой (4), а с помощью динамика вверху (5) получится включить или отключить громкую связь.
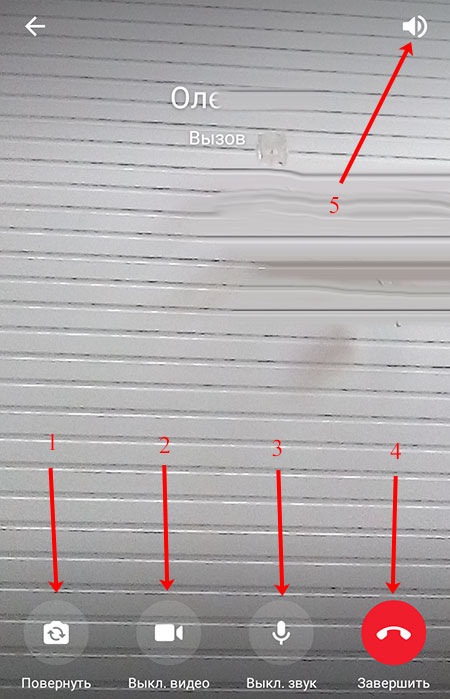
Когда пользователь поднимет трубку, значков на экране станет немного больше. Вы будете видеть человека на всем экране (1), а то, что снимаете сами и видит пользователь, будет показано в отдельной небольшой области (2).
Также вверху появятся 4 эмодзи (3). Телеграмм защищает звонки с помощью оконечного шифрования. Для того чтобы убедиться, что соединение безопасное, достаточно сравнить 4 картинки и, если они одинаковые, можете быть уверены, что ваш разговор надежно защищен.
Вверху слева есть кнопка для выхода из данного окна (4). Если нажмете на нее…
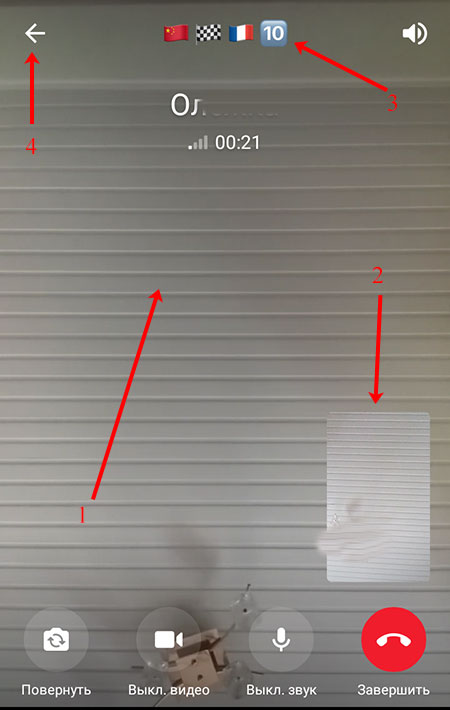
То разговор не будет завершён. Видео просто свернется в небольшое окно, а вы сможете делать что-то другое. Например, общаться в чате (1) или смотреть какие-нибудь документы. Чтобы опять видеть собеседника во весь экран, достаточно нажать по кнопке «Вернуться к разговору» (2).
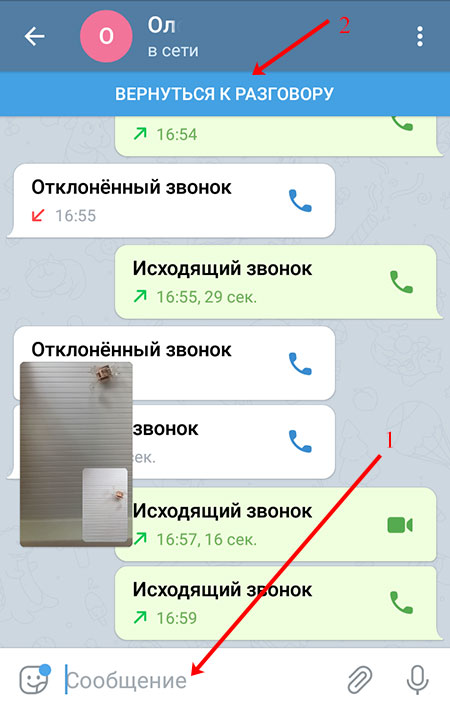
Во время видеозвонка можно вообще выйти из мессенджера. При этом видео будет отображаться на экране в маленьком окне. Тапните по нему пальцем, чтобы отобразились две кнопки. Первая поможет вернуться к разговору (только нужно будет немного подождать, пока откроется Телеграмм), а вторая поможет завершить его.
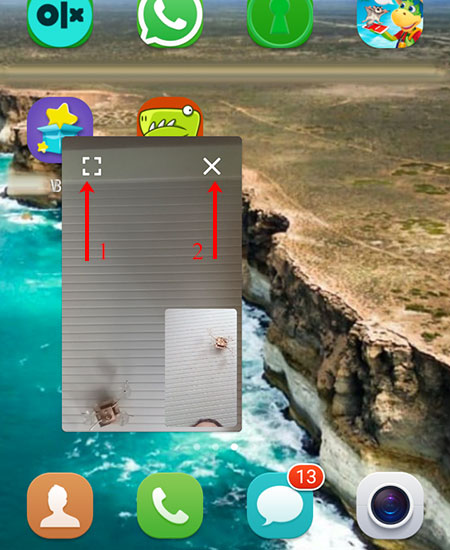
Теперь о том, что делать, если звонят по видео в Телеграмм вам. Вы будете видеть имя того, кто звонит, но его аватарка будет черного цвета. На всем экране будет показано то, что снимает ваша камера. То есть то, что увидит пользователь, когда примите звонок. Принять или отклонить вызов можно с помощью зеленой или красной кнопки. Ещё можно изменить камеру, которая снимает, выключить видео или звук (не будет слышно и видно вас).
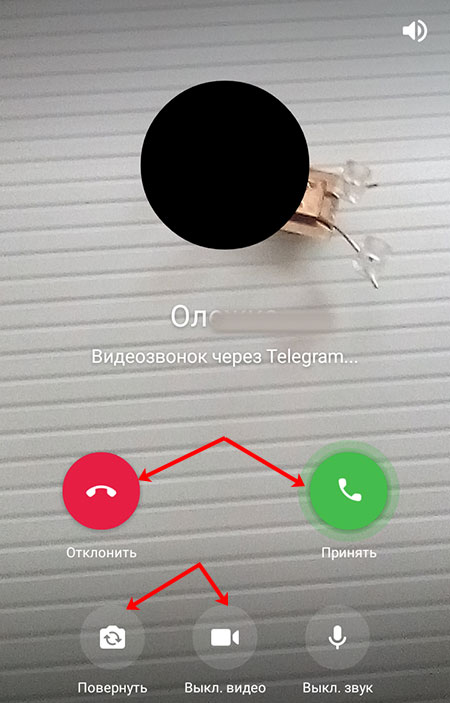
Например, я отключила видео. Соответственно, собеседник меня не увидит сразу после того, как я подниму трубку.
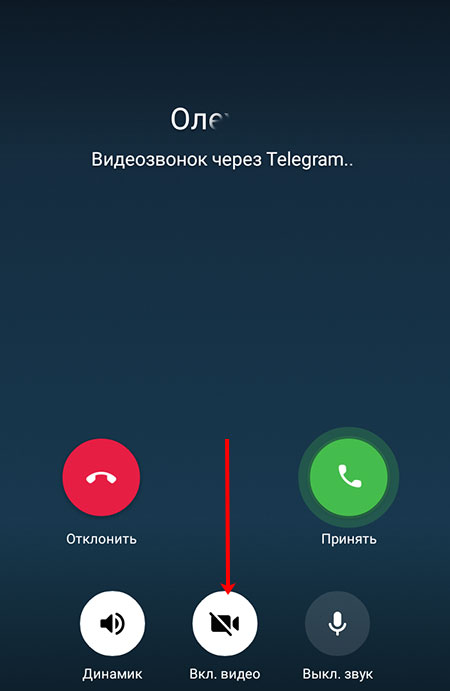
Видеозвонки в Телеграмм на Айфоне реализуются похожим образом. Нужно зайти в профиль собеседника и пролистать немного вверх. Когда под аватаркой появятся кнопки, выберите ту, которая подписана «Видео».
Чтобы во время разговора сменить камеру, жмите по своей миниатюрке. Также есть возможность отключить звук (не будете слышать собеседника), свою камеру или микрофон.
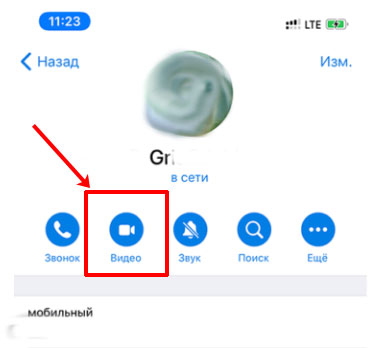
В приложении Telegram для компьютера видеозвонки также доступны. Откройте его и слева выберите чат с нужным пользователем. Затем можно нажать сразу на трубку или нажмите по имени.
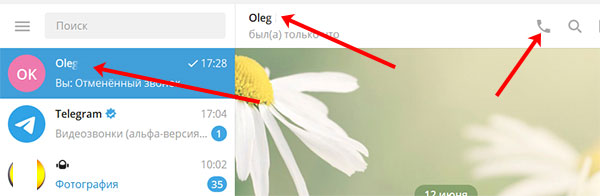
Если кликнули по имени, то откроется вот такое окно с информацией, в котором нажмите на телефонную трубку.
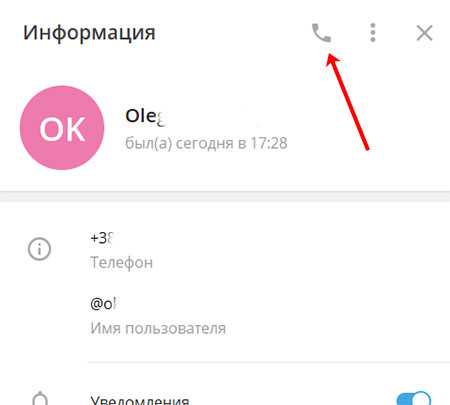
Начнется соединение. Обратите внимание, что видеосвязь будет отключена.
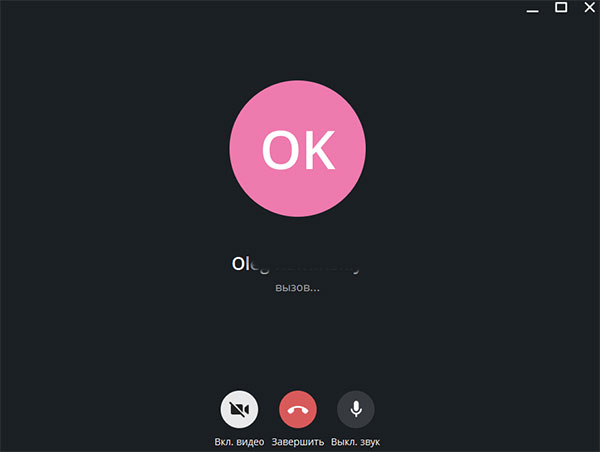
Только после того, как собеседник поднимет трубку, можно активировать видео, нажав по кнопке «Вкл. видео». То, что снимаете вы, будет показано в небольшом окне справа. Не забудьте попросить человека, чтобы и он у себя включил камеру. Ещё сравните эмодзи, чтобы убедиться в безопасности соединения.
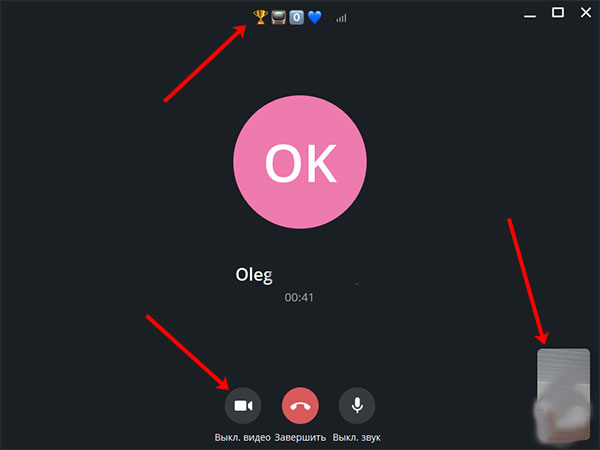
Если же позвонят вам, то сначала нужно принять вызов, а только потом получится включить видео, нажав соответствующую кнопку. Если этого не сделать, то получится обычный разговор по телефону.
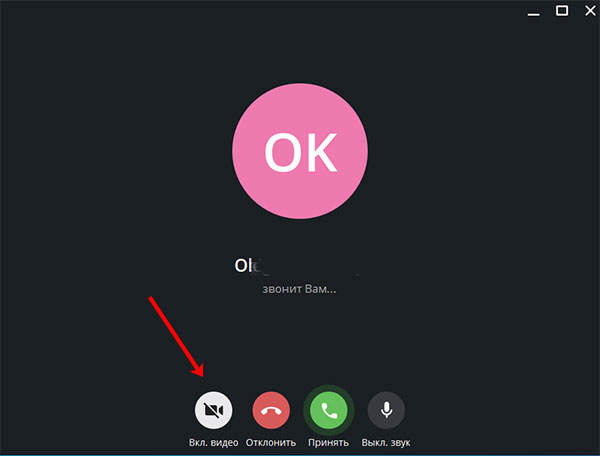
Можно ли использовать Телеграм, не настраивая его?
Настроить Телеграмм на ноутбуке или персональном компьютере можно за несколько минут. В параметрах можно изменить камеру, проверить или переключить микрофон, включить или выключить оповещения, поменять тему оформления.
Нужно ли настраивать Telegram на ПК после установки? По умолчанию выставлены усредненные опции, которые подойдут большинству людей. Если хочется изменить свой мессенджер и сделать его удобнее – выделите на это 5-10 минут.












