Microsoft Teams
Программа позволяет сотрудникам компаний совместно решать рабочие вопросы, общаться и обмениваться файлами. Есть возможность проводить онлайн собрания.
Microsoft Teams – приложение для Windows, позволяющее повысить эффективность взаимодействия сотрудников и решения рабочих задач. С помощью программы можно организовывать и проводить онлайн конференции. Также доступен встроенный чат для обмена текстовыми сообщениями. Есть возможность предоставить совместный доступ к файлам и документам. Поддерживается интеграция с Microsoft Word, Excel и другими приложениями.
Как настроить фон до включения видеособрания
1. Перед присоединением к чату во время настройки параметров аудио и видео выберите элемент Эффекты фона. Он находится справа от переключателя микрофона.

2. После нажатия в правой части экрана отобразятся варианты фона.
3. Чтобы сделать фон размытым, выберите Размытие. Ваше изображение останется четким и ясным, а все расположенное за вами станет немного туманным.

4. Вы также можете заменить фон на одно из предоставленных изображений либо использовать свой вариант. Чтобы использовать собственное изображение, нажмите кнопку Добавить, а затем выбрать картинку с компьютера в формате JPG , PNG или файл в формате BMP (предпочтительно использовать изображения размерностью 16 на 9).
#3 — Microsoft Teams не открывается — перезаходим с другого устройства
В Teams, как известно, зайти можно не только с Windows-ПК, но и со смартфона (или планшета) либо же с того же (или с другого) компа, но не через клиент, а через браузер.
Так что, если Teams не открывается на ПК (притом, что с сервером всё ОК), то закрываем приложение и пробуем открыть онлайн-версию сервиса, то есть, зайти на сайт Microsoft Teams через браузер. Можно с ПК, можно со смартфона. Либо же, если приложение Teams установлено на смартфоне, то запускаем его и заходим со смартфона.
Если же в браузере и/или на смартфоне Teams открывается и работает нормально, то, вероятнее всего, на компе надо перепроверить настройки антивируса и брандмауэра системы.
Чтобы проверить, не блокирует ли защита компа приложение, напомним, надо закрыть полностью Teams, отключить (временно) антивирус (и брандмауэр) и потом запустить Teams заново. Если заработало, значит идем в настройки антивируса и Защитника Windows и добавляем приложение Teams в списки исключений.
Инструкции для пользователей
| Документация MS Teams | Документация на docs.microsoft.com (машинный перевод) |
| MS Teams: установка и проведение онлайн-встреч | Краткое руководство по установке и участию в онлайн-звонках |
| Краткое руководство MS Teams | Описание интерфейса мессенджера MS Teams |
Вариант 3: Удаление Teams через PowerShell
Я не исключаю того факта, что в будущем, с выходом новых обновлений, в Windows 11 удалить рассматриваемое приложение станет проблематично. Поэтому сразу предлагаю альтернативный вариант – использование Терминала для очистки пакетов. Процесс несложный, и выглядит он следующим образом:
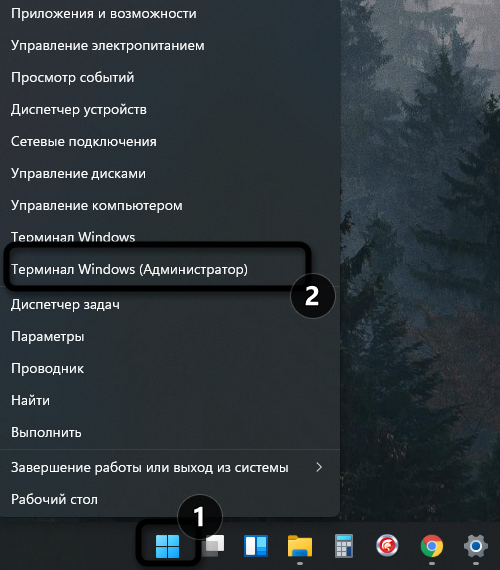
Щелкните правой кнопкой мыши по «Пуск» и из появившегося меню выберите пункт «Терминал Windows (Администратор)».
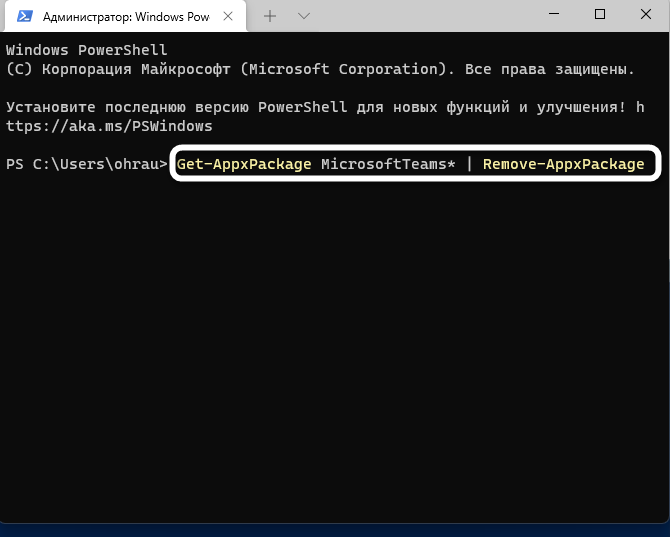
Введите команду Get-AppxPackage MicrosoftTeams* | Remove-AppxPackage и нажмите Enter для ее применения.
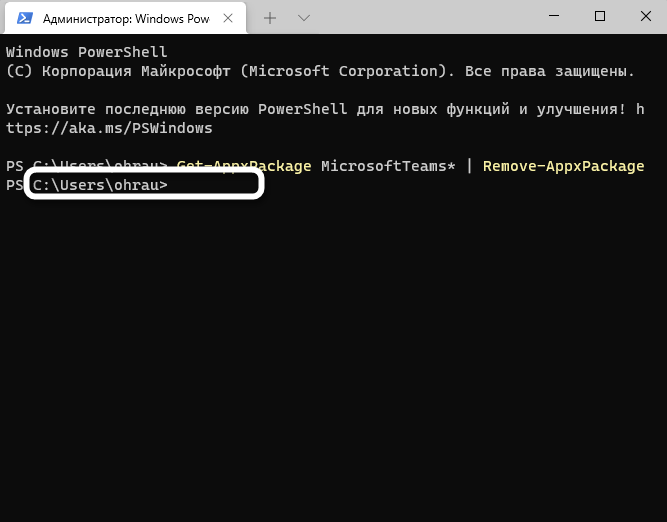
Следующая строка должна быть пустой, что означает успешное выполнение очистки пакетов приложения.
В завершение отмечу, что при удалении Microsoft Teams значок чата все равно остается на панели задач. При нажатии по нему и выборе кнопки «Начало работы» скачивание приложения произойдет автоматически, и оно снова будет добавлено в Windows 11. Поэтому советую сначала убрать саму иконку, а уже потом удалить программу.











