Скачать Программы для видеонаблюдения
Видеонаблюдение является неотъемлемой частью обеспечения безопасности помещений и технических средств. Однако профессиональные системы стоят очень дорого, и это вызвало популярность специальных программ, позволяющих контролировать удалённые камеры через интернет. Они применяются не только любителями в быту, но и профессионалами. Стоит отметить, что такие программы значительно удобнее и дешевле, нежели специальные системы.
WebcamXP — одно из наиболее функциональных решений, которое позволяет получать данные с самых разных устройств. Эта бесплатная программа легко подключается к сетевым камерам, получает с них сигнал и транслирует его в сеть. Она поддерживает огромное количество различных устройств, начиная от USB WEB-камер, заканчивая картами захвата на TV. Такого функционала достаточно как для бытового, так и для коммерческого использования.
Эта программа имеет приятный глазу интерфейс на русском языке, который условно разделён на три рабочих зоны. Слева вы увидите основные возможности: запись, транслирование и настройки. Посередине — миниатюры камер, а также крупное окно с видом из выбранной камеры. Справа — выбор источника. Такое удобное разделение не раздражает глаза даже при очень долгом слежении за происходящим.

Уникальная особенность этой программы — поддержка датчиков движения и возможность их настройки. Если они срабатывают, вы сможете получать сигналы, отправлять их на сигнализацию и т.д.
IP Camera Viewer имеет несколько меньше возможностей, если сравнивать её с предыдущей программой. Однако для большинства пользователей её функций будет достаточно. Утилита легко подключается к IP камерам через сеть, а после начинает транслировать картинку прямо на монитор пользователя. В дальнейшем можно совершать совершенно любые действия, например, менять качество видео и количество кадров.
Уникальная особенность IP Camera Viewer в том, что эта программа для видеонаблюдения на компьютер позволяет менять настройки камер прямо с «пульта». В опциях можно изменить зум, настройки панорамы и углов обзора. Это может пригодиться для того, чтобы контролировать удалённые углы, либо нечёткие объекты.

Интерфейс программы переведён на русский и понятен любому пользователю с первого взгляда. Особый «плюс» можно отдать разработчикам за то, что окошки с видео достаточно крупные.
Xeoma воспринимается пользователями как программа для налаживания видеонаблюдения через веб-камеру. Однако её можно использовать с очень мощными, профессиональными камерами. Через неё можно настроить любые параметры отображения, получить удалённый доступ и смотреть видео через сеть. Такие возможности нужны не только для бытового, но и для корпоративного видеонаблюдения.
Стоит заметить, что Xeoma — наиболее производительная программа для удалённого просмотра видеонаблюдения. Она работает даже на очень медленных компьютерах, транслируя видео в 25-30 кадров в секунду. Такого фрейма достаточно для обеспечения безопасности.

Интерфейс очень минималистичен, а благодаря русскому языку ещё и понятен любому пользователю. Все настройки камер сворачиваются в нижний трей, из которого можно вызвать нужный пункт или опцию.
Видеонаблюдение с веб камеры на компьютер бесплатно
Удаленный просмотр камер видеонаблюдения через интернет.

Современные технологии связи позволяют многое и привносят в нашу жизнь такие приятные и полезные возможности, как удаленный просмотр видеокамер через интернет. В результате установки системы или небольшой доработки существующей системы видеонаблюдения, Вы можете просматривать изображение с видеокамер, смонтированных на работе, дома или на даче в реальном времени практически из любой точки мира, где присутствует интернет — через ноутбук, планшет или смартфон.
Проще говоря, интернет используется вместо провода, благодаря которому вы подключаетесь к своей системе.
В этой статье р ассмотрим, как это работает и как самостоятельно организовать удаленный просмотр своих видеокамер.
Что для этого нужно.
Видеорегистратор системы должен быть с LAN-портом и/или разъемом USB с поддержкой USB-модемов.
Если же система собрана на видеосервере (компьютере), то как правило, программное обеспечение (ПО) поддерживает удаленный просмотр, но все зависит от конкретного ПО.
2. Необходимо организовать доступ в интернет там, где смонтирована система видеонаблюдения и желательно на хорошей скорости. Мы рекомендуем пропускную способность интернет-канала для видеонаблюдения не менее 1 Мбит/с. Так же желательно, чтобы организация-поставщик услуг интернета (провайдер) предоставила Вам фиксированный (статический) IP-адрес. Как правило, это дополнительная услуга, но зато упрощается настройка устройств и надежность соединения.
Если IP-адрес абонента не фиксированный, а плавающий (динамический), то настроить программу просмотра и управления видеонаблюдением, в т.ч. и передачу картинок владельцу, весьма и весьма проблематично, даже если сервер (видеорегистратор) системы имеет функцию DDNS (которую в простонародье называют «веб-мордой»).
Узнать, фиксированный ли Ваш IP-адрес, не сложно: в строке поиска браузера набрать — «узнать IP адрес» и перейти на сайт по результатам поиска. Вам будет показан Ваш текущий IP-адрес, например: 188.168.25.125 — запишите его. Затем нужно отключить интернет, снова подключить его (можно выключить и включить роутер) и еще раз определите свой IP-адрес. Если адрес остался тем же, значит он фиксированный.
Если Вы планируете использовать USB-модем, похожий на флешку, то IP-адрес такого подключения по умолчанию будет плавающий (динамический). Фиксированный IP-адрес провайдеры (операторы мобильной связи) в данном случае могут предоставить в качестве дополнительной услуги, но об этом нужно заранее узнавать, т.к. модемы продаются прошитые под конкретную мобильную сеть и потом сменить оператора без замены модема будет проблематично. Кроме того,
3. При работе с большинством видеорегистраторов, а также для пользования интернетом не только с целью удаленного просмотра но и непосредственно по назначению, необходимо наличие роутера.
Роутер является устройством, организующим локальную (местную) сеть у Вас на объекте и настраивается таким образом, что при запросе из интернета по определенным (настроенным) параметрам и паролю производит соединение удаленного устройства с видеорегистратором.
4. На устройство, с которого Вы собираетесь просматривать видеокамеры, необходимо установить соответствующее программное обеспечение. Как правило, оно поставляется на компакт-диске с видеорегистратором. Так же можно скачать в интернете.
В городе организовать удаленный доступ по интернету сравнительно просто: выход в него, как правило, уже есть. Но на дачу кабель протянуть довольно проблематично, а повредить протянутые провода элементарно просто. Фактически единственная возможность организовать видеонаблюдение через интернет для дачи – 3G/4G модем или другой мобильный (эфирный) интернет. Однако такие системы, мягко говоря, избытком пропускной способности не страдают при любых заявленных характеристиках. И гарантий ее никакой провайдер не даст: эфир же – погода, помехи, условия прохождения радиоволн. Тем не менее, такие системы также работоспособны, хоть и менее надежны.
Настройка роутера.
Итак, прежде всего, чтобы у Вас появился доступ системе видеонаблюдения через удаленный доступ, необходимо правильно настроить роутер. Рассмотрим самый распространенный способ подключения: Интернет — роутер — видеорегистратор.

Чтобы обеспечить доступ по сети к Вашему регистратору, нужно правильно пробросить порты от роутера к регистратору. В сети интернет виден только один IP-адрес — это внешний IP-адрес роутера, который не зависит от количества подключенных к нему устройств. А так как запрос из внешней сети идет сначала на роутер, а потом на регистратор, то нужно указать роутеру на какой внутренний (локальный) IP-адрес и по какому порту(номер HTTP-порта) ему перенаправить запрос.
Из всех действий, самым сложным для непосвященных в тонкости компьютерных сетей, является как раз настройка роутера. Причем действия для роутеров различных производителей могут отличаться. Ниже приведем примеры для распространенных роутеров:
В статьях, на которые указывают приведенные выше ссылки, описывается в общем процесс проброса портов. При самостоятельной настройке роутера Вам необходимо будет указать IP-адрес Вашего видеорегистратора в локальной сети и соответствующий номер порта, по которому видеорегистратор будет передавать видеопоток (как правило, это порт 34599). Эти данные можно узнать из настроек видеорегистратора, или установить нужные Вам значения самостоятельно.
Настройка смартфона или планшета
Завершающей стадией является установка программы на устройство, с которого Вы собираетесь просматривать камеры.
Для этого нужно скачать из AppStore или Google Play одно из множества бесплатных приложений, например: vMEye, vMEyePro, vMEyeSuper и другие подобные. Все они настраиваются примерно одинаково. Рассмотрим настройку на примере программы vMEye.
.jpg)
Скачав и запустив приложение, Вы увидите это окно.
Для настройки приложения необходимо нажать иконку обведенную красным.
Далее появится перечень устройств (список будет пустой).
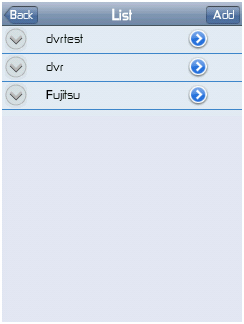
Нажав на кнопку Add вы открываете окно добавления в программу Вашего регистратора, для чего необходимо заполнить поля:
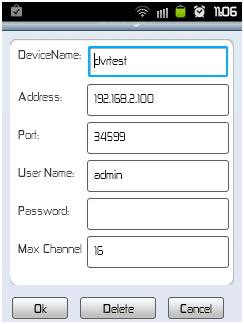
Device name – имя устройства (произвольное);
Address – IP-адрес вашего интернет-подключения;
Port – порт, указанный в настройках вашего видеорегистратора для Mobile Monitoring (по умолчанию 34599);
User Name – учетная запись для входа на видеорегистратор (по умолчанию admin)
Password – пароль для входа на Ваш видеорегистратор под учетной записью (для пользователя admin по умолчанию пароль отсутствует или также admin);
Max Channel – количество каналов (камер);
После установки всех параметров нажмите «Ок»
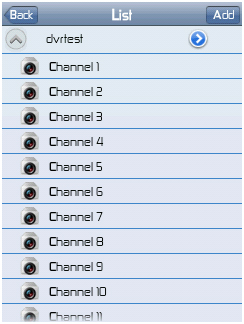
После этого Вы вернетесь в меню выбора устройств. При нажатии на имя устройства вы увидите следующую вкладку.
При нажатии на канал, на экране мобильного устройства отроется видео с данного канала (камеры).
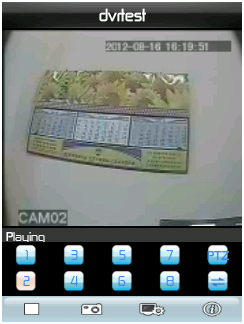
Переключить камеры Вы можете нажатием кнопки с цифрой (цифра соответствует номеру камеры), либо же вернуться в меню выбора устройств, и произвести выбор канала там.
Программа позволяет делать фотографии с камер, для этого нажмите на кнопку с изображением фотоаппарата.
Видеорегистраторы с функцией удаленного просмотра.
Если у Вас есть сложности с самостоятельной настройкой, обращайте сь к нашим специалистам!
Преимущества и недостатки видеонаблюдения через веб-камеру

Преимущества применения веб-камер в качестве технических компонентов, позволяющих организовать видеонаблюдение через ноутбук:
- сравнительная дешевизна обустройства комплекса;
- простота монтажа и обслуживания видеокамер;
- возможность расширения системы и организации наблюдения непосредственно через Интернет;
- наличие аудиоканала в некоторых образцах веб-камер;
- минимум применяемых технических средств.
Недостатки видеонаблюдения через веб-камеру проявляются в низком качестве картинки, передаваемой по тракту изображения и в необходимости установки специального переходника для связи с видеорегистратором. Устройства ограничены в применении – их не рекомендуется устанавливать на улице. Объясняется это низким уровнем защищенности от климатических условий и проявлений вандализма.
Настройка

Схема подключения роутера к камерам
Допустим, вы имеете две камеры IP с разрешением HD. Значит, вам нужен канал не менее 10 Мбит, но лучше 15 Мбит. Это вам легко обеспечит провайдер, также провайдер, скорее всего за небольшую плату, обеспечит вас и статичным адресом.
Теперь нужно настроить подключение камеры:
- Для каждой камеры понадобится собственный порт. Это мы и должны распределить в роутере. Набираем в адресной строке браузера http://192.168.1.1 и попадаем в меню роутера.
- В разделе, который, как правило, называется Virtual Server или Routing выбираем пункт Add (добавить) и добавляем порт внешней сети, к примеру, 8082. Который перенаправляем на внутреннюю сеть 192.168.1.2. Стандартный порт указываем везде 80. Для второй камеры повторяем операцию, но указываем внешний порт уже 8083, а внутренний 192.168.1.3. Если впоследствии вы будете добавлять камеры, то добавляйте их таким же образом. Сохраняетесь и перезагружаетесь.
- Теперь можно посмотреть, что у нас получилось. Включаем удаленный компьютер и заходим на первую камеру.
- Допустим, провайдер выдал вам адрес 212.111.56.122, тогда чтобы получить изображение от первой камеры достаточно в адресной строке браузера ввести http://212.111.56.122:8082 и вы попадете на страничку первой камеры. Точно также зайдите и на вторую камеру. Браузеры можно наполовину свернуть и на экране будет одновременно два изображения. Наблюдайте.
Если вам неудобно возится с браузерами, то можно установить бесплатную программу IP Camera Viewer. Она несколько примитивна, но в интернете огромное количество просмотрщиков, как для PC, так и Aplе, iPhone/iPad, Android, Windows Phone.
Cyberlink YouCam
Cyberlink YouCam – достаточно хороший редактор для захвата с вебкамеры и улучшения готового видеоматериала. Приложение позволяет в реальном времени редактировать изображение (настраивать цвета), а также добавлять надписи, рамки, фильтры и эффекты. Запись видео с веб камеры можно выполнять на Windows 7, 10 и других версиях ОС. Дополнительно есть инструменты для захвата экрана и подготовки скриншотов. Сделанные клипы можно загрузить на YouTube и в Facebook.

Интерфейс Cyberlink YouCam
Пользоваться софтом достаточно удобно благодаря современному понятному интерфейсу. Но лишь в том случае, если вы свободно владеете английским. Локализации для Cyberlink YouCam не предусмотрено. Кроме того, стоимость его достаточно большая – 35$. Пробный период, в который можно ознакомиться с возможностями, длится 30 дней.
Веб-камера в качестве устройства видеонаблюдения
Рискнем предложить вам простой, но достаточно действенный способ превращения вашей домашней веб-камеры в устройство видеонаблюдения с детектором движения и оповещением о его срабатывании, которое можно использовать как в охранных целях, так и в качестве скрытого средства наблюдения за детьми, няней, или обслуживающим персоналом.
Для наших задач воспользуемся веб-камерой, которая все равно простаивает в то время, когда вы не пользуетесь компьютером и задействуем ее при помощи программы Webcam 7 Pro.

В первую очередь требуется определить источники видео- (и, если необходимо, аудио-) сигнала, а их может быть практически неограниченное количество (все зависит от производительности вашей системы). Для этого, после старта программы, перейдем во вкладку “Наблюдение / выбор источника / управление” (1) и отметим необходимое окно для источника, щелкнув по нему мышью (2). Для выбранного нами окна источник сигнала не определен, что отображается в окне по центру экрана (3), там же видна надпись, сообщающая о том, что для определения источника необходимо воспользоваться правой кнопкой мыши.

Последуем совету – щелкнем по центральному окну правой кнопкой и откроем контекстное меню:

Webcam 7 позволяет работать с огромным количеством USB, PCI и IP-камер, а также назначать в качестве источника видеопотоки из сети. В примере мы воспользуемся IP-камерой Venus. После выбора источника видеосигнала, определим эту же камеру источником звука:

Камера добавлена – изображение с нее уже можно увидеть в окне программы:

Если вы собираетесь использовать несколько устройств, каждое последующее добавляется таким же методом (окна 2,3,4), а нажатие на кнопки [+] или [-] (5) позволит добавить или удалить лишние окна, в зависимости от количества ваших камер:

После определения устройств можно переходить к работе с ними. В том случае, если наблюдение будет поручено ответственному человеку, больше никаких особых настроек не нужно – просто откройте на весь экран окно наблюдения кнопкой в правом верхнем углу:

Оператору будет доступна информация со всех камер наблюдения, а кроме того, он сможет фиксировать изображение в виде графических файлов (1), либо видеороликов (2) путем нажатия на необходимую кнопку:

Воспользовавшись вкладкой “Галерея” можно автоматизировать создание снимков. Для этого необходимо установить необходимые параметры – интервал между созданием снимков (1), выбрать конкретный источник, или все сразу (2), а также определить количество снимков, при превышении которого более старые будут удаляться (3). После установки необходимых параметров нужно запустить службу “Авто-галерея” нажатием соответствующей кнопки (4):

На вкладке “Планировщик” можно установить запуск любого функционала программы по расписанию, после полного ознакомления с программой стоит использовать его в зависимости от стоящих задач.
Понятно, что записывать данные с камеры, фиксирующей картинку пустого помещения – неблагодарное дело. Ни просматривать огромное количество одинаковых кадров никому не нужно, ни место на носителях занимать. Поэтому в Webcam 7 Pro предусмотрен детектор движения и детектор звука, позволяющие запускать необходимые вам процессы только в момент обнаружения активности в поле действия веб-камер. Настройки и запуск этих функций – в разделе “Безопасность”:

На вкладке “Детектор движения” для выбранного источника посредством кнопки “Запустить” включается детектор перемещений в поле зрения камеры, по срабатыванию которого можно определить запуск некоторого количества дополнительных функций. Так, программа может:
- сохранить снимок локально, на носитель определенный в настройках;
- записать ролик с момента начала движения в кадре и до его окончания;
- загрузить снимок на ftp-сервер (параметры учетной записи настраиваются в разделе “Web / Вещание”);
- запустить загрузку по http-протоколу (параметры настраиваются в разделе “Web / Вещание”);
- отправить сообщение на e-mail (учетные данные устанавливаются в текущем разделе, вкладка “E-mail конфигурация тревог”;
Дополнительно, по срабатыванию детектора может быть запущено приложение, проигран звук, отправлено SMS-сообщение или сообщение Windows. Все функции запускаются в любых комбинациях и по отдельности, для этого необходимо отметить нужные галочками напротив них.

На вкладке “Детектор звука” можно запустить аудио-детектор для необходимого источника, срабатывание которого запускает те же функции, что и срабатывание детектора движения.
По аналогии с автоматическим созданием галереи изображений, при необходимости можно запустить непрерывную видеозапись – на вкладке “Цифровая видеозапись” есть выбор источника (1), настройки создания и хранения файлов (2) и кнопка запуска/остановки записи (3):

Стоит заметить, что программа имеет возможность запуска вместе с загрузкой Windows, но не требует входа в учетную запись, следовательно будет работать в соответствии с назначенными вами установками и при заблокированном доступе к компьютеру/ноутбуку. Понятно, что это не предотвратит физическую кражу или порчу техники, но по крайней мере, ваш компьютер сможет постоять за себя, предупредив вас о несанкционированном проникновении в помещение или других противоправных действиях, к тому же он может прислать вам и фото правонарушителя.
К сожалению, в одной статье трудно подробно остановиться на всех возможностях подобного программного обеспечения, но изучив хотя бы основные функции, вы сможете заменить дорогостоящую специализированную технику простыми и достаточно неприхотливыми средствами.












