Как установить или поменять видеокарту на компьютере
С каждым годом видеоигры все более требовательны к мощности компьютера: за каких-то два года топовое «железо» устаревает морально и падает в цене. Чтобы в полной мере насладиться графическими эффектами в современных играх, потребуется мощная видеокарта. Однако игры – не единственная сфера применения графического ускорителя. Его мощность используется для работы с некоторыми программами – видеоредакторами, графическими редакторами, софтом для составления проектов и тому подобным.
Сегодня компьютер без видеоадаптера – «навороченная» пишущая машинка с интегрированным MP 3-проигрывателем и доступом в интернет. Как поменять видеокарту на компьютере и какие нюансы необходимо учитывать, описано в этой инструкции.
Интегрированная мобильная графика
Прежде всего, традиционные видеокарты для настольного компьютера оказались слишком громоздкими. Их установка внутри ноутбука значительно увеличивала размеры устройства. Ведь для обеспечения качественного теплоотвода графическая карта должна хорошо охлаждаться. А это значит, что нужен или радиатор, или вентилятор. Но в обоих вариантах требуется дополнительное пространство, которого внутри мобильного компьютера и так не много.
В итоге было найдено достаточно простое решение. Вместо использования полноценной дискретной видеокарты ноутбуки стали оснащаться интегрированными подсистемами обработки видео. В простейшем случае такая система не имеет специализированного процессора, отвечающего за работу с графической информацией. Более того, даже своей выделенной видеопамяти у нее нет. В итоге получается, что для показа картинки используется часть ресурсов обычного процессора и определенный процент оперативной памяти. Естественно, такая система оказывается слабее отдельной видеокарты, обладающей полноценным графическим процессором (GPU) и памятью (GDDR).
Однако такие решения обладают существенным минусом: замена видеокарты становится невозможной. Действительно, в современном варианте графическая подсистема встроена в сам центральный процессор. Поменять часть процессора нельзя, поскольку он представляет собой цельный кристалл. Единственным выходом становится замена всего CPU на более совершенную модель. Правда, в таком случае нужно убедиться, что устанавливаемый процессор поддерживается материнской платой. В первую очередь следует проверить слот, ведь именно он отвечает за крепление и работу этого компонента. Кроме того, нужно убедиться, что BIOS материнской платы корректно опознает процессор. В противном случае есть риск, что система просто окажется неработоспособной, даже если процессорный модуль и слот подходят друг другу.
Кроме того существуют системы с графическим модулем в составе чипсета. Для них также проблематично осуществить демонтаж и замену части конструкции. Поэтому вариант с интегрированной графикой, по большому счету, не предполагает возможности усовершенствования или замены.
Видеокарта: для чего нужно это устройство?
Карта для видео — это одна из компьютерных комплектующих, к которой подсоединяется дисплей. У нее существует несколько названий: видеоадаптер или ускоритель графики. Основное предназначение видеокарты — передача графики на дисплей монитора. Современные устройства оснащают дополнительными функциями, среди которых ТВ-тюнер, 3D-ускорение, возможность подключения не одного монитора. Современные игры и большинство графических приложений требуют, чтобы техника была оснащена мощным видеоадаптером.
Для установки нового устройства следует выполнить следующие действия:
- Подобрать соответствующий графический ускоритель. Этот очевидный шаг является самым важным, устройство должно быть совместимо с материнской платой компьютера, а также монитором.
- Демонтировать старый видеоадаптер и установить новый, вставив прибор в слот. Следует слегка нажать на него, чтобы фиксатор полностью защелкнулся.
- С помощью кабеля подсоединить дисплей.
- Настроить BIOS.
- Установить ПО и драйвер.
Единственное, что остается сделать на завершающем этапе, — изменить на свое усмотрение заводские настройки производителя.
Установка видеоадаптера для ноутбука — более хлопотное дело. Для этого следует демонтировать панель корпуса, разобрав девайс. Однако стоит помнить, что апгрейд видеокарты в ноутбуке сопряжен с рисками его повреждения. Поэтому, если девайс находится на гарантийном обслуживании, лучше обратиться в сервисный центр.
Добавить комментарий Отменить ответ

Читайте также
Как заменить видеокарту в ноутбуке
Компьютеры от разных компаний, разной серии могут иметь отличающуюся схему расположения деталей. Замена видеокарты в ноутбуке на более мощную требует полного разбора всех элементов, но действия имеют общий принцип. Помните, что поставить самостоятельно новую карту получится, если у вас дискретный адаптер на отдельной плате. Поменять деталь можно следующим образом:
- Полностью отключите ПК от питания, выньте шнур из гнезда, снимите батарею. Чтобы внутри системы не было остаточного тока, зажмите кнопку включения на 10 сек.
- Открутите все болты, которые расположены на задней крышке, затем снимите ее. Для открытия защелок лучше использовать пластиковую карту, потому что не будет риска повредить плату или элементы крепления. Если панель снимается с трудом, значит, вы забыли где-то что-то открутить
- Найдите расположение графического адаптера, при помощи пинцета отсоедините кабели, шнуры, которые к нему подключены.
- Открутите элемент охлаждения (кулер). Во всех моделях ПК он должен быть съемным.
- Выкрутите болты, которые держат плату. Отсоедините ее, как правило, она крепится при помощи защелки.
- Установите новый модуль. Прикрутите болты, систему охлаждения. Не забудьте пинцетом снова подключить шлейфы и кабели.
- Выполните сборку.
Как правило, после данной процедуры нужно заново устанавливать драйвер, особенно, если вы сменили фирму производителя чипсета. Их легко найти в интернете на официальном сайте компании. Программа автоматически закачает все необходимое ПО. Если у вас есть интегрированная в процессор графика, а дискретная установлена другого производителя, то нужно будет переключать их при необходимости, работать вместе они больше не смогут.
Замена видеокарты
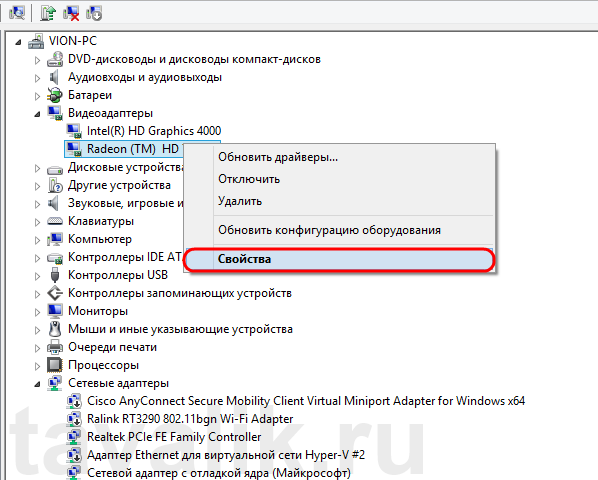
Шаг 1. Чтобы установить новую видеокарту вам вначале потребуется удалить старую. Войдите в меню по пунктам «Пуск» — «Панель управления» – «Система». Во вкладке «Оборудование» нажимаем кнопку «Диспетчер устройств». В меню «Видеоадаптеры» находим название старой видеокарты и правой кнопкой мыши открываем меню «Свойства» .
Далее переходим во вкладку «Драйвер» и щелкаем «Удалить».
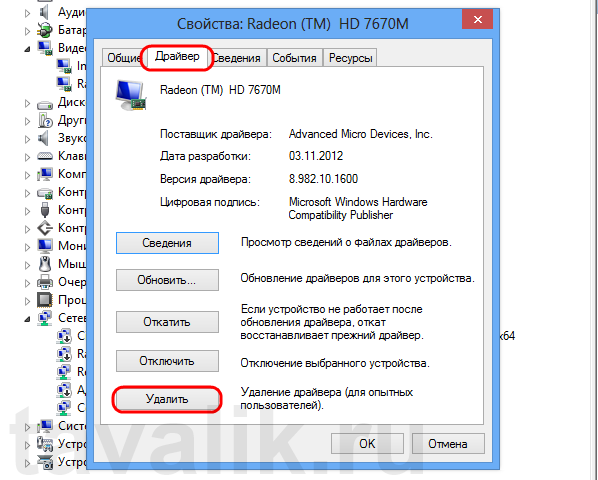
Завершаем работу системы, выключаем компьютер и приступаем к непосредственной механической замене видеокарты.
Шаг 2. Отключаем компьютер от сети. Удобно располагаем системный блок на столе или другой ровной поверхности. Берем отвертку и отвинчиваем на задней панели блока болты, которыми крепится боковая стенка справа.

Шаг 3. Снимаем боковую панель. Видеокарту распознать не сложно. Она расположена горизонтально и установлена на материнской плате.

Шаг 4. Аккуратно отвинчиваем крепежный винт карты. Вытаскиваем её из порта.
Шаг 5. На место старой карты устанавливаем новую. Закрепляем крепежный винт.

Шаг 6. Устанавливаем на место боковую стенку, закручиваем болты. Готово!
Шаг 7. После установки новой видеокарты вам понадобится установить драйвер устройства. Программный диск обычно прилагается в комплекте. Установите его в дисковод и следуйте инструкциям по установке.
Замена графического чипа
Как же самому провести замену – спрашивают любители самостоятельно поковыряться в железе. Все очень просто – ноутбук нужно разобрать и добраться до видеокарты. Важно запомнить, откуда были выкручены винты и потом собрать технику в исходном виде. Не следует забывать подключать все шины и штекеры, иначе после сборки на ноутбуке пропадет звук или перестанет работать клавиатура. В процессе замены один графический чип меняется на новый. После нужно установить необходимые драйвера на новое оборудование. Стоит отметить, что у всех производителей железо расположено по-разному, у HP для доступа к оперативной памяти или видеокарте достаточно лишь снять верхнюю крышку, а компания Samsung для доступа к графике или процессору заставит полностью разобрать устройство.
Читайте также: ТОП-20 лучших китайских шин: рейтинг 2020-2021 года и какую выбрать самую лучшую резину для грузовиков



Итоги

Как видите, свет не сошелся клином на игровых видеокартах и есть способы играть и работать за ПК с бюджетными видеокартами или вовсе без них. Тем более, что есть множество отличных игр, в которые можно поиграть даже на GeForce 8600 GT, купленной за 300 рублей.

Пишите в комментарии, а как на вас отразился кризис на рынке видеокарт?
Подпишитесь на наш канал в Яндекс.Дзен или telegram-канал @overclockers_news — это удобные способы следить за новыми материалами на сайте. С картинками, расширенными описаниями и без рекламы.
Профилактика поломки
- Минимум раз в год чистить систему охлаждения во избежание перегрева.
- Не перегружать ноутбук «тяжёлыми» играми, длительной работой.
- Во время спящего режима компьютер тоже греется, так что по возможности полностью выключайте устройство.
Запомните: уход за ноутбуком, своевременное обслуживание и чистка его в 90% случаев устраняют ненужные проблемы и увеличивают срок службы видеокарты. Ведь, чем менять видеокарту на ноутбуке, лучше избежать поломки вообще.












