Компьютер не видит видеокарту в диспетчере устройств
Видеокарта является одним из основных компонентом персонального компьютера (ПК) или ноутбука, поскольку именно она формирует изображение на экране монитора. И от того, как она будет это делать, зависит как минимум, удобство работы на ПК, а как максимум – здоровье пользователя, поскольку если постоянно смотреть в экран, изображение на котором мерцает или расплывчато, можно запросто испортить зрение.
Одной из распространённых проблем при работе этого устройства является то, что ПК не видит видеокарту в диспетчере устройств. Причём, неважно, компьютер не видит видеокарту Nvidia GeForce или AMD Radon, или какую-то либо ещё.
В статье будет рассмотрено, что делать если компьютер не видит видеокарту, какая может быть у этого явления причина и какие действия необходимо предпринять.
Симптоматика проблемы
В большинстве случаев данная проблема возникает внезапно, и без особых видимых на то причин. Если ранее в Диспетчере задач были видны две видеокарты, то после возникновения дисфункции может отображаться только одна (обычно встроенная), часто появляется «неизвестное устройство», а качество графики при этом падает до базового уровня.

Все попытки как-то обнаружить вторую видеокарту или установить на неё драйвера обычно не дают результатов. При попытке установки драйверов для пропавшей дискретной видеокарты программа установки может сигнализировать об отсутствии данной карты на компьютере.
Компьютер не видит видеокарту после загрузки ОС
Данную неисправность нужно относить к неполадкам в работе операционной системы. Проявляется она следующим образом: игра или какое-либо приложение, использующее мощности видеокарты, выдает ошибки об отсутствии на компьютере графической карты и/или о нехватке видеопамяти для выполнения той или иной задачи.
Чтобы удостовериться, видит ли компьютер видеокарту NVIDIA, можно воспользоваться следующей инструкцией:
Установка видеокарты по умолчанию
Иногда неполадка решается путем установки видеокарты по умолчанию для отдельного приложения. Эту привязку можно настроить в панели управления NVIDIA или с помощью утилиты Catalyst Control Center для AMD.
Приведем инструкцию, как это сделать для видеокарт NVIDIA. Откройте Панель управления щелчком правой кнопкой мыши по рабочему столу.

Перейдите в раздел «Управления параметрами 3D» и откройте вкладку «Программные настройки». Теперь выберите программу, для выполнения которой хотите назначить видеокарту. В выпадающем окне выбора предпочтительного графического процессора, укажите высокопроизводительный процессор NVIDIA.
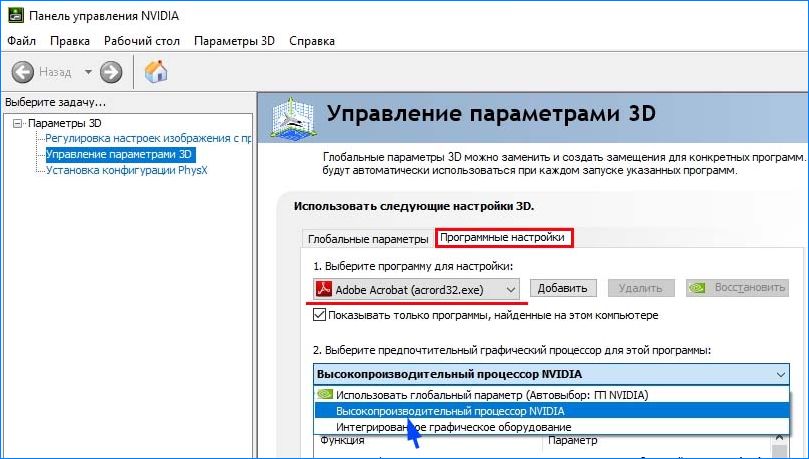
Сохраните настройки и выйдите из Панели управления. Попробуйте запустить программу, которой назначили видеокарту NVIDIA по умолчанию. Если она запустилась успешно, повторите шаги для других основных приложений.
Старая видеокарта
Вышеописанные проблемы по большей части актуальны и для уже имеющихся видеокарт, которые по каким-то причинам перестали распознаваться компьютером. Сразу можно исключить разве что несоответствие «железа», поскольку вместе оборудование ранее функционировало нормально.
Наиболее частые причины:
- Слетели драйвера. Установленное ПО может работать годами, но затем дать сбой после установки новых программ, обновления Windows или по другой причине.
- Отсутствие контакта. С каждым месяцем и годом внутри ноутбука или системного блока стационарного ПК скапливается множество пыли и грязи. Попадание посторонних частиц на контакты может привести к отсутствию корректного сигнала.
- ВредоносноеПО. Некоторые вирусы и трояны поражают графический адаптер и нарушают его работу. Отсутствие антивируса и посещение сомнительных сайтов увеличивает риск заражения системы.
Как видно, возможных причин появления проблемы достаточно много. Чтобы не метаться среди них, можно следовать ниже описанной последовательности действий.

Распространённые неисправности
Потенциальных причин того, почему компьютеры не видят видеокарты, сравнительно немного. Причём многие из них можно решить своими силами. Хотя в некоторых случаях будет правильнее обратиться за квалифицированной помощью в сервисный центр.
Столкнувшись с тем, что компьютер не видит видеокарту и не отображает её в диспетчере устройств, юзер не сможет полноценно работать с ПК. Ведь видеокарта отвечает за графику, за возможность отображать содержимое экрана в хорошем качестве. Да, компьютер без видеокарты продолжит работать. Но вряд ли кто-то сможет полноценно продолжить свои повседневные дела за ПК, когда графическая карта не выполняет свои функции.
Все меры, представленные в рамках этих инструкций, будут актуальными для настольных ПК, а также для ноутбуков, которые оснащены внешней, то есть дискретной видеокартой. Для интегрированных карт в случае с некоторыми ноутбуками предусмотрены совершенно иные действия и рекомендации.
Важно заметить, что непринципиально важно, будет это NVIDIA GeForce или AMD Radeon. Факт в том, что компьютер не видит видеокарту. Марка и модель при этом роли не играют.
Основные причины, из-за которых компьютер не видит видеокарту, и на ПК с Windows 10 на борту её не видно в списках диспетчера устройств, связаны с:
Плюс отдельно будут представлены рекомендации на тот случай, если это встроенная графическая карта.
Теперь конкретно о том, что делать, если комп по той или иной причине не видит вашу видеокарту, и нормальная работа ПК становится практически невозможной.
Проблемы с подключением
Заметив, что комп не видит ту или иную видеокарту, будь то продукция NVIDIA, либо же серия AMD Radeon, следует предпринять соответствующие действия. Сразу же винить во всём сам графический адаптер не стоит. Если компьютер не видит видеокарту, не исключено, что её банально неправильно подключили.

Порты можно спутать. Например слот похож на PCIEx16, но на самом деле он будет являться PCIEx4.
Как вы понимаете, подключать и отключать можно именно дискретную видеокарту. И если ваш компьютер её почему-то не видит, тогда начните с проверки правильности подключения.
ВНИМАНИЕ. Это следует сделать, если ПК недавно ремонтировался, разбирался, либо устанавливалась другая видеокарта. Ещё подключение может нарушиться при транспортировке.
Если есть подозрения, что недавно видеоадаптер извлекался из своего гнезда, либо он мог оттуда выскочить, тогда необходимо:
Если проведённые манипуляции никакого результата не дали, тогда причина не в этом. Нужно двигаться дальше.
Материнская плата
Нет ничего приятного в том, что видеокарта вашим компьютером никак не определяется. Это указывает на определённые проблемы. Но какие именно, без проверки и хотя бы поверхностной диагностики, сказать сложно.
Одним из потенциальных виновников может выступать сама материнская плата. То есть основа компьютера, на котором держатся все компоненты.

Казалось бы, кулер крутится, всё должно в теории работать, но почему-то этого не происходит.
Со стороны материнской платы есть несколько возможных причин:
- Поломка самой материнской платы. Такое случается редко, но всё же исключать этот вариант нельзя. Нужно снять боковую крышку и внимательно осмотреть состояние на предмет трещин, следов горения плат и пр. Но самому такую неисправность определить сложно.
- Неисправности разъёмов. Либо же слот, предназначенный для подключения видеокарты, сломался, вышел из строя. Опять же, пользователь может лишь визуально его осмотреть. Проверить на работоспособность можно 2 способами. Отнести в сервисный центр, либо подключить другую, заведомо исправную видеокарту.
- Конфликт видеокарты и материнской платы. Стоит взглянуть, насколько у вас возрастная плата и свежая видеокарта. Дело всё в том, что устаревшие платы работать с новыми видеокартами не смогут. Это правило действует и в обратном порядке.
Учитывая эти возможные проблемы, их устранение может быть элементарно простым, либо же требовать вмешательства специалистов.
Сбой операционной системы
Одна из наиболее простых и при этом часто встречающихся причин. Заключается она в том, что операционная система неправильно завершила работу, либо некорректно загрузилась. Как результат, она может не видеть и не воспринимать видеокарту.
Первое, что следует сделать в такой ситуации, это перезагрузить компьютер. В большинстве случаев такая мера отлично помогает.
Дополнительно рекомендуется запустить сканирование системных файлов, чтобы обнаружить битые и повреждённые. Не исключено, что проблема появилась из-за них. Для этого нужно:
Но бывает и так, что после переустановки Windows, либо же после очередных полученных обновлений, комп не видит видеокарту.
Это уже связано непосредственно с системными ошибками. Здесь самым правильным решением станет переустановка Windows.
Если сбой произошёл после установки очередных обновлений, можно попробовать откатить систему до предыдущей версии. Это тоже действенный и зачастую эффективный вариант решения проблемы.

Драйвера
Нельзя исключать, что причиной неполадок со стороны графического адаптера, который компьютер попросту не обнаруживает, стали обычные драйвера.
Чаще всего подобное происходит, если драйвера давно не обновлялись, и они за долгий период службы компьютера банально устарели. Либо их вообще может не быть.
Для таких ситуаций поможет следующая инструкция:
Дальше система запустится. Она может автоматически определить подключённое устройство в виде графического адаптера, и запустить поиск драйверов для нового оборудования.
Если это не произошло, тогда откройте официальный сайт производителя своей видеокарты. По модели и серии найдите драйвера, которые подходят вашей видеокарте.
Эти файлы необходимо сохранить на компьютере и запустить их установку. По завершению установки потребуется просто перезагрузить ПК. Обновления вступят в силу, и система начнёт корректно работать, определив наличие видеоадаптера.
Но это не последняя проблема, из-за которой комп может не видеть графическую карту.
Проблемы в настройках BIOS
Есть ещё и такой вариант, при котором видеокарту не может обнаружить BIOS. Эта система перед запуском ОС проверяет работоспособность всего оборудования, перечень подключённых устройств. Если проверка оказывается успешной, то операционная система загружается в обычном режиме.
Иногда при включении ПК, находясь в режиме BIOS, система может обнаружить неполадки. Пользователь порой и не замечает дополнительных уведомлений на экране, поскольку они появляются и исчезают довольно быстро. Затем идёт загрузка операционной системы, но уже с нарушенной работоспособностью, поскольку BIOS обнаружить видеокарту не смог.

BIOS порой не видит видеокарту. Также бывают случаи, когда используется одновременно 2 графических адаптера, и приоритет между ними настроен неправильно. Необходимо сбросить настройки и проверить, действительно ли причина была в этом.
Для этого нужно:

- при включении компьютера перейти в систему BIOS (для разных версий ОС свои способы и клавиши, которые нужно зажать);
- зайдите в меню подсистемы BIOS;
- перейдите во вкладку Exit;
- здесь выберите пункт «Load Setup Defaults»;
- нажмите по нему с помощью кнопки Enter;
- подтвердите действие, выбрав вариант Yes;
- дождитесь завершения процедуры сброса настроек;
- загрузите ОС в обычном режиме.
Теперь остаётся лишь через «Диспетчер устройств» проверить, появилась ли там видеокарта, либо компьютер продолжает её не замечать.
Воздействие вирусов
Ещё одна вполне возможная причина заключается в вирусных атаках на ваш компьютер.
Вредоносное программное обеспечение способно существенно навредить операционной системе. Пользователь даже не подозревает, сколько вредных и опасных вирусов находится в Интернете. И далеко не все из них разные антивирусные программы способны своевременно обнаружить.
Наличие установленной защитной программы ещё не гарантирует полную безопасность. Антивирус обязательно нужно периодически обновлять, чтобы программа получала свежие алгоритмы и инструменты защиты от новых вирусов.
Также рекомендуется периодически запускать принудительную проверку. Не всё вредоносное ПО блокируется в режиме реального времени. Что-то уже может сидеть в компьютере, но антивирус, пока не запустится проверка, обнаружить угрозу не сможет.
Потому алгоритм действий предельно простой:
Дополнительно будет не лишним пройтись по системе вспомогательными утилитами типа Dr.Web.
Нехватка питания
Это актуально для тех, кто недавно заменил компоненты системного блока, среди которых может быть и видеокарта.
Бывает так, что пользователь покупает ПК, и со временем его модифицирует. Ставит другую видеокарту, более мощный процессор и пр. Вот только почему-то многие забывают, что смена компонентов на более мощные ведёт к увеличению потребления энергии. Её обеспечивает не так бытовая розетка, как блок питания. Именно он делает из переменного тока постоянный, и перенаправляет напряжение с разным номиналом на соответствующее оборудование компьютера.
И если блок питания слабый, а новые компоненты более мощные, чем предыдущие, тогда на видеокарту может банально не хватить мощности. Она не функционирует и не определяется, поскольку питание на неё не идёт, либо поступает в недостаточном количестве.
Да, есть ещё вариант, что постепенно выходит из строя сам блок питания. Но обычно это сопровождается более явными признаками, шумом, гулом вентилятора и пр.

Поэтому в этой ситуации стоит попробовать подключить более мощный питающий блок и проверить, будет ли с ним нормально определяться и работать видеокарта. Если смена блока помогла, тогда придётся вложить дополнительные средства в покупку нового источника питания для вашего системного блока.
Неисправности видеокарты
Самое нежелательное, что может произойти, — это поломка самой видеокарты на компьютере.
В основном такая проблема встречается у геймеров и у тех, кто регулярно запускает мощные программы и игры. Из-за этого видеокарта находится под постоянной высокой нагрузкой, она греется, и постепенно выходит из строя.
Если дополнительно плохо работает система охлаждения, системный блок забит пылью, тогда это лишь ускорит неизбежное.

В такой ситуации можно обратиться за помощью в сервисный центр. Специалисты проведут диагностику и смогут определить, возможно ли восстановить работу видеокарты. Либо же попросту придётся покупать новое оборудование. Это внушительные финансовые затраты.
Проблема встроенной видеокарты
Отдельно стоит рассмотреть ситуацию, когда компьютер по той или иной причине не видит именно интегрированную видеокарту.
Это актуально в основном для ноутбуков, где не всегда используются дискретные графические адаптеры, зато наверняка имеется интегрированная графика.
Если ваш комп не видит на ноутбуке встроенную видеокарту, здесь можно попробовать применить такой метод:
- через официальный сайт производителя загрузите драйвера для чипсета и видеокарты;
- первым установите драйвер, предназначенный для чипсета;
- теперь установите пакет обновлений, но уже для видеокарты;
- отправьте компьютерное устройство на перезагрузку.
ВНИМАНИЕ. Установку драйверов важно выполнять именно в такой последовательности. Иначе ничего не сработает.
Если проблемы была именно в драйверах, тогда проблема уйдёт, и графика начнёт отображаться в списках Диспетчера устройств.
Интегрированные видеокарты обычно встроены в процессор, либо же в материнскую плату. И неисправность графики ведёт к тому, что менять приходится весь узел, а не только отдельную видеокарту. Это основной недостаток встроенной графики. Плюс интегрированные аналоги, в сравнении с дискретными видеокартами, не способны выдавать серьёзных характеристик.
Как включить видеокарту на ноутбуке
Комплектация ноутбуков некоторых производителей, а сейчас почти всех, включает две видеокарты (видеоадаптера), дискретный и интегрированный, с возможностью автоматического переключения.
Дискретная видеокарта – аналог видеокарт настольного ПК.
Интегрированная видеокарта является частью процессора или находится на материнской плате.
Старые версии дискретных карт ATI (AMD) управляются утилитой Catlyst Control Center.
Для автоматического переключения нужны драйвера. Установив в BIOS “Switchable” меню “Display Mode”.
Как отключить встроенную видеокарту
Чтобы отключить встроенную видеокарту при помощи BIOS или с помощью Windows переходим в управление компьютером и выбираем – видеоадаптеры на вкладке диспетчера устройств. Кликом по правой кнопке выбираем – отключить.
Для определения какая видеокарта, в поиске Google находим определение. Для отключения внешнего адаптера – производим все те же операции. Для отключения интегрированной видеокарты переходим в BIOS.
Для перехода в BIOS нужно до загрузки Windows нажать: Del (для ПК), F2 или F10 (для ноутбуков).
В настройках, ответственных за оборудование, имеем: Intergration Video, Primary Video Controller. Определяем Disable. Но из-за разных версий BIOS, названия настроек разные. Отключить видеокарту на ноутбуке можно так же. Разница только в версиях БИОСа.
Как переключить видеокарту
Если процессор AMD и видеокарта ATI/AMD для переключения видеокарты нужно установить утилиту Catalyst Control Center на оба видеоадаптера по драйверам.
Переключение на видеокарту больше по мощности происходит автоматически, в зависимости какая программа используется по объему информации, подключена сеть или автономная работа. Ручное управление выполняется утилитой Catalyst Control Center также и из трея.
Если процессор Intel. Карта ATI/AMD, применяем Catalyst Control Сenter.
Для автоматического включения или переключения, сайт изготовителя ноутбуков предлагает драйвера. Вводим в BIOS параметры Switchable в меню Display Mode. Загрузку BIOS производят в момент включения или перезагрузки. Если момент упущен, то нужно подождать пока загрузится программа Windows и перезагрузить повторно.
Основными горячими клавишами являются:
- F1- Lenovo
- F2- основная клавиша BIOS (Aser. Asus. Samsung. Sony. Simens. Panasonic. Dell. Lenovo.)
- F10- Hewlett. Packard. Dell.
- Esc- Toshiba
Проблемы со встроенной картой
Если у вас на ноутбуке проблема с интегрированной картой, то данную проблему также можно решить.
- Скачайте с официального сайта драйвера для видеокарты и чипсета.
- Установите драйвера для чипсета.
- После чипсета установите на видеокарту.
- Перезагрузите ноутбук.

Если дело было в драйверах, то карта будет отображаться.












